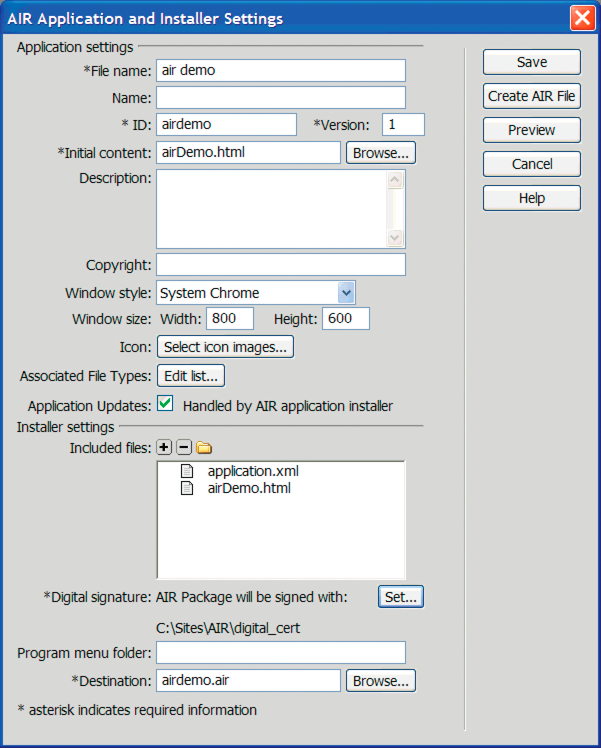Téléchargez l’extension Adobe AIR pour Dreamweaver ici : http://www.adobe.com/fr/products/air/tools/ajax/.
Avec l’extension Adobe® AIR® pour Dreamweaver®, vous pouvez transformer une application web en appliwebion de bureau. Les utilisateurs peuvent ensuite exécuter l’application sur leur bureau et ce, dans certains cas, sans connexion à Internet.
Cette extension est utilisable avec Dreamweaver CS3 et les versions ultérieures. Elle n’est pas compatible avec Dreamweaver 8.
Adobe AIR ne prend pas en charge Adobe InContext Editing. Si vous utilisez l’extension AIR pour Dreamweaver afin d’exporter une application contenant des régions InContext Editing, la fonctionnalité InContext Editing ne fonctionnera pas.
Installation de l’extension AIR pour Dreamweaver
L’extension AIR pour Dreamweaver permet de créer des applications Internet enrichies à utiliser sur le bureau. Par exemple, vous pouvez créer un ensemble de pages web qui interagissent afin d’afficher des données XML. Vous pouvez utiliser l’extension Adobe AIR pour Dreamweaver pour regrouper cet ensemble de pages en une petite application qui peut être installée sur l’ordinateur d’un utilisateur. Lorsque l’utilisateur exécute l’application depuis son bureau, celle-ci se charge et affiche le site web dans sa propre fenêtre d’application, indépendamment d’un navigateur. L’utilisateur peut ainsi consulter le site web en local sur son ordinateur sans connexion Internet.
Les pages dynamiques telles que les pages Adobe® ColdFusion® et PHP ne fonctionnent pas dans Adobe AIR. Le module d’exécution ne fonctionne qu’avec HTML et JavaScript. Vous pouvez toutefois utiliser dans vos pages du code JavaScript afin d’appeler n’importe quel service web exposé sur Internet (y compris les services générés par ColdFusion ou PHP) à l’aide de méthodes Ajax telles que XMLHTTPRequest ou des API spécifiques à Adobe AIR.
Configuration requise
Pour utiliser l’extension Adobe AIR pour Dreamweaver, les logiciels suivants doivent être installés et configurés correctement :
Dreamweaver CS3 ou une version ultérieure
Adobe® Extension Manager CS3 ou une version ultérieure
Java JRE 1.4 ou une version ultérieure (nécessaire pour la création du fichier Adobe AIR). Java JRE est disponible à l’adresse http://java.sun.com/.
Les exigences ci-avant ne s’appliquent qu’ à la création et la prévisualisation d’applications Adobe AIR sous Dreamweaver. Pour installer et exécuter une application Adobe AIR sur votre bureau, vous devez également installer Adobe AIR sur l’ordinateur. Pour télécharger le module d’exécution, consultez le site http://www.adobe.com/fr/products/air/.
Installation de l’extension Adobe AIR pour Dreamweaver
-
-
Double-cliquez sur le fichier portant l’extension .mxp dans l’Explorateur Windows (Windows) ou dans le Finder (Macintosh).
-
Suivez les instructions qui s’affichent à l’écran pour installer l’extension.
-
Quand vous avez terminé, redémarrez Dreamweaver.
Pour plus d’informations sur l’utilisation de l’extension Adobe AIR pour Dreamweaver, consultez la section Utilisation de l’extension AIR pour Dreamweaver.
Création d’une application AIR sous Dreamweaver
Pour créer une application AIR basée sur HTML sous Dreamweaver, sélectionnez un site existant à conditionner sous la forme d’une application AIR.
-
Assurez-vous que les pages web que vous voulez conditionner sous la forme d’une application sont bien contenues dans un site Dreamweaver défini.
-
Sous Dreamweaver, ouvrez la page d’accueil de l’ensemble de pages à conditionner.
-
Choisissez Site > Paramètres d’application AIR.
-
Complétez la boîte de dialogue AIR - Paramètres de l’application et du programme d’installation, puis cliquez sur Créer le fichier AIR.
Pour plus d’informations, reportez-vous aux options de la boîte de dialogue énumérées ci-dessous.
La première fois que vous créez un fichier Adobe AIR, Dreamweaver crée un fichier .xml d’application dans le dossier racine de votre site. Ce fichier fait office de manifeste et définit différentes propriétés de l’application.
Les options de la boîte de dialogue AIR - Paramètres de l’application et du programme d’installation sont les suivantes :
Nom de fichier de l’application
le nom utilisé pour le fichier exécutable de l’application. Par défaut, l’extension emploie le nom du site Dreamweaver comme nom de fichier. Vous pouvez modifier ce nom si vous le souhaitez. Le nom ne doit toutefois contenir que les caractères autorisés pour les noms de fichier ou de dossier. En d’autres termes, il ne peut contenir que des caractères ASCII et ne peut pas se terminer par un point. Ce paramètre est obligatoire.
Nom de l’application
le nom qui s’affiche sur les écrans d’installation lorsque des utilisateurs installent l’application. L’extension spécifie également le nom du site Dreamweaver par défaut. Ce paramètre n’est soumis à aucune restrictions en termes de caractères, et il n’est pas obligatoire.
ID de l’application
identifie l’application à l’aide d’un ID unique. Vous pouvez modifier l’ID par défaut si vous le souhaitez. N’utilisez pas d’espaces ni de caractères spéciaux dans l’ID. Les seuls caractères valides sont 0 à 9, a à z, A à Z, . (point) et - (tiret). Ce paramètre est obligatoire.
Version
spécifie le numéro de version de votre application. Ce paramètre est obligatoire.
Contenu initial
détermine la page de démarrage de l’application. Cliquez sur le bouton Parcourir afin d’accéder à votre page de démarrage et de la sélectionner. Le fichier choisi doit se trouver dans le dossier racine du site. Ce paramètre est obligatoire.
Description
permet de spécifier une description de l’application à afficher lorsque l’utilisateur l’installe.
Copyright
permet de spécifier un copyright qui s’affiche dans la section indiquant des informations sur les applications Adobe AIR installées sur le Macintosh. Ces informations ne sont pas utilisées pour les applications installées sous Windows.
Style de fenêtre
spécifie le style de fenêtre (ou chrome) à utiliser lorsque l’utilisateur exécute l’application sur son ordinateur. Le chrome système entoure l’application avec le contrôle de fenêtre standard du système d’exploitation. Le chrome personnalisé (opaque) supprime le chrome standard du système et vous permet de créer votre propre chrome pour l’application. La création du chrome personnalisé s’effectue directement dans la page HTML conditionnée. Le chrome personnalisé (transparent) est similaire au chrome personnalisé (opaque), mais il ajoute des possibilités de transparence aux bords de la page, ce qui permet de créer des fenêtres d’application non rectangulaires.
Taille de fenêtre
spécifie les dimensions de la fenêtre d’application lorsqu’elle s’ouvre.
Icône
permet de sélectionner des images personnalisées pour les icônes de l’application. Les images par défaut sont des images Adobe AIR qui sont fournies avec l’extension. Pour utiliser des images personnalisées, cliquez sur le bouton Sélectionner les images d’icône. Ensuite, dans la boîte de dialogue Images d’icône qui s’affiche, cliquez sur le dossier pour chaque taille d’icône, puis sélectionnez le fichier d’image à utiliser. AIR n’accepte que les fichiers PNG comme images d’icône d’application.
Remarque :Les images personnalisées sélectionnées doivent résider dans le site de l’application et leurs chemins doivent être relatifs à la racine du site.
Types de fichier associés
permet d’associer des types de fichiers à votre application. Pour plus d’informations, reportez-vous aux sections suivantes.
Mises à jour de l’application
détermine si c’est le programme d’installation d’application Adobe AIR ou l’application qui effectue les mises à jour vers les nouvelles versions des applications Adobe AIR. La case à cocher est activée par défaut, ce qui force le programme d’installation d’application Adobe AIR à procéder aux mises à jour. Si vous voulez que votre application se charge d’effectuer ses mises à jour, désactivez cette case à cocher. Notez que si vous désactivez la case à cocher, vous devrez rédiger une application capable d’exécuter des mises à jour.
Fichiers inclus
spécifie les fichiers et les dossiers à inclure dans votre application. Vous pouvez ajouter des fichiers HTML et CSS, des fichiers d’image et des fichiers de bibliothèque JavaScript. Cliquez sur le bouton Plus (+) pour ajouter des fichiers et sur l’icône de dossier pour ajouter des dossiers. N’incluez pas certains fichiers, tels que _mmServerScripts, _notes, etc. Pour supprimer un fichier ou un dossier de la liste, sélectionnez-le et cliquez sur le bouton Moins (-).
Signature numérique
Cliquez sur Définir pour signer votre application à l’aide d’une signature numérique. Ce paramètre est obligatoire. Pour plus d’informations, reportez-vous aux sections suivantes.
Dossier du menu Programmes
spécifie un sous-répertoire, dans le menu Démarrer de Windows, où le raccourci de l’application doit être créé. (Pas d’application sur Macintosh.)
Destination
détermine où le programme d’installation de la nouvelle application (fichier .air) doit être enregistré. L’emplacement par défaut est la racine du site. Cliquez sur le bouton Parcourir pour choisir un autre emplacement. Le nom de fichier par défaut est basé sur le nom du site, auquel est ajoutée une extension .air. Ce paramètre est obligatoire.
Voici un exemple de la boîte de dialogue avec quelques options de base :

Boite de dialogue Paramètres de l’application AIR et programme d’installation 
Boite de dialogue Paramètres de l’application AIR et programme d’installation
Signature d’une application à l’aide d’un certificat numérique
Une signature numérique permet de garantir que le code d’une application n’a pas été modifié ou corrompu depuis sa création par l’auteur du logiciel. Toutes les applications Adobe AIR nécessitent une signature numérique et ne peuvent être installées sans celle-ci. Vous pouvez signer votre application à l’aide d’un certificat numérique que vous avez acheté, créer votre propre certificat, ou préparer un fichier Adobe AIRI (fichier intermédiaire d’Adobe AIR) que vous signerez plus tard.
-
Dans la boîte de dialogue AIR - Paramètres de l’application et du programme d’installation, cliquez sur le bouton Définir situé en regard de l’option Signature numérique.
-
Dans la boîte de dialogue Signature numérique, effectuez l’une des opérations suivantes :
Pour signer une application avec un certificat numérique préacheté, cliquez sur le bouton Parcourir, sélectionnez le certificat, entrez le mot de passe correspondant, puis cliquez sur OK.
Pour créer votre propre certificat numérique d’auto-signature, cliquez sur le bouton Créer et remplissez la boîte de dialogue. L’option de type du certificat fait référence au niveau de sécurité : 1024-RSA utilise une clé 1 024 bits (moins sécurisée) et 2048-RSA une clé 2 048 bits (plus sécurisée). Cliquez sur OK lorsque vous avez terminé. Ensuite, entrez le mot de passe correspondant dans la boîte de dialogue Signature numérique, puis cliquez sur OK.
Choisissez Préparation d’un package AIR Intermédiaire (AIRI) à signer ultérieurement, puis cliquez sur OK. Cette option permet de créer une application AIR Intermédiaire (AIRI) sans signature numérique. Aucun utilisateur ne pourra toutefois installer l’application tant que vous n’aurez pas ajouté de signature numérique.
À propos de l’horodatage
Lorsque vous signez une application Adobe AIR à l’aide d’un certificat numérique, l’outil de conditionnement interroge le serveur d’une autorité d’horodatage afin d’obtenir une date et une heure de signature pouvant être vérifiées indépendamment. L’horodatage obtenu est incorporé au fichier AIR. Tant que le certificat de signature est valide lors de la signature, le fichier AIR peut être installé, même après l’expiration du certificat. Par contre, si aucun horodatage n’est obtenu, le fichier AIR ne pourra plus être installé lorsque le certificat aura expiré ou sera révoqué.
Par défaut, l’extension Adobe AIR pour Dreamweaver obtient un horodatage lors de la création d’une application Adobe AIR. Vous pouvez toutefois désactiver l’horodatage en désactivant l’option Horodatage de la boîte de dialogue Signature numérique. Ceci peut par exemple s’avérer nécessaire si aucun service d’horodatage n’est disponible. Adobe recommande que tout fichier AIR distribué publiquement contienne un horodatage.
L’autorité d’horodatage utilisée par défaut par les outils de conditionnement d’Adobe AIR est Geotrust. Pour plus d’informations sur l’horodatage et les certificats numériques, voir Digitally signing an AIR file (en anglais).
Modification de types de fichiers associés à AIR
Vous pouvez associer différents types de fichiers à une application Adobe AIR. Par exemple, si vous voulez que les fichiers possédant l’extension .avf s’ouvrent dans Adobe AIR lorsqu’un utilisateur double-clique dessus, vous pouvez ajouter l’extension .avf à votre liste de types de fichiers associés.
-
Dans la boîte de dialogue AIR - Paramètres de l’application et du programme d’installation, cliquez sur le bouton Modifier la liste en regard de l’option Types de fichiers associés.
-
Dans la boîte de dialogue Types de fichiers associés, effectuez l’une des actions suivantes :
Sélectionnez un type de fichier puis cliquez sur le bouton Moins (-) pour supprimer ce type de fichier.
Cliquez sur le bouton Plus (+) pour ajouter un type de fichier.
Si vous cliquez sur le bouton Plus pour ajouter un type de fichier, la boîte de dialogue Paramètres du type de fichier s’affiche. Complétez la boîte de dialogue puis cliquez sur OK pour la fermer.
Les options disponibles sont les suivantes :
Nom
spécifie le nom du type de fichier qui s’affiche dans la liste Types de fichier associés. Cette option est obligatoire et ne peut contenir que des caractères ASCII alphanumériques (a-z, A-Z, 0-9) et des points (par adobe.VideoFile). Le nom doit débuter par une lettre. La longueur maximale est fixée à 38 caractères.
Extension
spécifie l’extension du type de fichier. N’incluez pas le point qui précède l’extension. Cette option est obligatoire et ne peut contenir que des caractères ASCII alphanumériques (a-z, A-Z, 0-9). La longueur maximale est fixée à 38 caractères.
Description
permet de spécifier une description facultative du type de fichier.
Type de contenu
spécifie le type MIME ou le type de média du fichier (par exemple text/html, image/gif, etc.).
Emplacements des fichiers d’icône
permet de sélectionner des images personnalisées pour les types de fichiers associés. Les images par défaut sont des images Adobe AIR qui sont fournies avec l’extension.
Modification des paramètres d’une application AIR
Vous pouvez modifier les paramètres de votre application Adobe AIR à tout moment.
-
Choisissez Site > Paramètres de l’application AIR, puis apportez les modifications désirées.
Prévisualition d’une page web dans une application AIR
Vous pouvez prévisualiser sous Dreamweaver une page HTML de la façon dont elle se présenterait dans une application Adobe AIR. La prévisualisation peut être utile si vous voulez voir l’apparence qu’aurait votre page web dans l’application sans devoir créer l’application tout entière.
-
Dans la barre d’outils Document, cliquez sur le bouton Aperçu/Débogage dans le navigateur, puis choisissez Aperçu dans AIR.
Vous pouvez également appuyer sur Ctrl+Maj+F12 (Windows) ou sur Cmd+Maj+F12 (Macintosh).
Utilisation des conseils de code et coloration du code AIR
L’extension Adobe AIR pour Dreamweaver ajoute également des conseils de code et la coloration du code aux éléments de langage Adobe AIR dans le mode Code de Dreamweaver.
-
Ouvrez un fichier HTML ou JavaScript en mode Code, puis entrez du code Adobe AIR.
Remarque :Le mécanisme de conseil de code ne fonctionne que dans les balises <script> ou dans les fichiers .js.
Pour plus d’informations sur les éléments du langage Adobe AIR, consultez la documentation dans la suite de ce guide.
Accès à la documentation d’Adobe AIR
L’extension Adobe AIR ajoute un élément au menu Aide de Dreamweaver qui permet d’accéder au guide de développement d’applications AIR à l’aide de code HTML et d’Ajax.
-
Choisissez Aide > Aide d’Adobe AIR.
Recevez de l’aide plus rapidement et plus facilement
Nouvel utilisateur ?