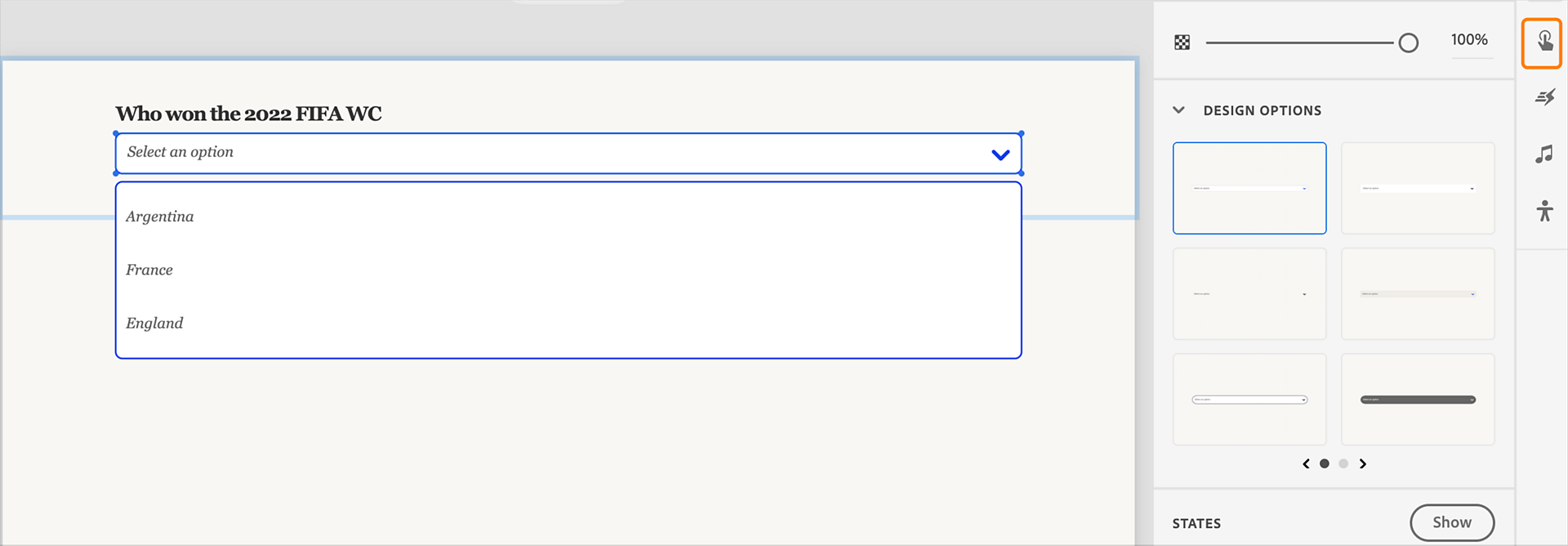In the Visual Properties panel, expand the Alignment and Spacing section.
The Content Width slider and Horizontal Padding are linked in the Alignment and Spacing section. Moving the slider from the left side changes the left padding value, and moving the slider from right changes the right padding value. The same change is replicated in the Content Width slider when you change the left or right Horizontal padding values.
If you want to add padding at the top or bottom of the selected content block, then enter the desired values for the Top and Bottom padding by changing the values in Vertical padding.
Select the Autofit height checkbox to change the height of the content block to fit the slide. If there are other content blocks on the slide, the content block adjusts itself to fit the slide's height.