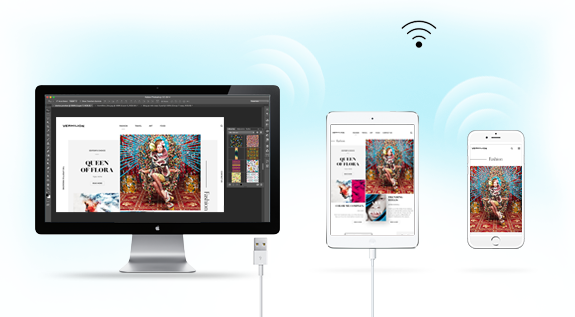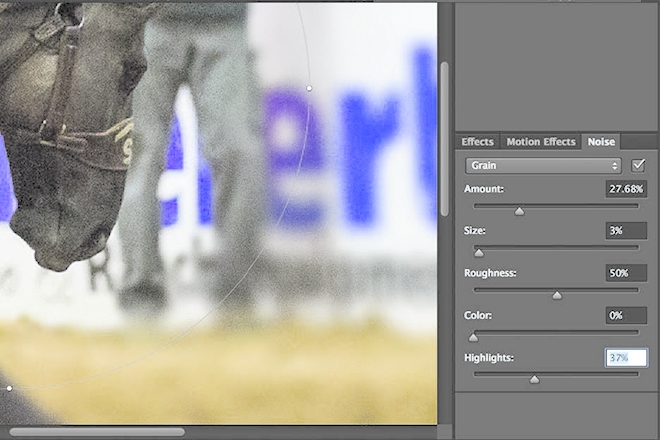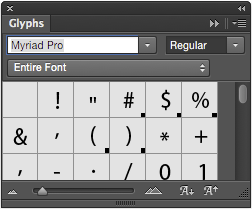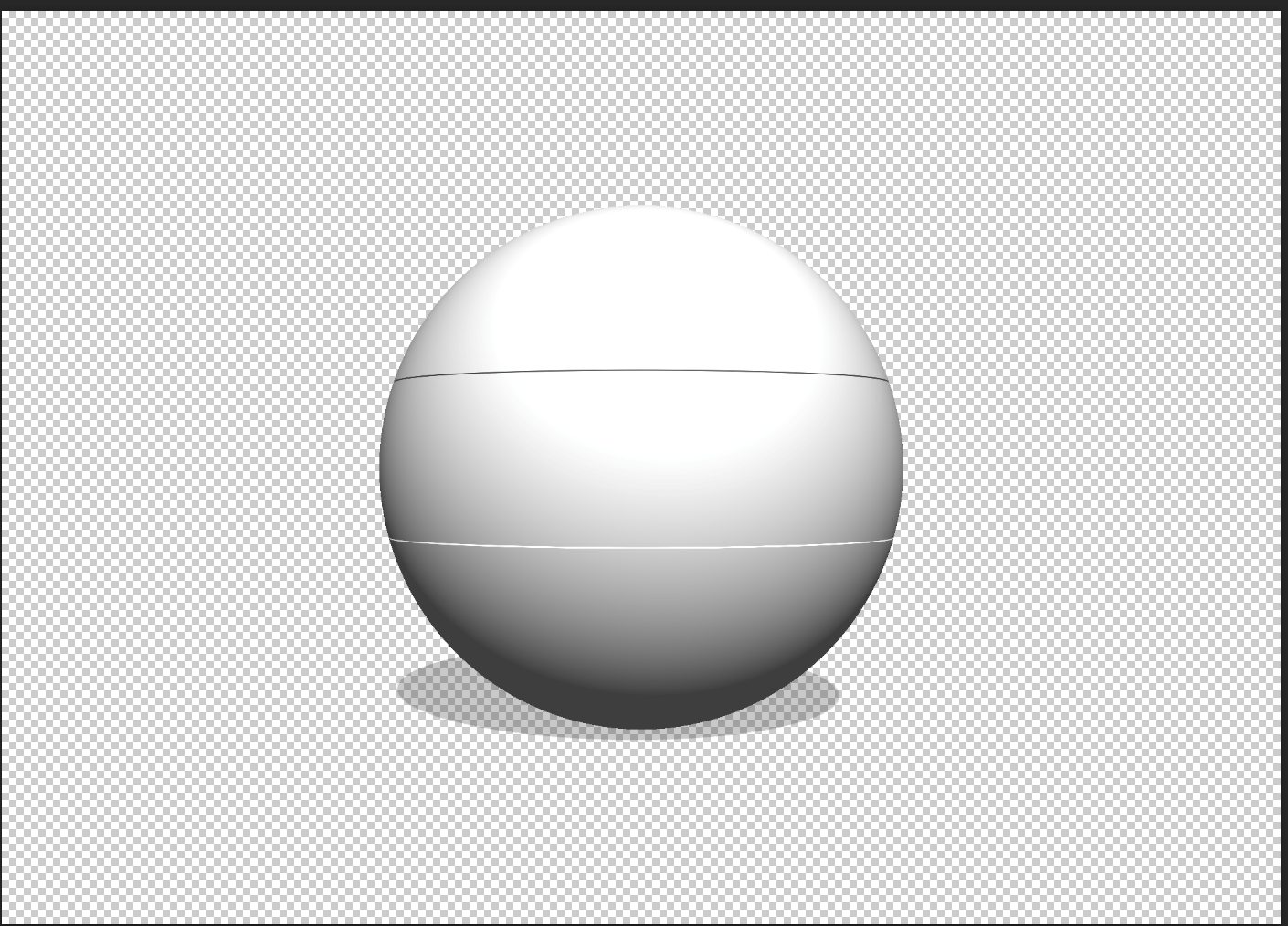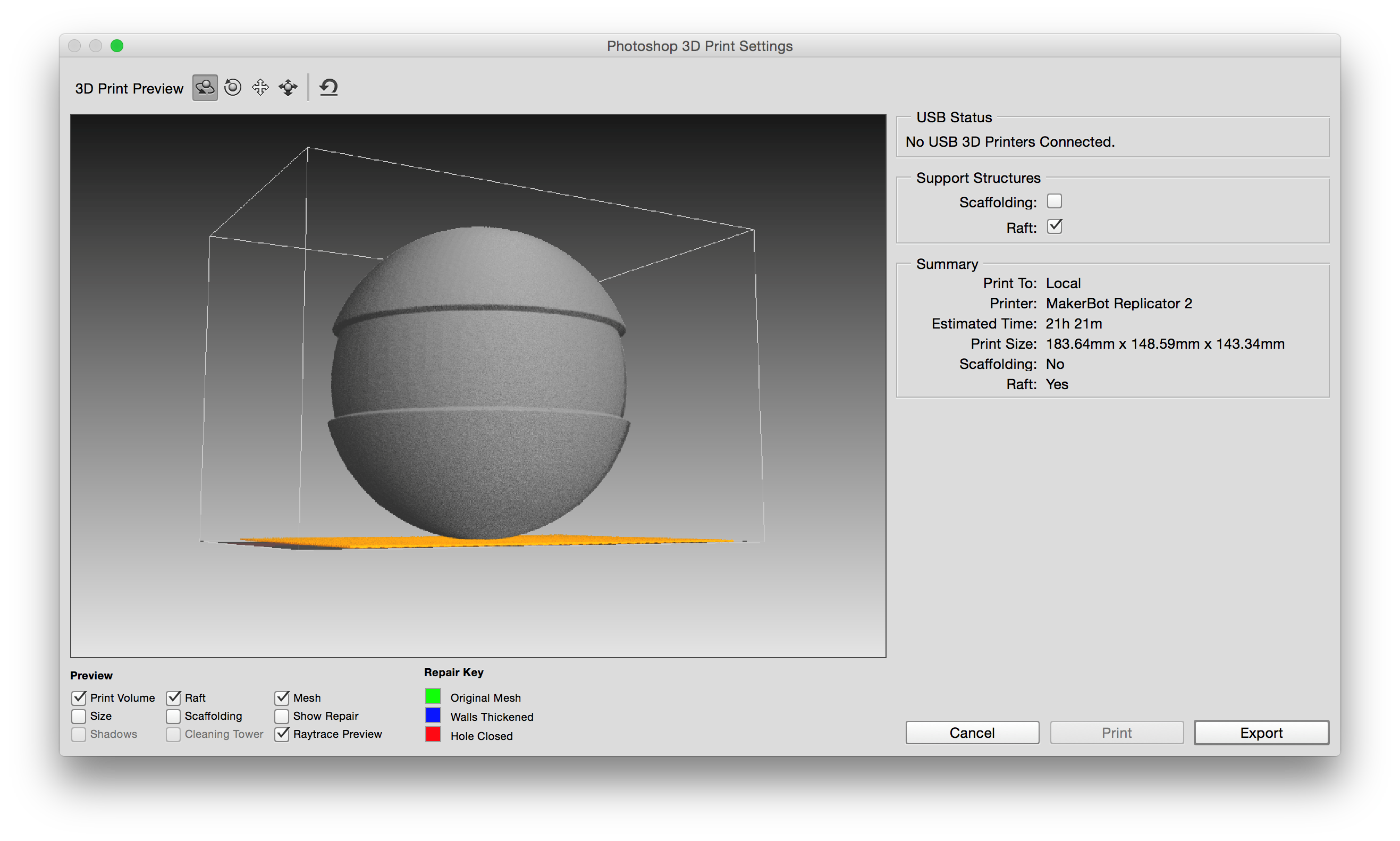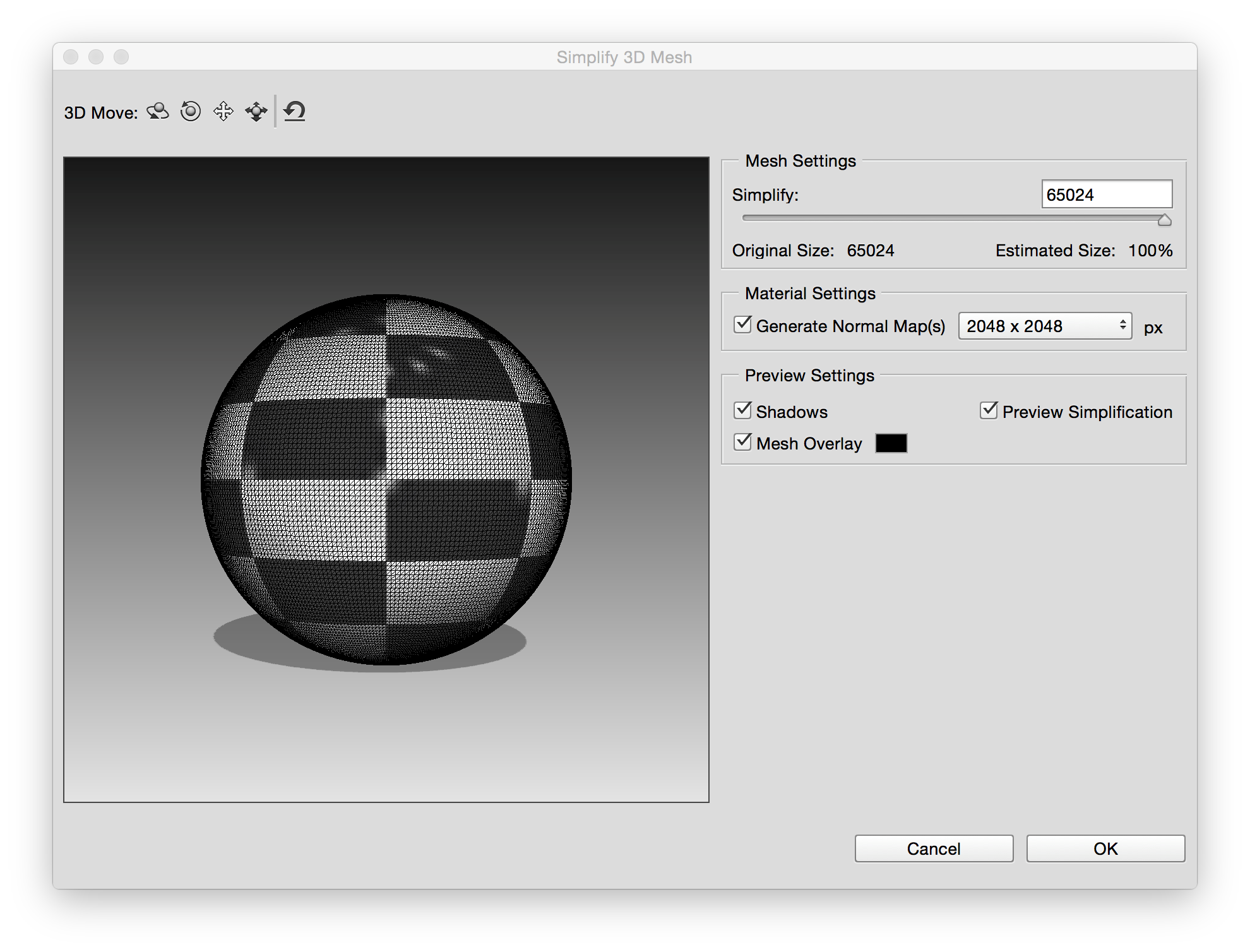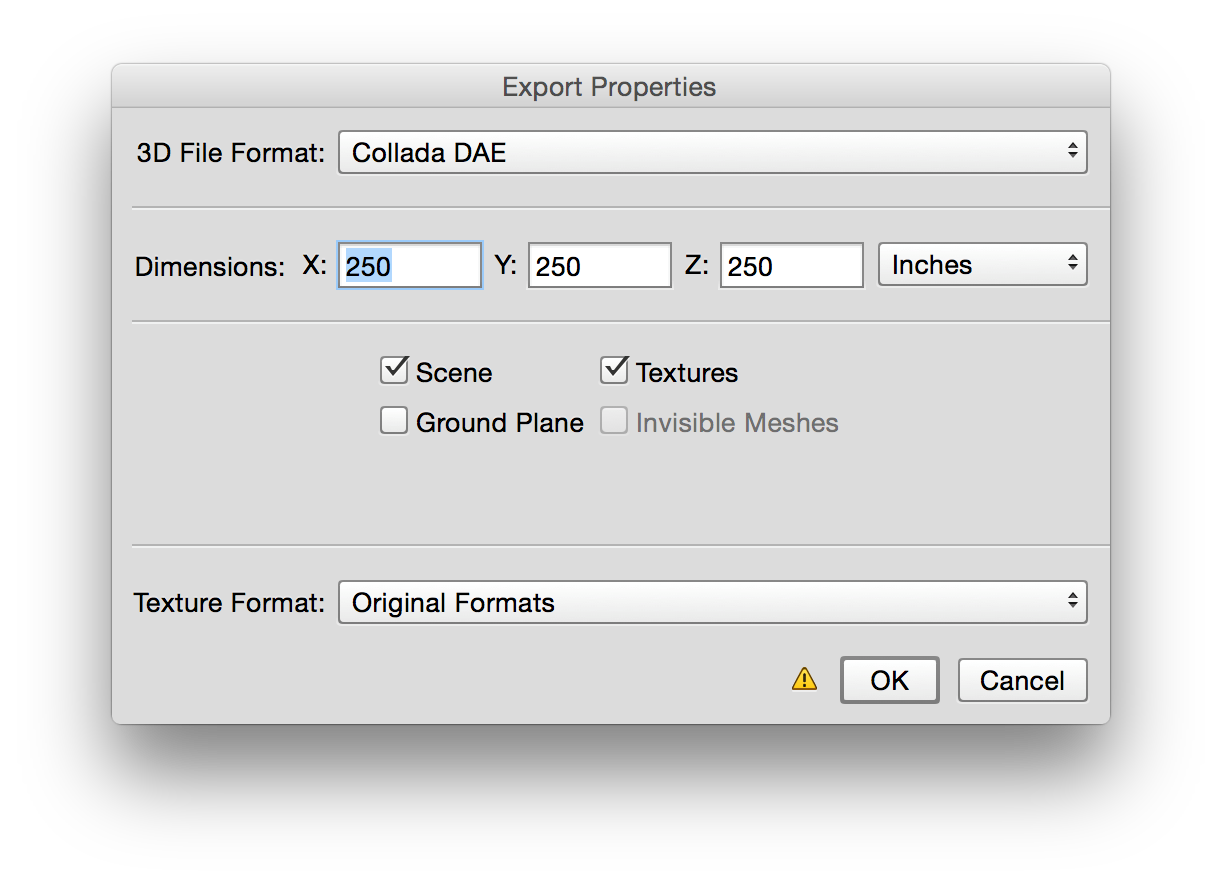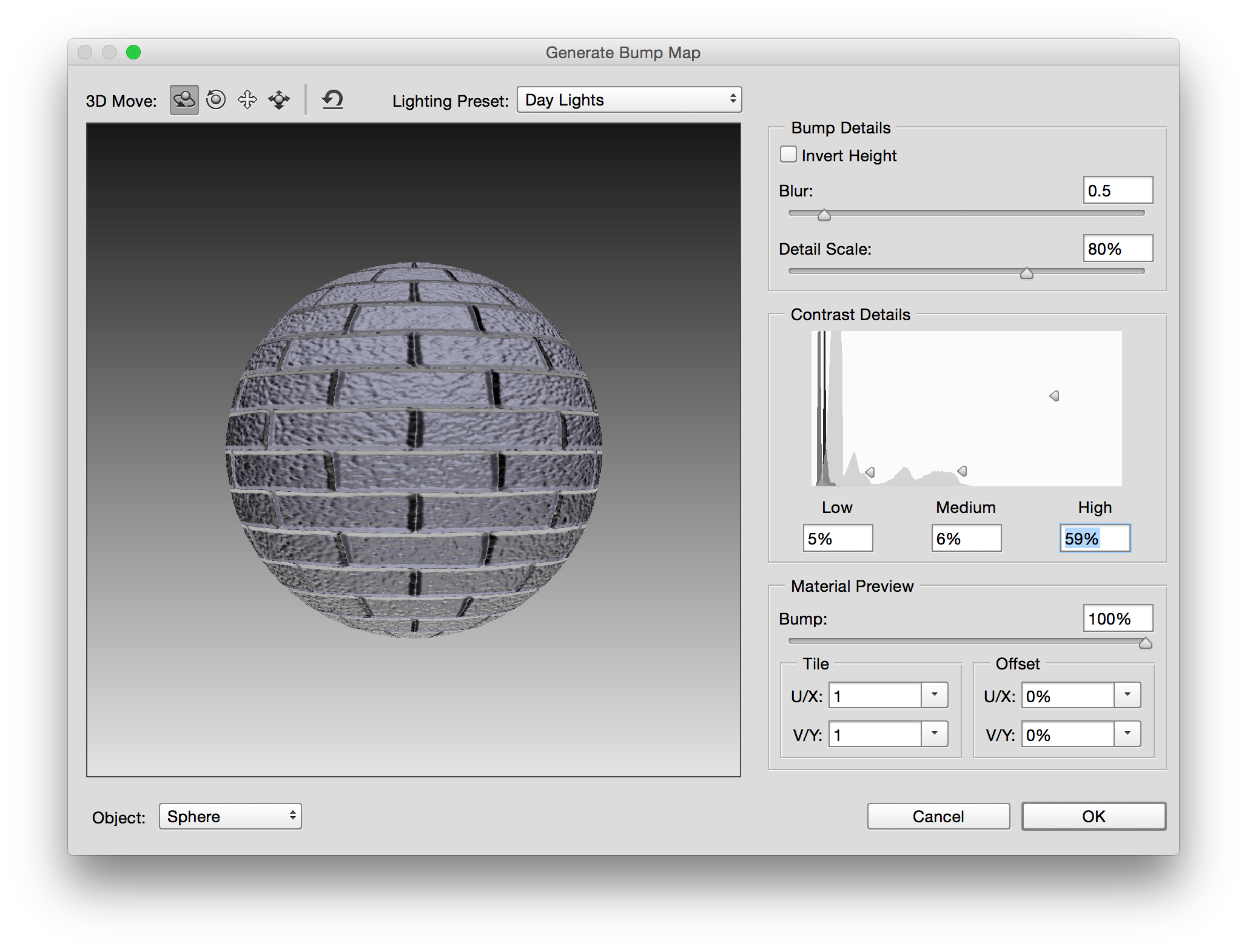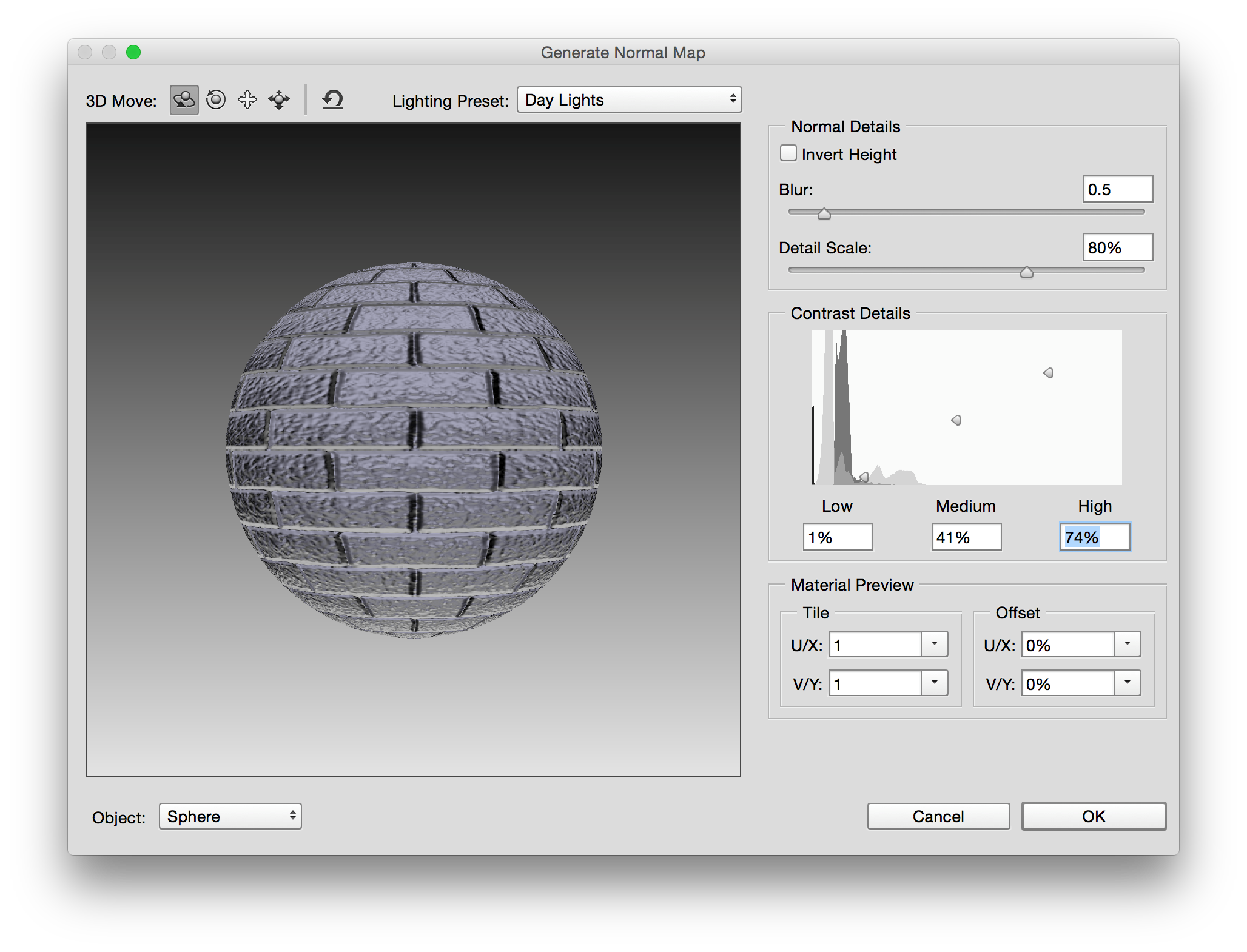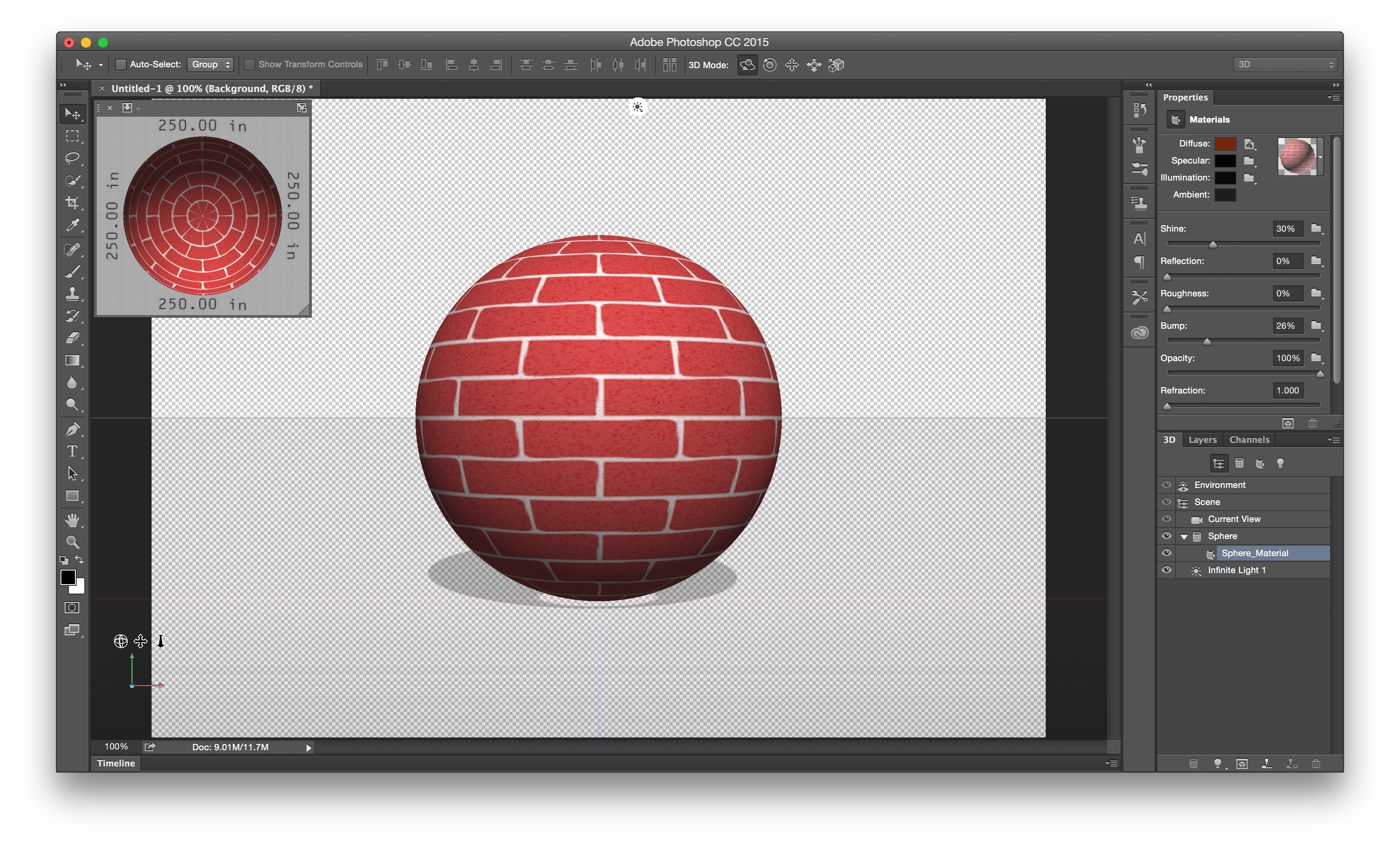Important : la fonction Espace de conception (aperçu) nécessite un système 64 bits Mac OS X 10.10 ou Windows 8.1 (ou une version ultérieure) et est actuellement disponible en anglais uniquement.
L’objectif de la fonction Espace de conception (aperçu) est de devenir une expérience de conception moderne au sein de Photoshop, adaptée aux exigences des concepteurs web, UX et d’applications mobiles. Il s’agit d’une couche HMTL5/CSS/JS située au-dessus de Photoshop. Nous avons séparé le logiciel Photoshop de son interface pour pouvoir utiliser cette couche afin de créer une nouvelle interface utilisateur, des interactions plus intelligentes et les fonctionnalités les plus demandées. Cette version est un aperçu de technologie, ce qui signifie qu’elle offre une vision préliminaire de cette nouvelle expérience. Il s’agit d’une ébauche qui ne contient qu’un nombre limité de fonctionnalités, mais nous souhaitons la publier rapidement afin de pouvoir profiter de vos commentaires.
Pour activer l’Espace de conception (aperçu), sélectionnez Préférences > Aperçus de technologie, puis choisissez Activer l’espace de conception (aperçu).
Aidez-nous à concevoir la fonction Espace de conception (aperçu) telle que vous aimeriez en bénéficier. Donnez-nous votre avis sur @psdesign.
 Pour plus d’informations et la liste des problèmes connus dans cette version, voir Espace de conception (aperçu).
Pour plus d’informations et la liste des problèmes connus dans cette version, voir Espace de conception (aperçu).

 Nouveauté dans cette version de Photoshop CC
Nouveauté dans cette version de Photoshop CC ) dans la boîte de dialogue Fluidité.
) dans la boîte de dialogue Fluidité.

 Fonctionnalité améliorée dans cette version de Photoshop CC
Fonctionnalité améliorée dans cette version de Photoshop CC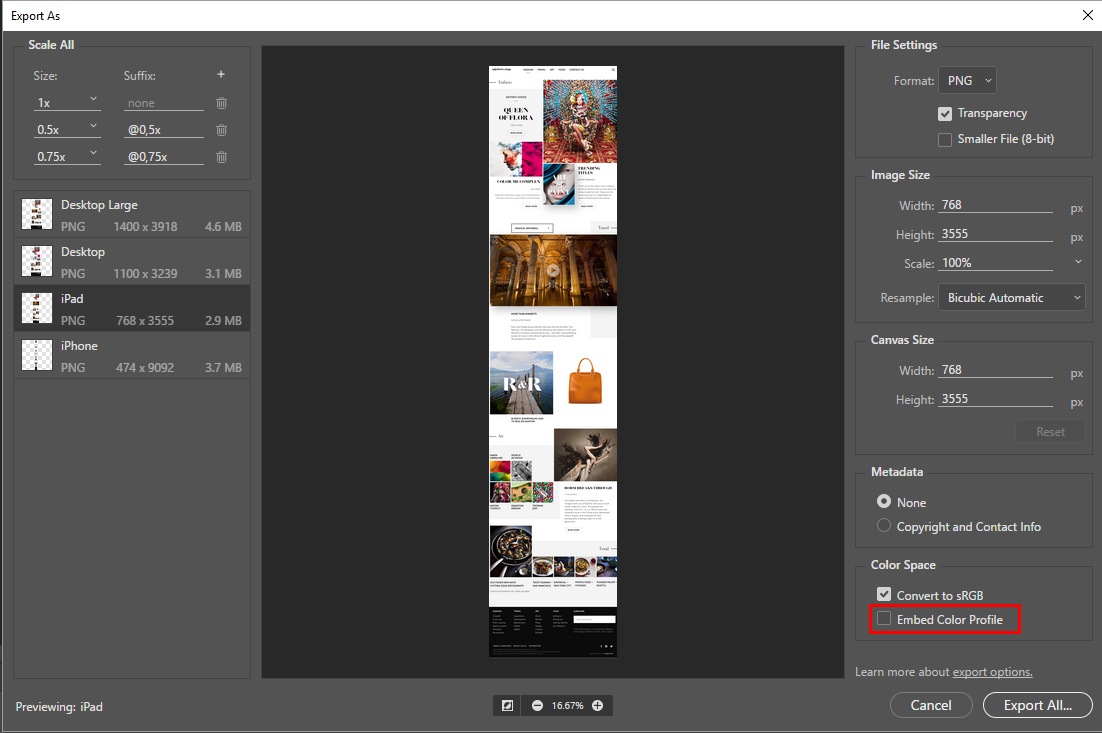






 Jusqu’à 65 % d’amélioration de la vitesse de téléchargement de l’application Photoshop
Jusqu’à 65 % d’amélioration de la vitesse de téléchargement de l’application Photoshop Option pour revenir à la version de l’outil Correcteur de Photoshop CC 2014. Sélectionnez
Option pour revenir à la version de l’outil Correcteur de Photoshop CC 2014. Sélectionnez 
















 La fonction de synchronisation des paramètres a été supprimée dans Photoshop CC 2015.1. Le service existant dans Photoshop CC et CC 2014 ne sera plus disponible dans un futur proche. Pour faire migrer les paramètres/paramètres prédéfinis d’une version antérieure de Photoshop CC à cette version, voir
La fonction de synchronisation des paramètres a été supprimée dans Photoshop CC 2015.1. Le service existant dans Photoshop CC et CC 2014 ne sera plus disponible dans un futur proche. Pour faire migrer les paramètres/paramètres prédéfinis d’une version antérieure de Photoshop CC à cette version, voir 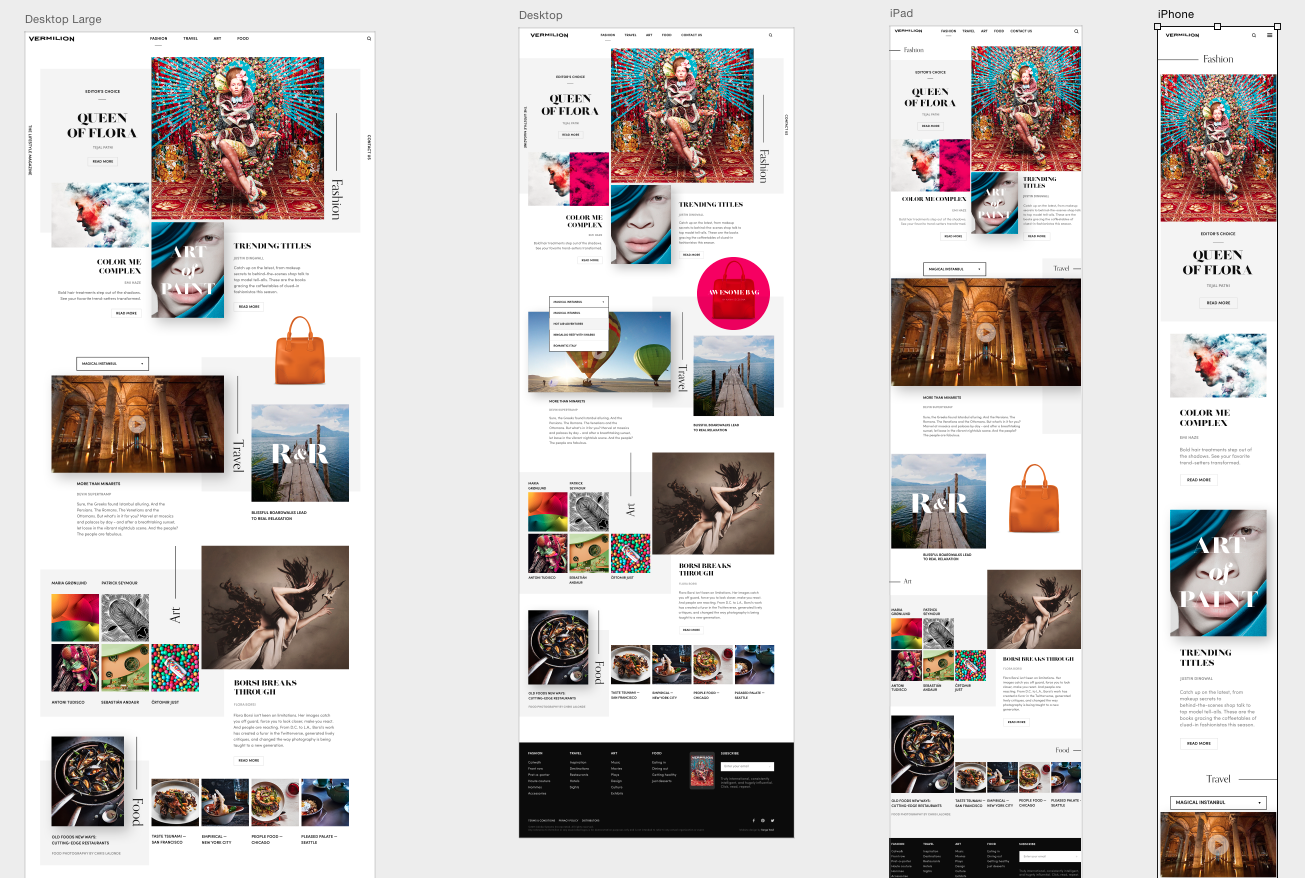
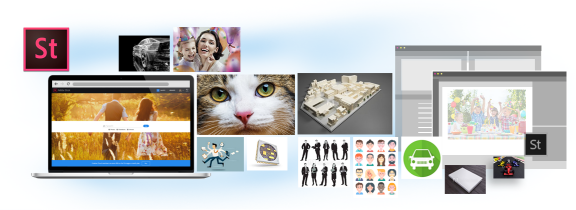
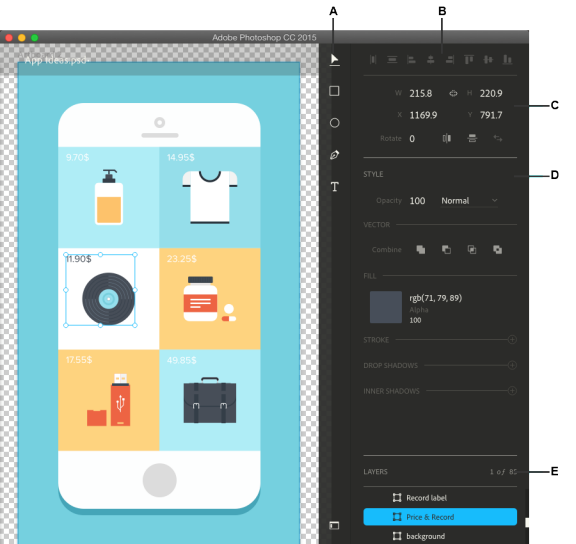
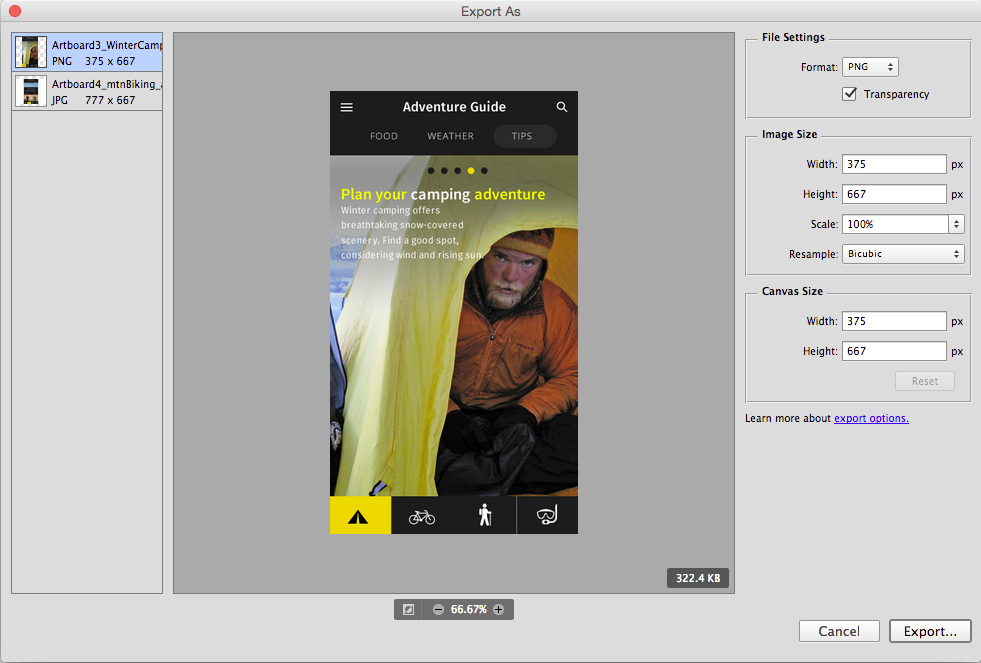
 :
: