Livelli
Scoprite le nuove funzioni e i miglioramenti introdotti nella versione di giugno 2020 di Photoshop su desktop (21.2).
Selezione dei ritratti migliore e più veloce
Il comando Seleziona soggetto è stato ottimizzato per i ritratti nell’ultima versione di Photoshop. Con un solo clic ora potete creare una selezione precisa di soggetti umani nell’immagine. Seleziona soggetto rileva automaticamente la persona nel ritratto per creare una selezione più precisa con particolari minuti dei capelli e una migliore qualità dei bordi.
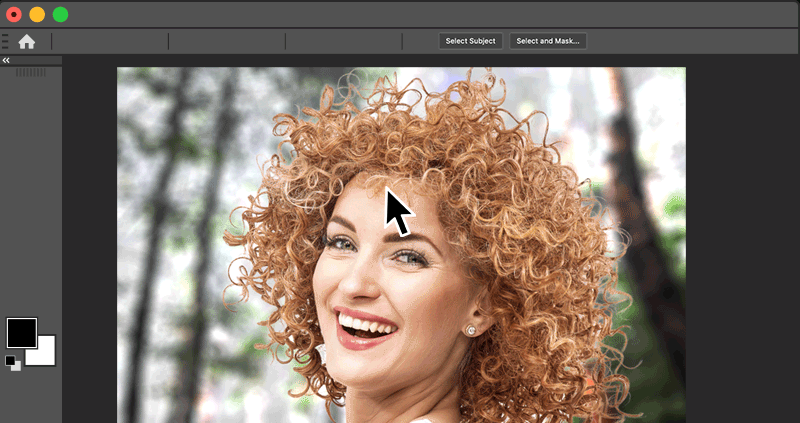
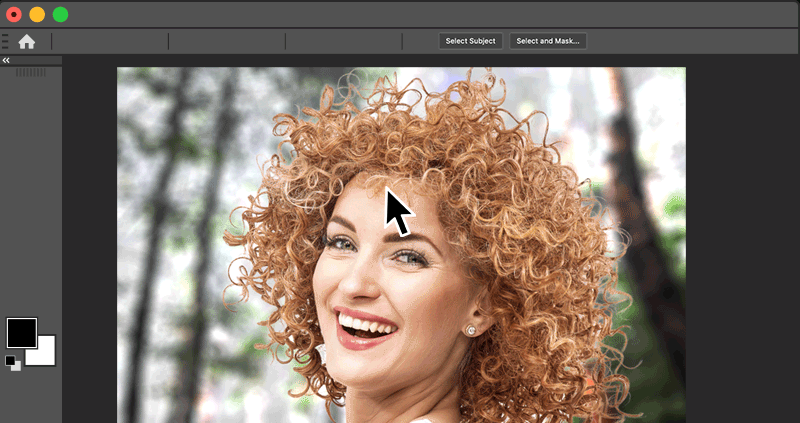
Per ulteriori informazioni su come effettuare selezioni con Seleziona soggetto in Photoshop, consultate Seleziona soggetto.
Miglioramenti relativi ad Adobe Camera Raw
Che stiate regolando un’immagine o ne stiate elaborando centinaia in batch, potete risparmiare tempo. Scoprite un’interfaccia utente intuitiva e più efficiente che vi consente di navigare e trovare facilmente gli strumenti di cui avete bisogno. Alcuni dei miglioramenti principali dell’interfaccia utente includono:
- Possibilità di lavorare contemporaneamente con più pannelli di modifica.
- Possibilità di creare e impostare predefiniti adattativi ISO come predefiniti raw.
- Un nuovo cursore Tonalità nel pannello Regolazioni locali. Modificate i colori in aree specifiche senza alterare il resto della foto.
- Una sovrapposizione griglia 2x2 centrata per il ritaglio per ritagliare l’inquadratura centrale esatta di una foto.
- Pannello Curve migliorato per passare facilmente da un canale parametrico a un canale curva punto e viceversa. Apportate regolazioni precise con i valori di input della curva punto e dei canali rosso, verde e blu.
- Opzioni di orientamento del provino quali orizzontale e focalizzato sull’immagine oppure verticale con i nomi e le valutazioni delle immagini.


Inoltre, in questa versione sono state migliorate anche le impostazioni predefinite raw. Ora potete personalizzare le regolazioni predefinite per i file raw nel pannello Preferenze. Scegliete Predefiniti Adobe, Impostazioni fotocamera o il vostro predefinito personalizzato.
Per ulteriori informazioni, consultate Novità in Camera Raw.
Attivare automaticamente Adobe Fonts
Addio ai font mancanti nei documenti Photoshop. Ora potete trovare e sincronizzare Adobe Fonts in modo più semplice. È sufficiente aprire un documento mentre siete connessi a Internet: Photoshop ora trova e aggiunge automaticamente tutti gli Adobe Fonts disponibili nelle librerie.


Se nel vostro documento usate font provenienti da altre fonti, abbiamo reso più semplice per voi iniziare a lavorare prima: ora il messaggio dei font mancanti viene visualizzato solo quando modificate il livello testo corrispondente.
Per ulteriori informazioni sull’attivazione automatica di Adobe Fonts in Photoshop, consultate Attivazione automatica dei font.
Aggiungere pattern ruotabili
Con questa versione, Photoshop ha aggiunto la possibilità di ruotare i pattern di qualsiasi angolazione. Ora potete modificare facilmente l’orientamento di qualsiasi pattern in Sovrapposizioni pattern, Tratti pattern e Livelli riempimento pattern e allinearlo all’orientamento circostante. La rotazione dei pattern non è distruttiva e può essere facilmente reimpostata o modificata.


Potete accedere al selettore dell’angolo del pattern nelle seguenti posizioni dell’interfaccia utente:
|
|
|
|
Forme |
|
|
Fotogrammi |
|
Per ulteriori informazioni sui pattern, consultate:
Trova font simile migliorata
Basata su tecnologia Adobe Sensei, la funzione Trova font simile utilizza un sofisticato algoritmo di machine learning per rilevare il font utilizzato in una foto, associandolo ai font disponibili sul computer o in Adobe Fonts e suggerire font simili. In questa versione, abbiamo migliorato l’esperienza di ricerca per supportare un maggior numero di font, testo verticale e rilevamento di più righe.


Per le istruzioni della Guida, consultate Trova font simile.
Programma di miglioramento di Adobe Photoshop
Il Programma di miglioramento di Adobe Photoshop è stato progettato per contribuire a migliorare le funzionalità basate sul machine learning di Adobe Photoshop. Funzionalità quali Selezione oggetto, Seleziona soggetto, Seleziona e maschera e Riempimento in base al contenuto possono essere migliorate con un’ampia gamma di immagini per formare i nostri algoritmi di machine learning. La partecipazione a questo programma avviene solo tramite consenso ed è volontaria. Per impostazione predefinita, i clienti non sono iscritti al programma quando installano Photoshop 21.2 (giugno 2020).
Per iscrivervi al programma:
- Scegliete Modifica (Windows) / Photoshop (macOS) > Preferenze > Miglioramenti al prodotto.
- Selezionate Sì, desidero partecipare nella finestra di dialogo Preferenze.
- Riavviate Photoshop per applicare la modifica.
Per informazioni dettagliate, consultate Programma di miglioramento di Adobe Photoshop.
Altri miglioramenti
- Strumento Selezione oggetto: noterete un importante miglioramento delle prestazioni quando effettuate selezioni con lo strumento Selezione oggetto, in particolare quando si tratta di immagini di grandi dimensioni.
- Area di lavoro Seleziona e maschera: in Regolazioni globali nell’area di lavoro Seleziona e maschera, i cursori per Sposta bordo e Attenua sono stati ottimizzati per garantire una maggiore velocità. Noterete un importante miglioramento delle prestazioni quando applicate questi cursori alle immagini ad alta risoluzione.
Problemi risolti segnalati dai clienti
Per informazioni dettagliate, consultate Correzioni dei problemi in Photoshop.
Problemi noti
Per informazioni dettagliate, consultate Problemi noti in Photoshop.