- Guida utente di Adobe Stock
- Ricerca di risorse
- Raccolta di risorse Adobe Stock
- Integrazione e collaborazione
- Domande frequenti
Risparmia tempo e aumenta la produttività esplorando le risorse Adobe Stock direttamente nei programmi Microsoft Office con i componenti aggiuntivi Adobe Stock e Adobe Creative Cloud. Visualizza l'anteprima delle immagini nella presentazione, nella proposta o in altri materiali e licenze con un solo clic.
Componente aggiuntivo di Adobe Creative Cloud per Microsoft PowerPoint e Microsoft Word


Il componente aggiuntivo Adobe Creative Cloud per PowerPoint e Word consente di aggiungere facilmente le risorse da Adobe Stock che hai già salvato in Creative Cloud Libraries. Segui queste istruzioni per installare il componente aggiuntivo Adobe Creative Cloud direttamente in PowerPoint o Word oppure cerca il componente aggiuntivo Adobe Creative Cloud nel Microsoft App Store sul Web.
Dopo aver installato il componente aggiuntivo Adobe Creative Cloud puoi visualizzare le foto, le immagini vettoriali e le illustrazioni di Adobe Stock salvate nelle tue librerie. Trova rapidamente altre risorse del marchio, font e colori dalle tue CC Libraries per assicurarti che le tue presentazioni, le proposte di contratto e altri materiali di marketing aziendali o creativi riguardino sempre il marchio.
TROVARE UN'IMMAGINE
Sfoglia tutte le risorse della tua libreria, passando da una libreria all'altra nel menu a discesa.
Fai clic sull'icona della freccia giù nella barra di ricerca per cercare per parole chiave nella libreria selezionata, in tutte le librerie o in Adobe Stock in generale.
Fai clic sul pulsante più su un'immagine per aggiungere le immagini cercate alla libreria selezionata.
ANTEPRIMA DI UN'IMMAGINE
- Passa il mouse sopra l'immagine che desideri visualizzare in anteprima e fai clic sull'icona diagonale giù denominata Inserisci grafica per visualizzare in anteprima una risorsa con filigrana.
ACQUISTARE LA LICENZA DI UN'IMMAGINE
Quando sei pronto per acquistare la licenza, seleziona l'immagine e fai clic sull'icona del carrello nell'angolo in alto a sinistra della risorsa.
Verrai reindirizzato sul sito Web di Adobe Stock per completare l'acquisto. Se disponi di un account aziendale puoi aggiungere le informazioni di riferimento alla risorsa prima dell'acquisto.
Componente aggiuntivo di Adobe Stock per Microsoft PowerPoint
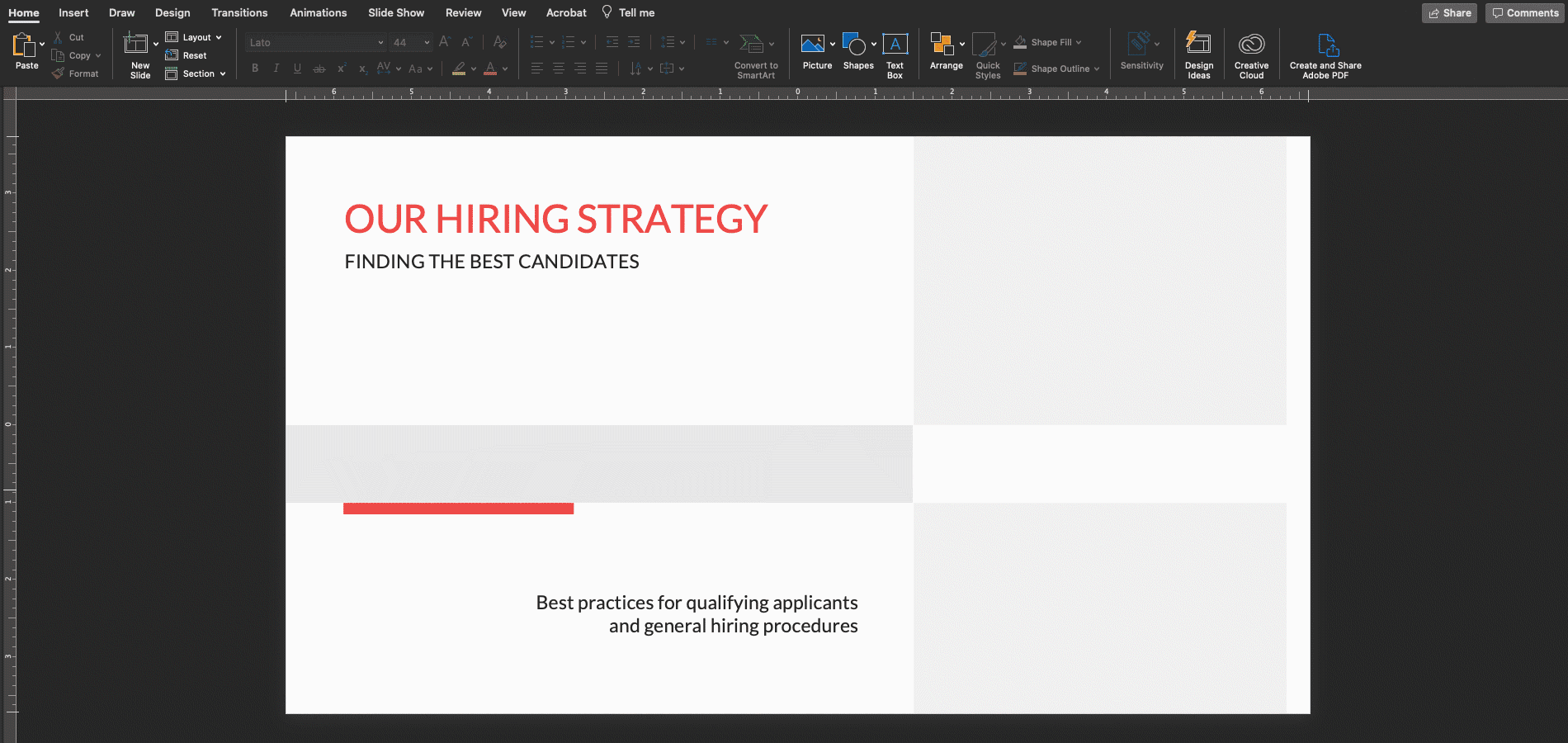
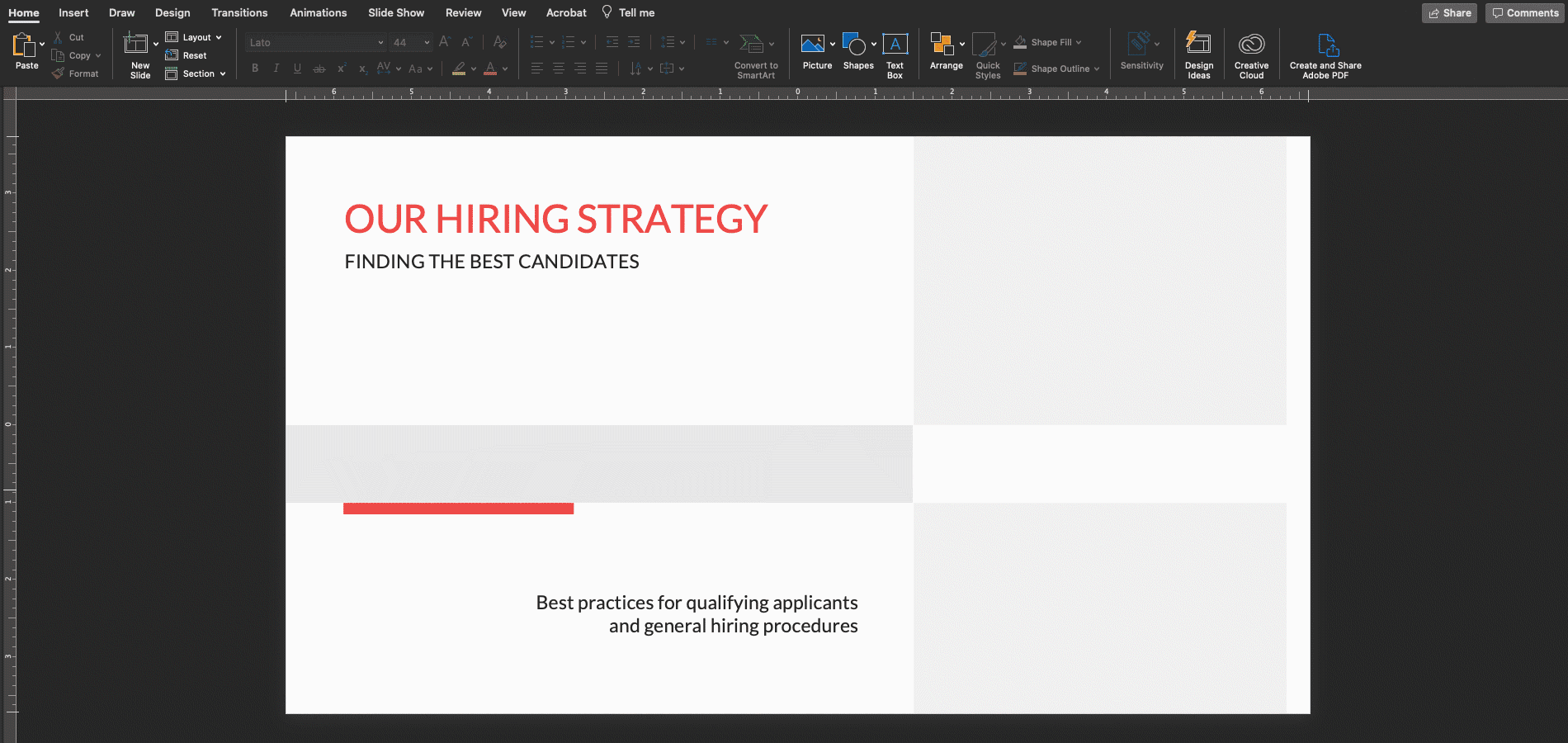
Cerca, visualizza in anteprima e acquista la licenza per le risorse Adobe Stock direttamente in Microsoft PowerPoint. Segui queste istruzioni per installare il componente aggiuntivo Adobe Stock direttamente in PowerPoint oppure cerca il componente aggiuntivo Adobe Stock nel Microsoft App Store sul Web.
Dopo aver installato il componente aggiuntivo di Adobe Stock, puoi trovare foto e illustrazioni di qualità professionale in Adobe Stock. Provale nelle diapositive della presentazione e ottieni la licenza immediatamente, senza uscire da PowerPoint.
TROVARE UN'IMMAGINE
Inserisci una parola chiave nella casella di ricerca nella parte superiore del pannello di Adobe Stock.
Puoi anche trascinare un'immagine nel pannello per trovare immagini simili.
Seleziona il menu a discesa in alto a sinistra del pannello per filtrare i risultati per foto o illustrazioni.
Per trovare una risorsa Adobe Stock con licenza precedente, fai clic sul menu a discesa dell'account e seleziona Cronologia > Cronologia licenze.
ANTEPRIMA DI UN'IMMAGINE
Prima di acquistare la licenza, trascina un'immagine o un'illustrazione dal pannello dei risultati della ricerca nel documento per vedere come viene visualizzata.
Il componente aggiuntivo memorizza un elenco aggiornato dei contenuti che hai visualizzato in anteprima nella sessione corrente, in modo da poter tornare facilmente a una risorsa che ti è piaciuta: fai clic sul menu a discesa dell'account e seleziona Cronologia > Cronologia anteprime.
ACQUISTARE LA LICENZA DI UN'IMMAGINE
Quando sei pronto per acquistare la licenza, seleziona l'immagine e quindi fai clic su Acquista licenza e aggiungi a PowerPoint.
L'immagine verrà nuovamente aggiunta al documento senza la filigrana. Se disponi di un account aziendale ti verrà richiesto di aggiungere le informazioni di riferimento alla risorsa prima dell'acquisto.