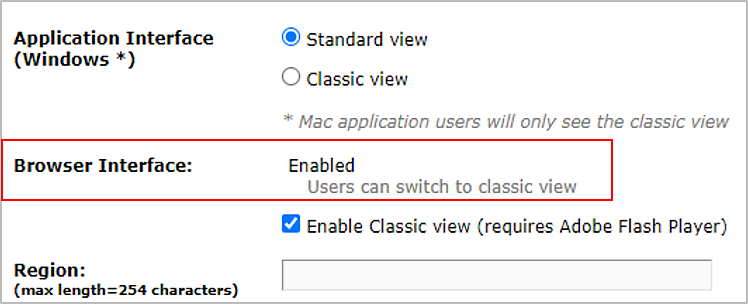Inicie sesión en su cuenta de Adobe Connect como administrador y haga clic en la ficha Administración.
- Iniciar, gestionar y participar en reuniones y sesiones de Adobe Connect
- Área de anfitriones y presentadores de Adobe Connect
- Aplicación para escritorio Adobe Connect
- Prueba de diagnóstico previa a la reunión de Adobe Connect Meeting
- Página de inicio de Adobe Connect Central
- Compartir contenido durante una sesión
- Actualización y gestión de reuniones de Adobe Connect
- Ver informes de reuniones y datos analíticos
- Trabajo con pods
- Reacciones en la sala de Adobe Connect
- Funciones de accesibilidad de Adobe Connect
- Creación de salas de reuniones virtuales y organización de diseños
- Salas de grupos de trabajo en reuniones de Adobe Connect
- Gestión de los asistentes a las reuniones en Adobe Connect
- Activar el cliente HTML de Adobe Connect
- Habilitar el inicio de sesión único en Adobe Connect
- Cambio del período de tiempo de espera
- Configurar proveedores de audio para Universal Voice
- Crear e importar usuarios y grupos en Adobe Connect
- Aumento de la seguridad de la cuenta de Adobe Connect
- Generar informes de uso en Adobe Connect Central
- Administrar y gestionar cuentas de Adobe Connect
- Gestión de usuarios y grupos
- Configurar permisos para carpetas y archivos de bibliotecas
- Efectuar copias de seguridad de datos de usuario, base de datos y configuración de Adobe Connect Server
- Generar informes personalizados de la base de datos de Adobe Connect
- Mantener el espacio en disco y limpiar la caché en un servidor de Adobe Connect
- Administrar y supervisar registros de Adobe Connect Server
- Iniciar y detener servicios de Adobe Connect
- Acerca de los programas y cursos de formación de Adobe Connect
- Dirección de la formación con Adobe Connect
- Creación y administración de seminarios
- Crear cursos de formación en Adobe Connect
- Crear y gestionar programas de formación en Adobe Connect
- Acerca de las clases virtuales de Adobe Connect
- Informes de Adobe Connect para controlar funciones de formación
- Participación en sesiones de formación y reuniones de Adobe Connect
- Panel de sesión
- Subtítulos opcionales en Adobe Connect
- Audio en reuniones de Adobe Connect
- Grabar y reproducir reuniones de Adobe Connect
- Vídeo en reuniones de Adobe Connect
- Guía del usuario de Adobe Connect
- Introducción
-
Adobe Connect Meeting
- Iniciar, gestionar y participar en reuniones y sesiones de Adobe Connect
- Área de anfitriones y presentadores de Adobe Connect
- Aplicación para escritorio Adobe Connect
- Prueba de diagnóstico previa a la reunión de Adobe Connect Meeting
- Página de inicio de Adobe Connect Central
- Compartir contenido durante una sesión
- Actualización y gestión de reuniones de Adobe Connect
- Ver informes de reuniones y datos analíticos
- Trabajo con pods
- Reacciones en la sala de Adobe Connect
- Funciones de accesibilidad de Adobe Connect
- Creación de salas de reuniones virtuales y organización de diseños
- Salas de grupos de trabajo en reuniones de Adobe Connect
- Gestión de los asistentes a las reuniones en Adobe Connect
- Eventos de Adobe Connect
-
Formación y seminarios de Adobe Connect
- Acerca de los programas y cursos de formación de Adobe Connect
- Dirección de la formación con Adobe Connect
- Creación y administración de seminarios
- Crear cursos de formación en Adobe Connect
- Crear y gestionar programas de formación en Adobe Connect
- Acerca de las clases virtuales de Adobe Connect
- Informes de Adobe Connect para controlar funciones de formación
- Participación en sesiones de formación y reuniones de Adobe Connect
- Panel de sesión
- Subtítulos opcionales en Adobe Connect
-
Audio y videoconferencia en Adobe Connect
- Audio en reuniones de Adobe Connect
- Grabar y reproducir reuniones de Adobe Connect
- Vídeo en reuniones de Adobe Connect
- Gestionar contenido de usuario en Adobe Connect
Obtenga información sobre cómo habilitar el cliente HTML de Adobe Connect para administradores y anfitriones.
Solo un miembro del grupo de administradores puede activar o desactivar el cliente HTML de Adobe Connect para los participantes en toda la cuenta.
Habilitar el cliente HTML para una cuenta
-
-
Haga clic en la subficha Cumplimiento y control.
-
Abra la configuración del cliente HTML.
-
Seleccione las opciones para habilitar el cliente HTML para reuniones, aulas virtuales y seminarios web.
-
Guarde la configuración.
Habilitar cliente HTML Habilitar cliente HTML
Esta configuración solo se aplica si el administrador NO ha habilitado la opción "Forzar inicio de sesión en la aplicación Adobe Connect" en Configuración avanzada. Cuando esta configuración está habilitada, todas las sesiones de usuario de Adobe Connect se inician en un cliente de HTML.
Habilitar la vista HTML en el navegador
-
Inicie sesión en su cuenta de Adobe Connect como administrador y haga clic en la ficha Administración.
-
Haga clic en la subficha Cumplimiento y control.
-
Abra la configuración del cliente HTML.
-
Seleccione la opción para habilitar Forzar la activación del cliente HTML para todas las salas de reuniones existentes en esta cuenta.
-
Guarde la configuración.
La Interfaz del navegador se habilita automáticamente para que los usuarios se unan en el modo del navegador.
Forzar vista clásica
Los administradores también pueden forzar el uso de la aplicación Adobe Connect en la configuración de Cumplimiento y control. Esta configuración de conformidad fuerza el uso de la aplicación Adobe Connect Meeting en la vista clásica de forma predeterminada.
-
Inicie sesión en su cuenta de Adobe Connect como administrador y haga clic en la ficha Administración.
-
Haga clic en la subficha Cumplimiento y control.
-
Abra la configuración del cliente HTML.
-
Seleccione la opción para forzar la vista clásica en Interfaz de la aplicación. Esta configuración de conformidad fuerza el uso de la aplicación Adobe Connect Meeting.
-
Guarde la configuración.


Como excepción, la reproducción de la grabación no sigue los indicadores de nivel de cuenta. El cambio a la vista clásica se realiza para reuniones y no para grabaciones. Para obtener más información sobre la grabación, consulte Grabar y reproducir reuniones de Adobe Connect.