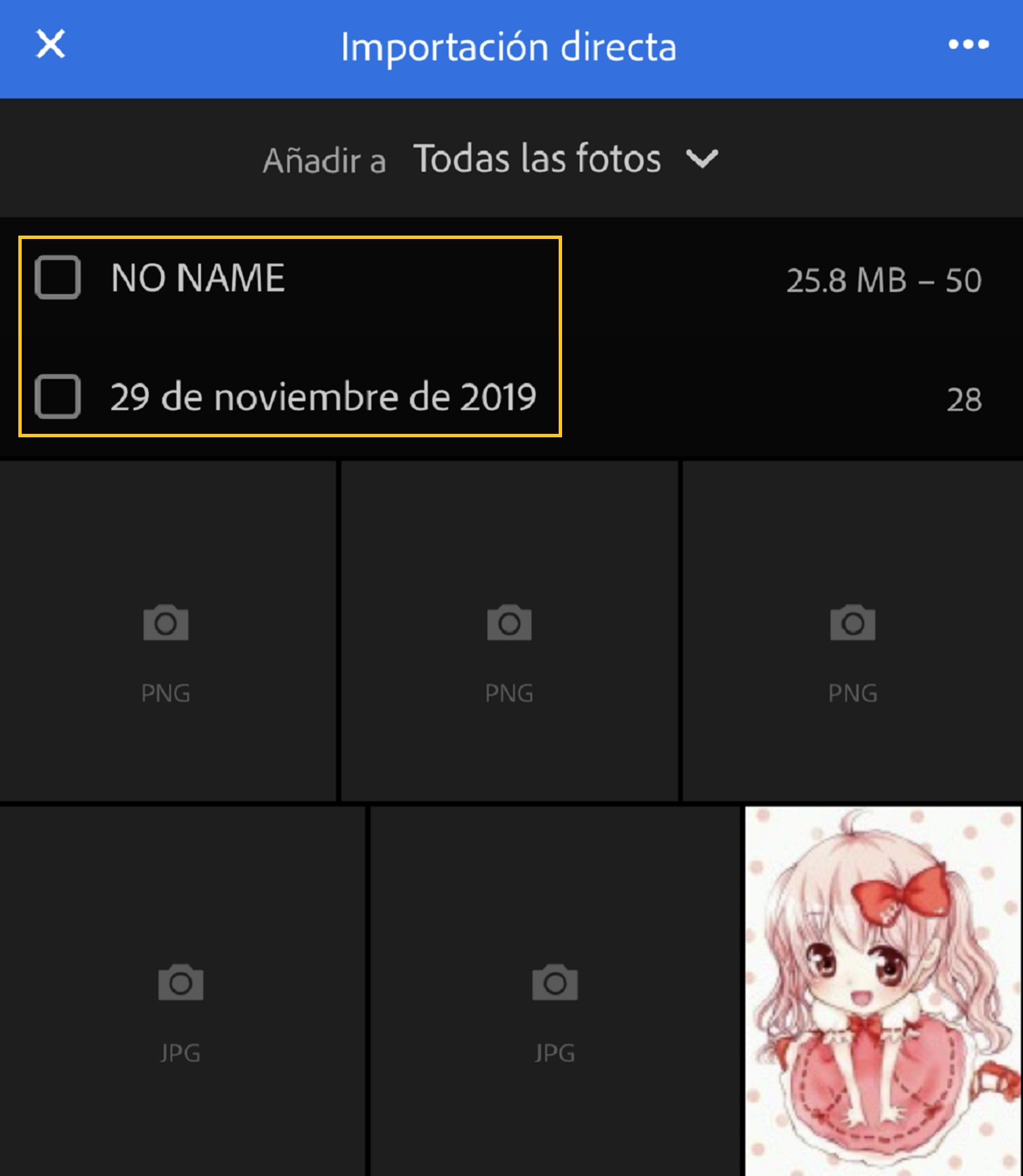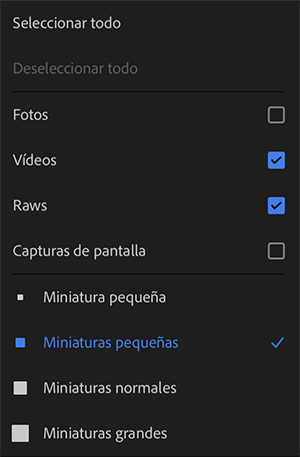Seleccione el icono .
- Guía del usuario de Adobe Lightroom
- Introducción
- Aprendizaje en la aplicación
- Adición, importación y captura de fotos
- Añadir fotos
- Captura de fotografías con Lightroom para dispositivos móviles (iOS)
- Captura de fotografías con Lightroom para dispositivos móviles (Android)
- Importación de fotografías en Lightroom para dispositivos móviles (iOS)
- Importación de fotografías y vídeos en Lightroom para dispositivos móviles (Android)
- Organizar fotografías
- Organizar fotografías
- Elige las mejores fotos con selección asistida
- Agrupa tus fotos en una pila
- Buscar y organizar fotografías de personas en la vista Gente
- Búsqueda y organización de fotografías en Lightroom para dispositivos móviles (iOS)
- Búsqueda y organización de fotografías en Lightroom para dispositivos móviles (Android)
- Cambiar el nombre de archivos en lightroom
- Editar fotografías
- Edición de fotos
- Edición de fotografías en Lightroom para dispositivos móviles (iOS)
- Edición de fotografías en Lightroom para dispositivos móviles (Android)
- Edición de fotos con Acciones rápidas en Lightroom para dispositivos móviles (iOS)
- Edición de fotos con Acciones rápidas en Lightroom para dispositivos móviles (Android)
- Ajustes preestablecidos en Lightroom
- Ajustes preestablecidos en Lightroom para dispositivos móviles (ios)
- Ajustes preestablecidos en Lightroom para dispositivos móviles (Android)
- Herramientas Recortar, Rotar y Geometría en Lightroom
- Recorte de imágenes en Lightroom para dispositivos móviles (Android)
- Herramienta Quitar de Lightroom
- Quitar personas no deseadas
- Quitar el reflejo de la ventana
- Herramienta Quitar en Lightroom para dispositivos móviles (iOS)
- Herramienta Quitar en Lightroom para dispositivos móviles (Android)
- Panel Editar en Lightroom
- Máscara en Lightroom
- Desenfoque de lente en Lightroom
- Combinación de fotos para crear HDR, panoramas, y panoramas HDR
- Edición de fotografías HDR
- Edición de fotografías HDR en Lightroom para dispositivos móviles (iOS)
- Edición de fotografías HDR en Lightroom para dispositivos móviles (Android)
- Mejore fácilmente la calidad de imagen en Lightroom
- Edición de fotos en otras aplicaciones
- Más información sobre Content Credentials
- Adición de Content Credentials en Lightroom para dispositivos móviles (iOS)
- Adición de Content Credentials en Lightroom para dispositivos móviles (Android)
- Administrar ediciones realizadas mediante herramientas con tecnología de IA (iOS)
- Administrar ediciones realizadas mediante herramientas con tecnología de IA (Android)
- Edición de fotos
- Editar vídeos
- Almacenamiento, uso compartido y exportación
- Exportar o compartir fotografías
- Almacenamiento y exportación de fotos en Lightroom para dispositivos móviles (iOS)
- Almacenamiento y exportación de fotos con Lightroom para dispositivos móviles (Android)
- Uso compartido de fotos en Lightroom para dispositivos móviles (iOS)
- Uso compartido de fotos en Lightroom para dispositivos móviles (Android)
- Lightroom para dispositivos móviles TV y la Web
- Introducción a Lightroom para dispositivos móviles (iOS)
- Introducción a Lightroom para dispositivos móviles (Android)
- Adobe Photoshop Lightroom en la web
- Configuración de Lightroom para la aplicación de Apple TV
- Uso de métodos abreviados del teclado en Lightroom para dispositivos móviles (iOS y Android)
- Adobe Photoshop Lightroom para dispositivos móviles y Apple TV | Preguntas frecuentes
- Visualización de fotografías y vídeos de Lightroom en el televisor
- Cómo añadir ajustes preestablecidos y sincronizarlos con un dispositivo móvil
- Migración de fotos
- Solución de problemas
Aprenda a importar fotografías directamente en Lightroom desde las fotografías del dispositivo o desde dispositivos de almacenamiento de fotografías conectados a su iPhone o iPad.
Pruebe la aplicación
Siga con cualquier proyecto para aprender a editar fotos en Lightroom.
Acceder a la galería de fotografías
A partir de la versión 8.4 de Lightroom para dispositivos móviles (iOS), podrá editar las fotografías de su dispositivo desde la vista Dispositivo. Para ver la opción Álbumes en el dispositivo, toque el menú desplegable y seleccione un álbum para que aparezcan los archivos correspondientes. Toque la fotografía que desee para empezar a editarla. La fotografía editada se importará en Lightroom y aparecerá en la vista Lightroom.
Importar varias fotografías en la vista de dispositivo
Siga los pasos para añadir varias fotografías a Lightroom mientras está en la vista de Dispositivo.
-
-
En el menú emergente, toque Importación por lotes a Lightroom.
Toque Importación por lotes a Lightroom Toque Importación por lotes a Lightroom -
Seleccione Fotos o Álbumes en el panel superior y seleccione las fotografías que desea importar. También puede buscar fotografías concretas desde la barra de búsqueda.
-
Seleccione Añadir para importarlo a la vista Lightroom / Ediciones.
Importación de varias fotografías en la vista Ediciones / Lightroom
Siga los pasos para añadir varias fotografías a Lightroom mientras está en la vista de Ediciones / Lightroom
-
Seleccione el icono .
-
En el menú emergente, toque Añadir fotos y toque la fuente desde la que desee importarlas.
Toque Añadir fotos Toque Añadir fotos Seleccione una fuente de fotografías Seleccione una fuente de fotografías -
Seleccione para filtrar los archivos. También puede seleccionar el tamaño de las miniaturas según sus necesidades.
-
Seleccione Añadir para importarlo a la vista Lightroom / Ediciones.
Si falta el botón azul de importación en la esquina inferior derecha de la pantalla, intente crear un álbum nuevo o continúe el proceso mediante el menú de tres puntos como se indica en el paso uno.
Importar fotos desde una cámara o una tarjeta de memoria de la cámara conectada
Ahora puede directamente acceder a las fotos (incluidas las imágenes RAW), así como importarlas, desde la cámara, la tarjeta de memoria de la cámara o cualquier medio USB compatible conectado a Lightroom para dispositivos móviles (iOS). Para obtener más información, consulte Dispositivos de almacenamiento compatibles.
Para importar fotografías directamente en Lightroom, siga estos pasos:
-
Inicie la aplicación Lightroom y acceda a Todas las fotos o seleccione un álbum. El botón Importar aparece en la esquina inferior derecha de la pantalla.
-
Conecte su dispositivo móvil a la tarjeta de memoria de la cámara, a la cámara o al dispositivo de almacenamiento USB. En el cuadro de diálogo Dispositivo conectado, toque Continuar.
Para acceder a las fotos de los medios conectados, haga clic en Continuar. Para acceder a las fotos de los medios conectados, haga clic en Continuar. -
Seleccione Importación > Desde dispositivo de cámara.
-
En la pantalla Importación directa puede ver los archivos de los medios conectados. Seleccione la lista desplegable Añadir a para ver las opciones: Todas las fotos, Álbum actual o Crear un nuevo álbum para importar las fotos. La ubicación predeterminada para la importación es el álbum actual en el que se encuentra.
-
Seleccione las fotos que desea importar. También puede hacer lo siguiente:
- Seleccione <título de la tarjeta de la cámara o dispositivo de almacenamiento> para importar todas las fotos de la tarjeta. Si la tarjeta no tiene un título asignado, seleccione Sin título.
- Seleccione una fecha mostrada para importar todas las fotos capturadas en esa fecha.

Importación directa de las fotos que elija en Lightroom. 
Importación directa de las fotos que elija en Lightroom. -
Seleccione el icono
 para ver las opciones de importación disponibles:
para ver las opciones de importación disponibles:Seleccionar todo
Selecciona todas las imágenes que se muestran en la interfaz de importación. Esta opción se activa una vez que se cargan todas las miniaturas de las imágenes del dispositivo conectado.
Deseleccionar todo
Anula la selección de todas las imágenes que se muestran en la interfaz de importación.
Fotos
Muestra solo imágenes JPG y PNG del dispositivo conectado.
RAW
Muestra solo imágenes RAW del dispositivo conectado.
Seleccione el tamaño de la miniatura: DiminutaPequeña, Normal o Grande.


-
Seleccione Importación. Las fotos seleccionadas se copian desde la cámara o la tarjeta de memoria conectadas en Lightroom.
-
En el cuadro de diálogo Copia completada puede decidir si desea mantener las fotos copiadas en los medios conectados o eliminarlas. Para mantener las fotos copiadas en la cámara o tarjeta SD conectadas, toque Mantener. Para eliminarlas, toque Eliminar.
Desconecte de forma segura los medios conectados cuando vea la notificación en la parte inferior de la pantalla.
Las fotos y los vídeos importados pueden verse en el álbum asignado, Todas las fotos o en Añadidas recientemente.
Nota:- Si no puede conectar su cámara a su dispositivo móvil, intente importar las fotos directamente desde la tarjeta de memoria de la cámara.
- El dispositivo móvil necesita ejecutarse en iOS 13.3 o posterior para eliminar las fotos copiadas desde la cámara o tarjeta SD conectadas.
Dispositivos de almacenamiento compatibles
Si el medio de almacenamiento de fotos conectado es compatible con el dispositivo iOS, debería funcionar con Lightroom. Los siguientes tipos de dispositivos de almacenamiento son compatibles con Lightroom:
- Tarjeta de memoria SD de la cámara: utilice el lector de tarjetas de la cámara USB de tipo C a SD o el lector de tarjetas Lightning a SD, en función de su dispositivo iOS.
- Otros tipos de tarjetas de memoria de la cámara, como XQD o Compact Flash, que se puedan leer con lectores de tarjetas de terceros compatibles.
- Cámara mediante un adaptador de cámara USB de Apple.
La mayoría de las cámaras deben enchufarse al adaptador USB de la cámara de Apple y encenderse. Sin embargo, puede que algunas cámaras se tengan que conectar en el modo PTP (protocolo de transferencia de la imagen) de la configuración de la cámara. Consulte el manual de usuario de la cámara para obtener más información sobre la conectividad USB.
- Dispositivo de almacenamiento USB, como unidades flash o discos duros externos USB.
Las fotos deben colocarse en la carpeta DCIM y se recomienda que el medio de almacenamiento utilice el sistema de archivos ExFAT o FAT32.
Agregar fotografías desde aplicaciones de fotografías de terceros
Puede agregar fotos directamente a Lightroom desde otras aplicaciones, como Apple Photos o Google Photos. Para ello, siga estos pasos:
-
En una aplicación de fotografías de iOS deseada, seleccione la foto que desea abrir en Lightroom para dispositivos móviles (iOS).
-
Seleccione Compartir y elija Lightroom entre las opciones de Compartir disponibles.
-
En el cuadro de diálogo que aparece, realice uno de los pasos siguientes:
- Seleccione Entendido para importar la foto en el próximo inicio de Lightroom para dispositivos móviles (ios).
- Seleccione Iniciar Lightroom ahora para abrir la foto en la aplicación Lightroom.
-
Para localizar la fotografía seleccionada en la aplicación de Lightroom, toque la vista Lightroom y seleccione Importaciones en el menú desplegable de la parte superior.
Para aprender a importar fotografías en Lightroom en su dispositivo Android o equipo de escritorio, consulte Importación de fotografías en Lightroom para dispositivos móviles (Android) y Adición de fotografías en Lightroom (escritorio).
A partir de la versión 8.4 de Lightroom para dispositivos móviles (iOS), los usuarios suscritos podrán activar la importación automática de fotografías de dispositivos en Lightroom mediante la opción Adición automática disponible en Configuración de la aplicación. Tras la importación, la aplicación sincronizará las fotografías con el almacenamiento en la nube de Lightroom, independientemente de si se realizan ediciones o no. Las próximas ediciones, organizaciones de álbumes o eliminaciones de fotografías también se sincronizarán con el sistema de almacenamiento en la nube de Lightroom. Una vez sincronizadas, las fotografías importadas se pueden borrar de la caché de la aplicación de Lightroom para dispositivos móviles. Siga los pasos para activar la función Adición automática.
-
Seleccione el icono .
-
Seleccione Configuración de la aplicación > Importación.
Importar en Configuración de la aplicación Importar en Configuración de la aplicación -
Toque los interruptores para activar la función Adición automática para Fotos, Capturas de pantalla y Vídeos.
Active los interruptores de la función Adición automática para cada tipo de archivo Active los interruptores de la función Adición automática para cada tipo de archivo
Adición automática solo está disponible para suscriptores. Una vez sincronizadas, las fotografías importadas se pueden borrar de la caché de la aplicación de los suscriptores. Como los usuarios de la aplicación gratuita no se sincronizan con el almacenamiento en la nube de Lightroom, Adición automática se elimina para evitar el uso excesivo del almacenamiento del dispositivo.
Configuración de ahorro de energía
Para ayudar a reducir el sobrecalentamiento del dispositivo, seleccione Configuración de la aplicación > Importar > Pausar la sincronización durante la importación para reducir la carga de trabajo del dispositivo y ayudar a mantener un buen estado térmico.
La configuración de ahorro de energía se aplicará a los usuarios suscritos con la sincronización activa.