使用矩形工具为要生成的矢量图形添加矩形占位符。
- 《Illustrator 用户指南》
- 了解 Illustrator
- Illustrator 简介
- 工作区
- Illustrator 中的工具
- 生成式 AI(在中国大陆不可用)
- 快速操作
- Illustrator iPad 版
- Illustrator iPad 版简介
- 工作区
- 文档
- 选择和排列对象
- 绘图
- 文字
- 处理图像
- 颜色
- 云文档
- 添加和编辑内容
- 绘图
- 测量
- 3D 对象和材质
- 颜色
- 绘画
- 选择和排列对象
- 改变对象形状
- 文字
- 创建特殊效果
- Web 图形
- 导入、导出和存储
- 导入
- Illustrator 中的 Creative Cloud Libraries
- 存储和导出
- 打印
- 任务自动化
- 故障排除
借助“文字生成矢量图形 (Beta)”的强大功能,在桌面版 Illustrator 中使用文本提示制作令人惊叹的矢量图形。
试用桌面版 Illustrator 中可用的 Beta 功能!
文字生成矢量图形 (Beta) 现在可在桌面版 Illustrator 中进行测试和提供反馈。


文字生成矢量图形 (Beta) 由 Adobe Firefly 提供支持,可让您快速且轻松地制作逼真的可编辑矢量图形。
只需简要描述您心目中的主体、场景、图标或图案,Illustrator 就会迅速生成多种变体供您浏览。尝试各种变体后,选择一个最适合您图稿的变体。
生成主体、场景或图标
使用文字生成矢量图形 (Beta) 在上下文中或在空白画布上生成矢量图形。
-
-
使用选择工具选择矩形,然后在显示的上下文任务栏中选择生成 (Beta)。接下来,从选择矢量图形类型 中选择以下选项之一:
- 主体:生成一个没有背景的矢量元素,以将其添加到您自己的图稿或生成的场景中
- 场景:生成整个矢量场景
- 图标:生成一个没有背景的更简单的矢量元素
-
在提示字段中键入所需输出的描述文字。 或者,在“属性”面板的“文本到矢量图形 (beta)”部分中选择“选择示例提示”,然后选择其中一个选项。
提示:编写有效的文本提示以获得惊人的结果:坚持使用简单直接的语言。使用三到八个词语,包括描述、特征、颜色、场景等。可以添加诸如添加或移除之类的命令,不用担心无法识别。相反,使用一些简单的短语,如山后的日出,戴耳机的人,或冰淇淋店。详细了解如何编写有效的提示。
-
根据需要调整属性面板中的选项:
- 匹配现用画板样式:如果您不希望输出样式与现用画板样式相匹配,请关闭此选项。默认启用该选项。
- 设置:选择此选项可调整输出内容的细节水平。
- 样式选择器:选择此选项可从现有矢量或图像中选择样式。
提示:获取样式搭配灵感:了解选择样式如何影响输出效果。
- 匹配现用画板样式:如果您不希望输出样式与现用画板样式相匹配,请关闭此选项。默认启用该选项。
-
在上下文任务栏中选择生成 (Beta)。矢量的变化在“属性”面板中显示为输出。第一个变体将自动添加到占位符。
-
在上下文任务栏中,使用箭头预览变体并选择一个最适合您图稿的变体。
生成的矢量图形按逻辑组排列,方便您轻松进行编辑。
除了上下文任务栏和属性面板之外,您还可以通过窗口 > 文字生成矢量图形 (Beta) 访问文字生成矢量图形 (Beta)。
生成图案并将其应用为填充或笔触
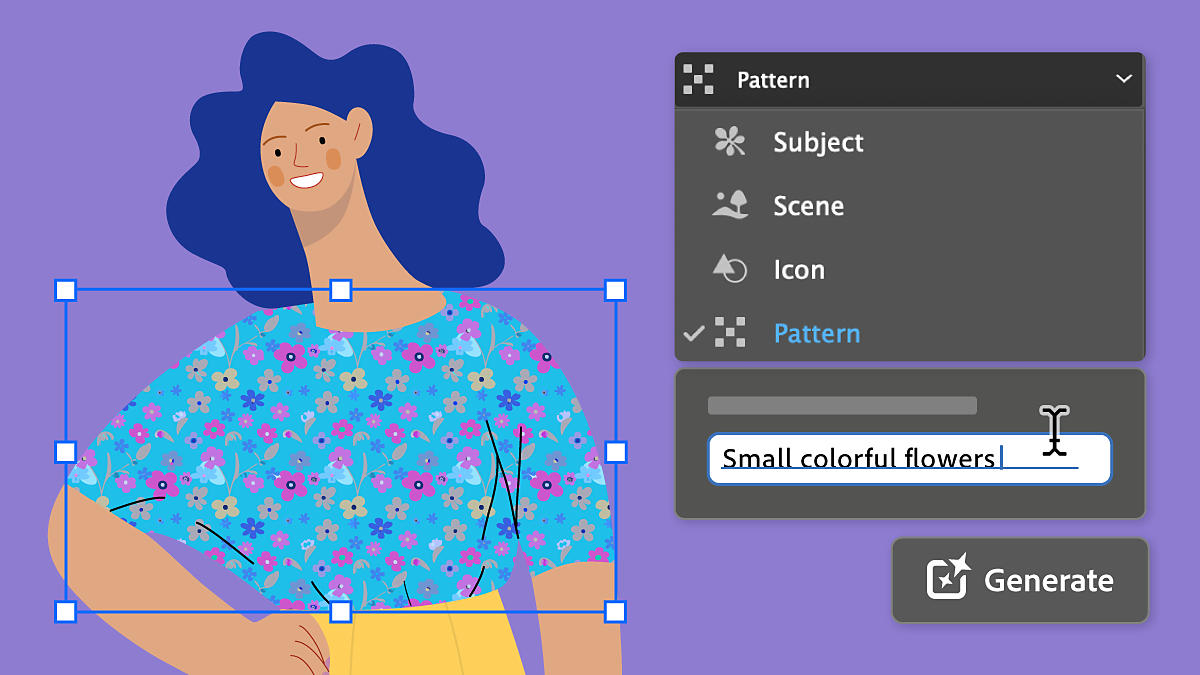
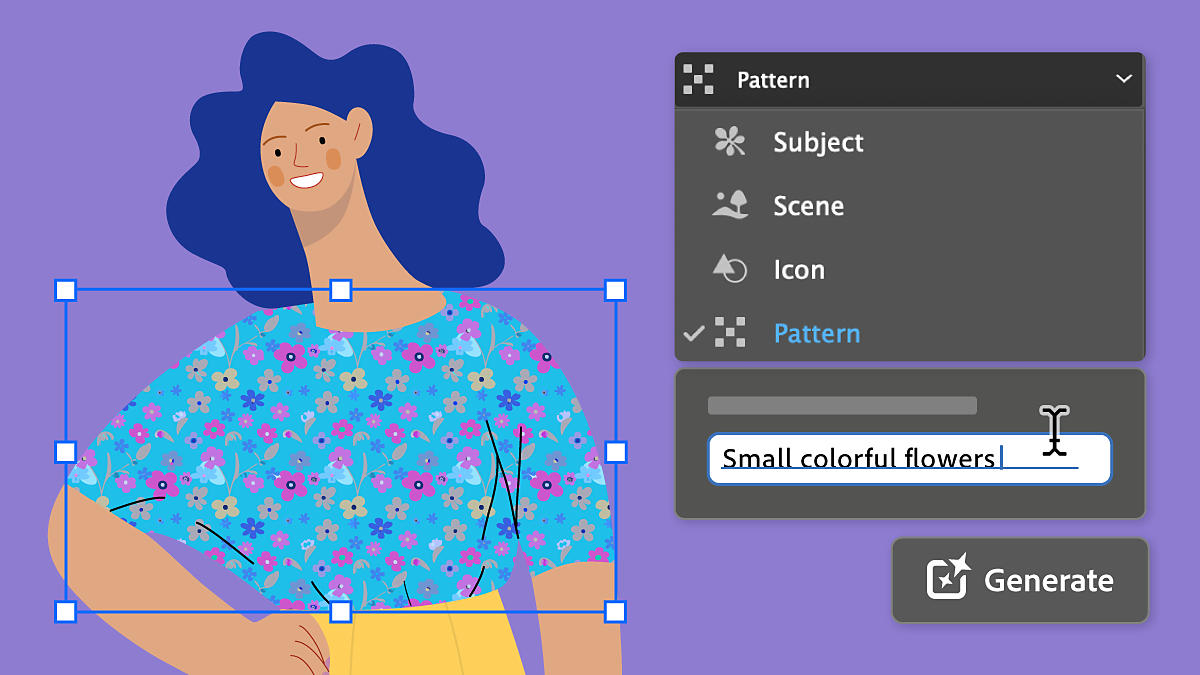
-
使用选择工具在画布上选择要应用图案的对象,然后在工具栏中选择填充或笔触。
-
在显示的上下文任务栏中,选择生成 (Beta)。然后,从选择矢量图形类型中选择图案。
-
在提示字段中键入所需输出的描述文字。 或者,在“属性”面板的“文本到矢量图形 (beta)”部分中选择“从示例提示中选择”,然后选择其中一个选项。
-
在属性面板中选择颜色控件,根据需要优化和限制输出中的颜色。
-
在上下文任务栏中选择生成 (Beta)。图案的变化在“属性”面板中显示为输出。第一个变体将自动应用于对象。
注意:文字生成矢量图形 (Beta) 可生成重复拼贴形式的图案。
-
在上下文任务栏中,使用箭头预览变体并选择一个最适合您图稿的变体。
所有预览的变体都将作为图案色板添加到色板面板(窗口 > 色板)中以供日后使用。您可以像使用任何其他图案色板一样使用这些色板。
编辑生成的图案
双击色板面板(窗口 > 色板)中的图案色板,然后更改图案选项面板中的设置。在图案选项面板中,拼贴类型和砖形位移等选项不适用于生成的图案。
提供有关输出的反馈
将鼠标悬停在变体上,选择更多选项 ,然后选择好结果或坏结果。您还可以选择报告变体。
谁可以访问 Illustrator 中的文字生成矢量图形 (Beta)?
在 Adobe 提供服务的 Illustrator 应用程序中均可以使用文字生成矢量图形 (Beta),而且设计安全,可放心用于商业用途。中国用户无法使用。
Illustrator 中的文字生成矢量图形 (Beta) 功能是包含在用户的现有订阅中,还是需要另外付费?
作为许可证的一部分,Illustrator 用户可以在应用程序中访问文字生成矢量图形 (Beta),而且设计安全,可放心用于商业用途。中国用户无法使用。
为什么要在 Illustrator 中引入文字生成矢量图形 (Beta)?
Illustrator 是原生集成 Adobe Firefly(Adobe 的全新创意生成式 AI 模型系列)的 Creative Cloud 应用程序之一。现在,用户可以直接在 Illustrator 应用程序中利用 Adobe Firefly 的强大功能,让自己的创意过程和创意输出更加丰富饱满。
文字生成矢量图形 (Beta) 与 Illustrator 中的其他工具有何不同?
文字生成矢量图形 (Beta) 是一种由 Adobe Firefly 提供支持,由生成式 AI 驱动的功能。与其他 Illustrator 功能不同,此功能使您能够使用文本提示快速轻松地生成可编辑的矢量图形,包括主体、场景、图标和图案。
文字生成矢量图形 (Beta) 是否会取代 Illustrator 中的现有工具?
文字生成矢量图形 (Beta) 是一种由生成式 AI 驱动的功能,旨在补充 Illustrator 中的现有工具。
使用文字生成矢量图形 (Beta) 的系统要求是什么?
文字生成矢量图形 (Beta) 的系统要求与 Illustrator 应用程序的系统要求相同。
是否需要连接到互联网才能使用文字生成矢量图形 (Beta)?
是的,目前,若要使用文字生成矢量图形 (Beta),则必须要连接到互联网。
Illustrator 中的文字生成矢量图形 (Beta) 在哪些地区可用?有哪些语言版本?
在 Adobe 提供服务的 Illustrator 应用程序中均可以使用文字生成矢量图形 (Beta)。它提供 100 多种语言版本,旨在安全用于商业用途。它在中国不可用。
Illustrator 的文字生成矢量图形 (Beta) 如何加快创意工作流程?
借助文字生成矢量图形 (Beta),您可以使用日常语言快速创建主体、场景、图标或图案,这些元素可用于构建品牌系统,包括徽标变体、颜色、字体和产品包装。
用户是否需要具备 Illustrator 使用经验才能使用文字生成矢量图形 (Beta)?
所有级别的 Illustrator 用户都可以使用文字生成矢量图形 (Beta)。
什么是生成式积分?它们是否适用于 Illustrator 中的文字生成矢量图形 (Beta)?
什么是内容凭据?它们是否适用于 Illustrator 中的文字生成矢量图形 (Beta)?
内容凭据是一种新型防篡改元数据,可将其添加到使用文字生成矢量图形 (Beta) 功能生成的资产中,并导出为 .jpg、.png、.svg 文件。如果资产应用了“内容凭据”,可以使这些资产的来源和历史记录更加透明。 详细了解内容凭据。
更多此类内容
有疑问或想法?


如果您有疑问,或者希望分享观点,请加入 Adobe Illustrator 社区。我们很乐意倾听您的心声并欣赏您的创意作品。
