访问“天空替换”
选择“编辑”>“天空替换”。
快速替换天空,打造您想要的氛围
此前,若要替换天空,则需要执行多个步骤并进行细致的微调,只有这样才能实现无缝的外观。如今,您可以借助 Adobe Sensei 来使用蒙版并进行混合,从而节省时间并获得所需的图像外观。


在 2020 年 10 月版(版本 22.0)中引入并在 2021 年 8 月版(版本 22.5)中更新
通过使用新增的“天空替换”功能,可减少照片编辑工作流程中的步骤。
请按照以下 3 个简单的步骤开始执行:
访问“天空替换”
选择“编辑”>“天空替换”。
选择新天空
调整设置以创建完美图像
原始图像上的天空区域会自动选定和蒙住,从而允许根据您所选的选项显示新天空。要获得无缝外观,请调整滑块以修改天空并将前景与背景颜色混合。
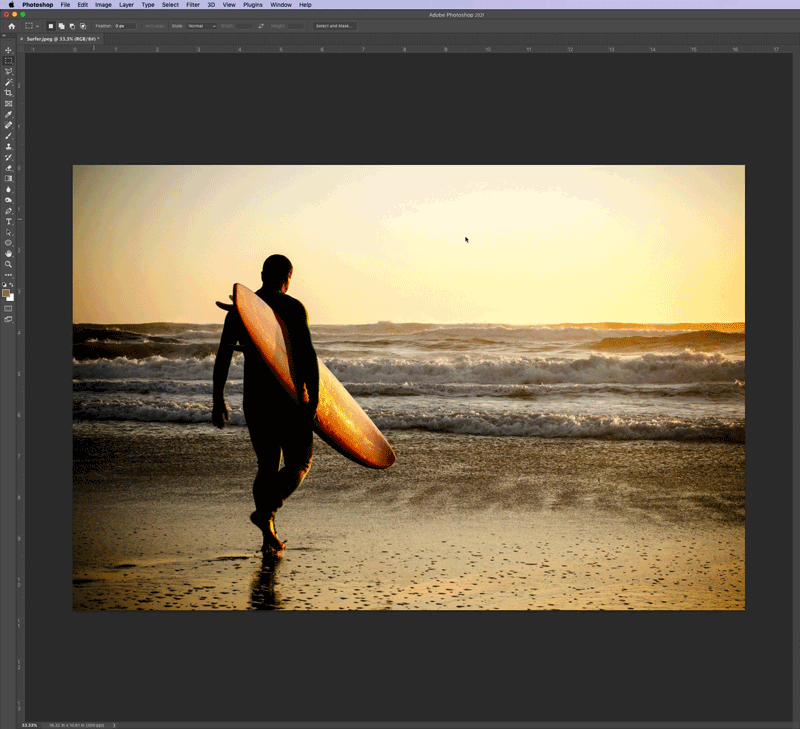
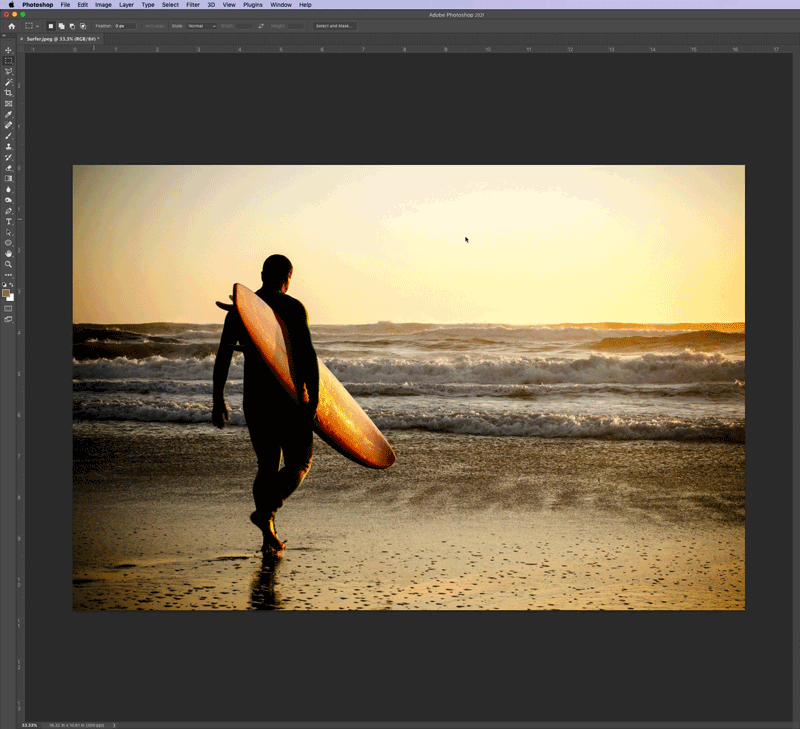
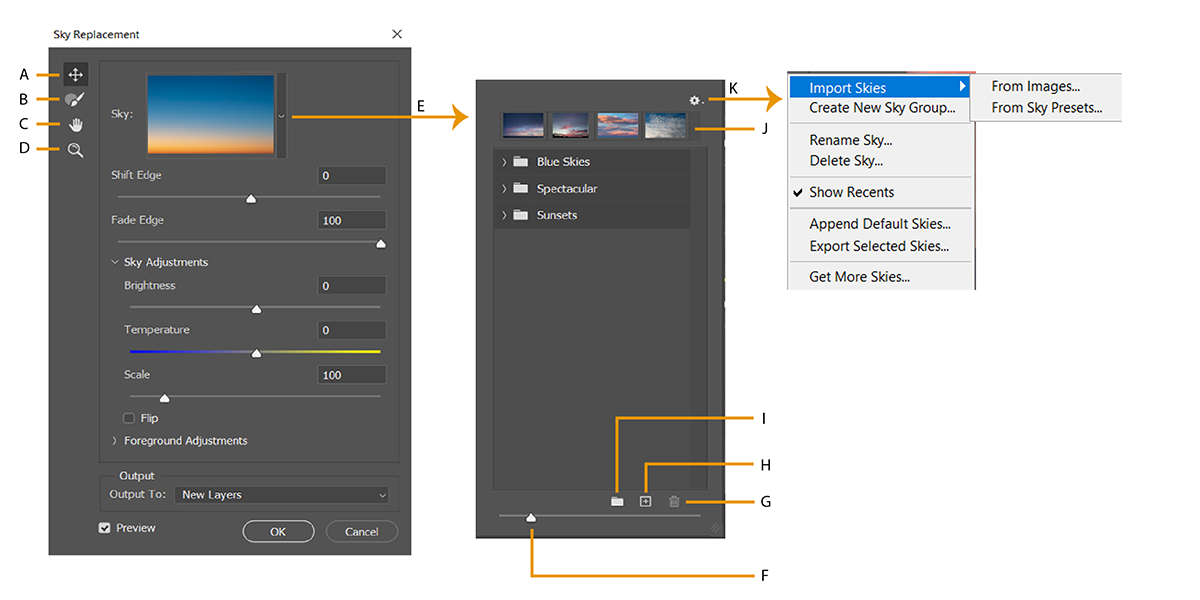
A. 天空移动工具 B. 天空画笔 C. 抓手工具 D. 缩放工具 E. 管理天空预设 F. 预设预览缩放 G. 删除天空 H. 从图像导入天空 I. 创建新天空组 J. 最近使用的天空 K. 天空预设菜单
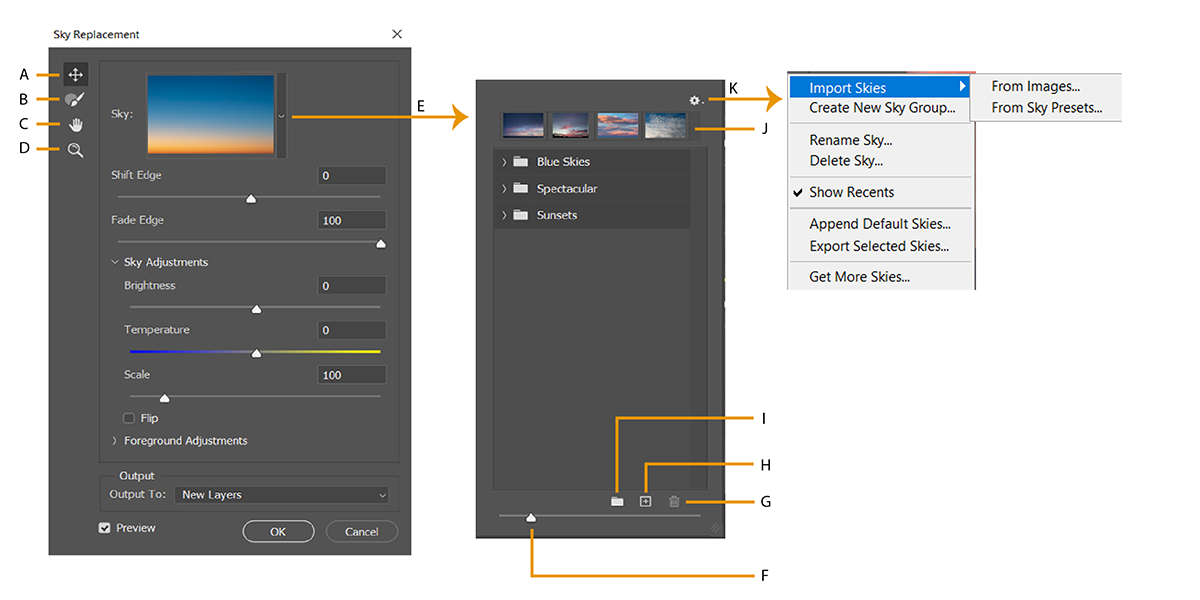
在天空替换对话框中,可以设置以下选项:


在 2022 年 4 月发布的 Photoshop 23.3 中,我们改进了天空替换中对象边缘的品质。现在,在将明亮的天空替换为较暗的天空时,可以更好地保留细线对象周围的前景和背景之间的对比度,同时减少光晕伪影。天空蒙版对于高分辨率图像进行了进一步增强,方法是引入新的图层组,使用多种混合模式进行调整,以改善整体天空合成。
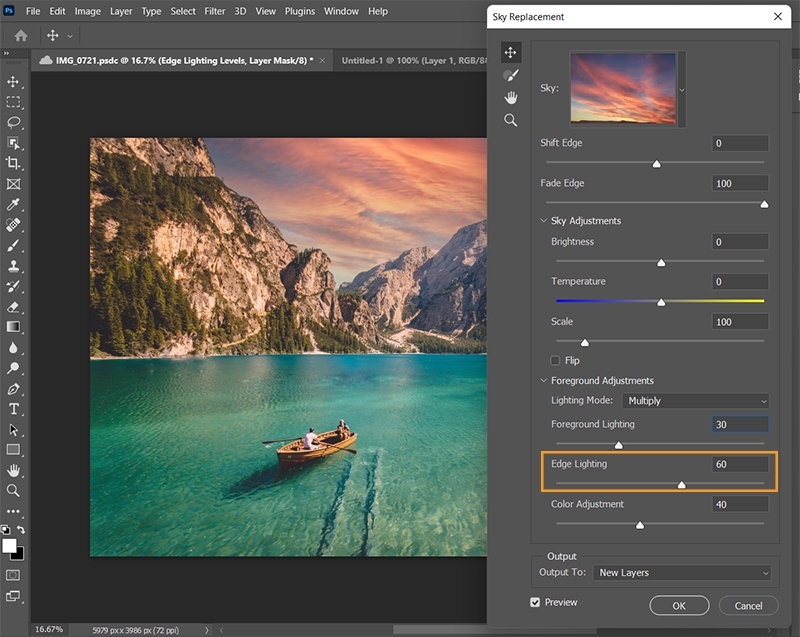
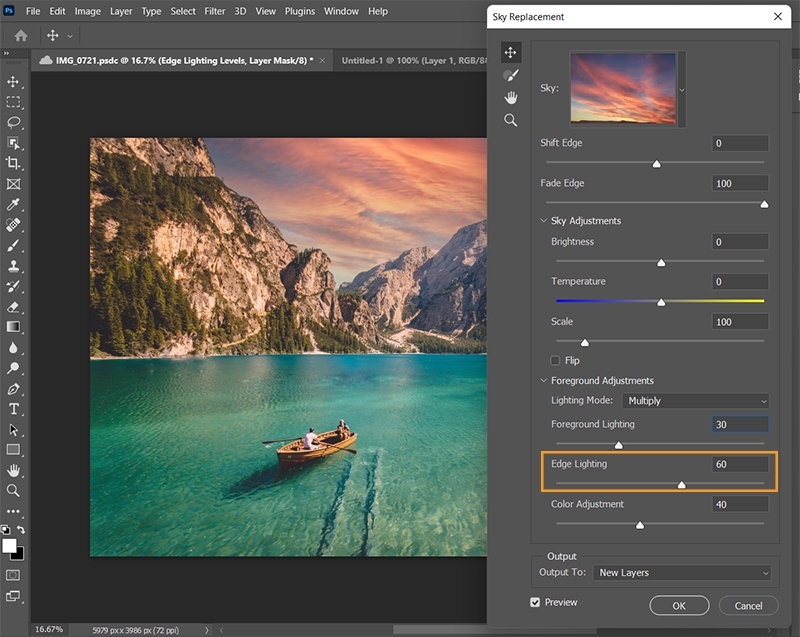
要控制对天空图像中对象边缘应用的光照调整,只需使用天空替换对话框中的新边缘光照滑块。较大的值可提供更高的对比度,同时减少边缘的色晕。
可以看到一个名为边缘光照组的新图层组会添加到天空替换结果的图层堆叠中。其余所有图层将保持不变。


在天空预设弹出菜单中,可以设置以下选项:


在 2021 年 8 月 (v22.5) 版中,天空预设弹出菜单中的新菜单项将带您访问 Adobe Discover 网站,在这个网站上,您可以查看并免费下载更多天空图像。


要访问新的天空文件,请执行以下操作:
导航到编辑 > 天空替换。
单击天空显示箭头以显示管理天空预设面板。
单击管理天空预设面板中的齿轮图标以显示弹出式天空预设菜单。
选择获取更多天空...
如果您当前已注销该网站,则当您从 Photoshop 转到该网站时,将自动登录。
选择天空包进行下载。每个天空包都用示例图像的动画来展示。
通过执行下列任一操作,可将下载的 .sky 文件作为新天空预设导入天空替换中:

