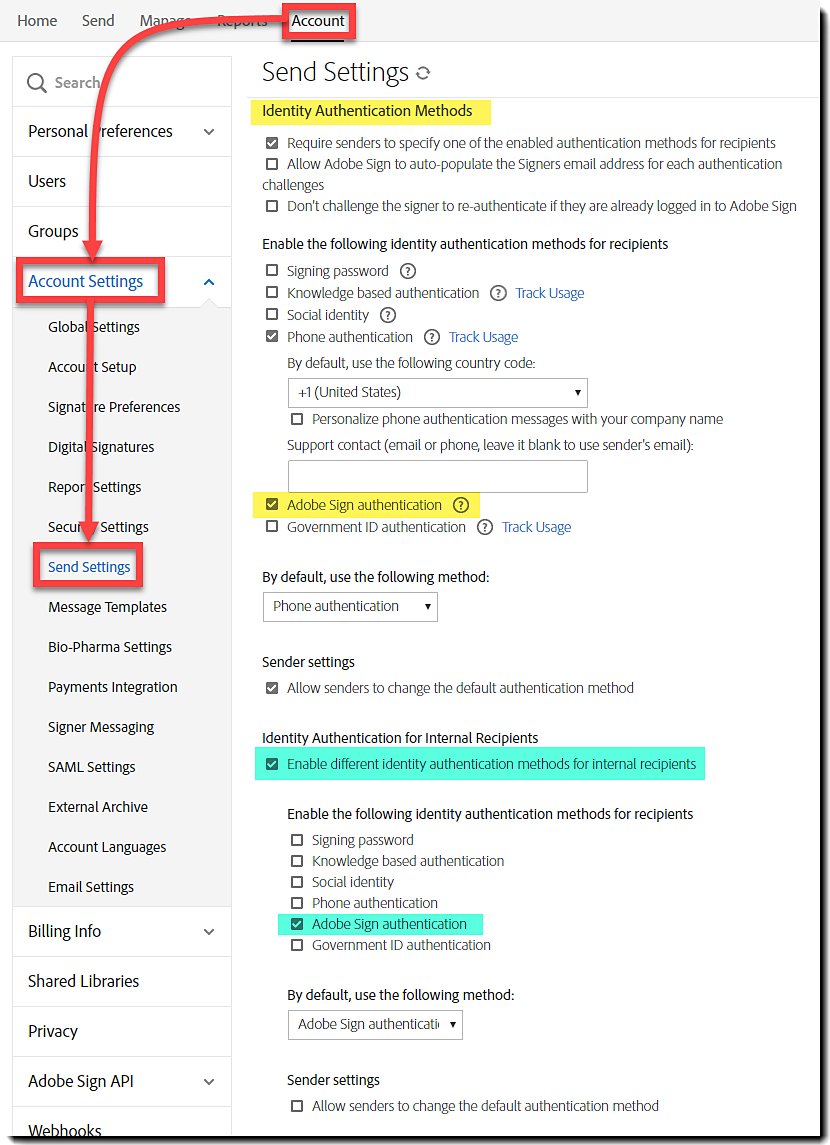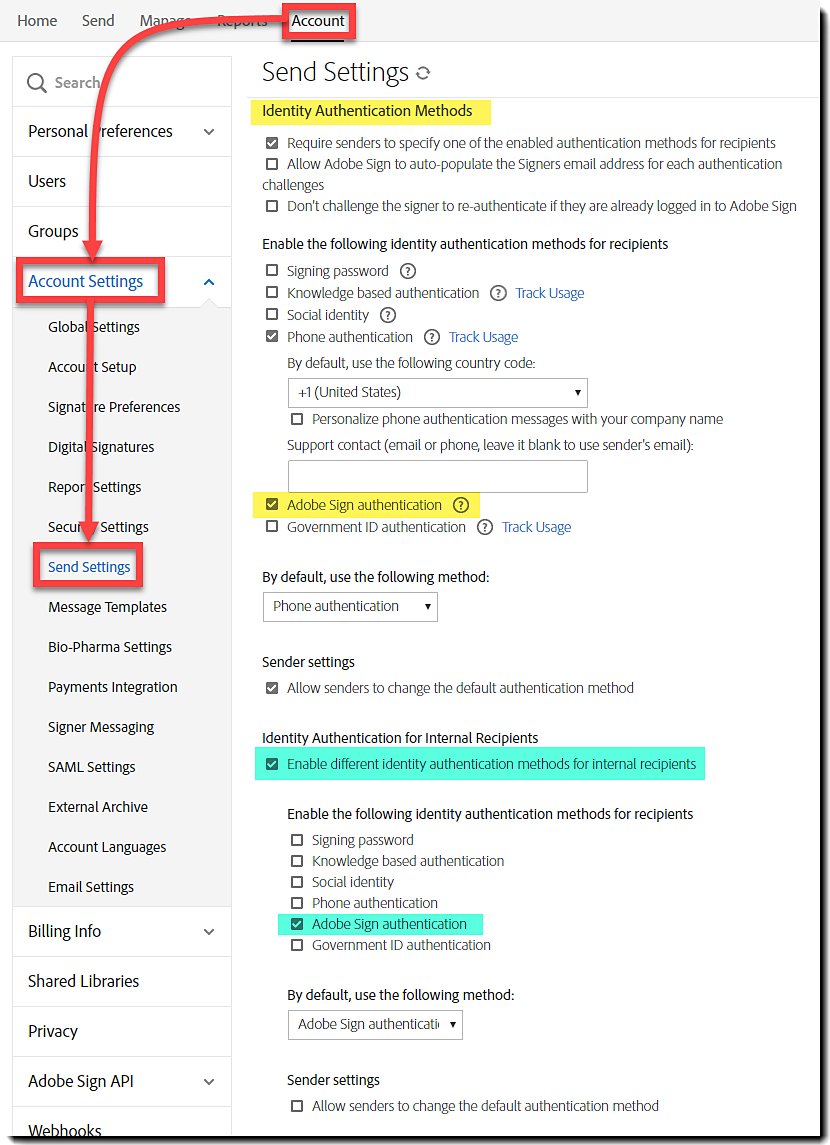通过单击主页上的填写并签署文档按钮,开始事务
概述
自签名是用户无需包含其他收件人即可签署自己的文档的两种方法之一。
另一种方法是“填写并签名”,这是一个不涉及到字段的流程,用户只需单击页面即可开始键入内容。 无法支持启用字段的库模板或用户身份验证。
自签名使用与发送页面类似的启动页面,不包含收件人堆栈,并允许用户使用帐户库中的模板。
此外,自签名还可以使用“强制执行身份验证”设置,对用户进行身份验证。
使用方式
以下流程均假设自签名体验是默认设置。 如果您没有加载自签名体验,请单击切换到经典设置:只有我签名链接
-
-
此时将加载填写并签名页面。
将要签名的文件拖放到文件字段,或单击添加文件并从本地系统或联网位置附加文档。
- 从库文档部分添加文件时,将添加表单,并包含已创作到模板中的所有字段
- 您可以从多个源自由添加多个文件
添加第一个文件后,协议名称字段将采用该文件名(如果尚未明确添加名称值)。
- 如果采用的文件名不可接受,则可以更改协议名称值。
注意:有一个选项可以对签名文档执行密码保护。
启用后,用户将需要为最终 PDF 提供密码,必须先输入密码,然后才能打开 PDF 进行查看。
- 当您准备好签署文档时,单击签名
-
此时会打开签名页面。
任何现有字段都可以接受输入。
- 在所有情况下,都至少有一个签名字段
-
签署协议后,单击单击以签名按钮以完成协议。
-
协议将花费片刻时间进行处理,然后显示“已成功完成”页面。
此时,您可以:
- 发送协议副本 - 将加载发送副本页面,允许您输入一个或多个将签名文档发送到的电子邮件地址。
- 已附加签名 PDF。
- 如果您对签名 PDF 执行了密码保护,则需要通过带外方法将密码告知收件人。(不要将其包含在带有 PDF 附件的邮件中)
- 下载签名文档的副本 - 将签名 PDF 的副本下载到您的本地系统。
- 管理协议 - 此选项会加载管理页面
- 签署其他协议 - 此选项可使您返回自签名页面,准备重新开始。
签名的协议在管理页面的已完成部分提供
- 发送协议副本 - 将加载发送副本页面,允许您输入一个或多个将签名文档发送到的电子邮件地址。
-
通过单击主页上的填写并签署文档按钮,开始事务
-
此时将加载填写并签名页面。
将要签名的文件拖放到文件字段,或单击添加文件并从本地系统或联网位置附加文档。
- 从库文档部分添加文件时,将添加表单,并包含已创作到模板中的所有字段
- 您可以从多个源自由添加多个文件
添加第一个文件后,协议名称字段将采用该文件名(如果尚未明确添加名称值)。
- 如果采用的文件名不可接受,则可以更改协议名称值。
注意:有一个选项可以对签名文档执行密码保护。
启用后,用户将需要为最终 PDF 提供密码,必须先输入密码,然后才能打开 PDF 进行查看。
-
将文件发送到创作。
- 选中预览并添加签名字段复选框。
- 单击下一步
-
注意:
在以下情况下不会触发自动字段检测:任何上传的文档已包含字段,或者总页面计数超过 25 页。
字段检测在很大程度上取决于上传的表单,检测到的大多数字段将是无验证的文本字段。
要删除任何“额外”字段,请单击该字段以将其选中,然后按 Delete 键。
通过从右侧字段列表中拖放来添加其他字段。
以下是一些在自签名体验中较为常见的关键字段类型和属性。
- 签名字段 - 您需要签名字段的可能性很大。
- 如果您未明确放置一个此字段,应用程序将在文档的末尾添加一个该字段
- 支持数字签名,但仅限一个签名。 其他签名字段必须是电子签名字段
- 首字母缩写字段 - 如果您需要添加首字母缩写,而不是完整签名
- 日期字段 - UI 中的“日期”字段是只读字段,应用程序会自动插入签名日期。
- 全名字段 - 一个只读字段,用于插入打印类型的姓名表示形式(添加签名时提供的姓名)
- 文本字段 - 用于输入常规文本。 输入的最常见字段类型
- 多行数据输入(文本字段属性)- 允许将文本输入到字段中,换行以允许多行文本
放置了所有必要字段后,单击右下角的签名按钮。
- 签名字段 - 您需要签名字段的可能性很大。
-
此时会打开签名页面。
所有放置的字段都可以接受输入。
-
将内容添加到协议后,单击单击以签名按钮以完成协议。
-
协议将花费片刻时间进行处理,然后显示“已成功完成”页面。
此时,您可以:
- 发送协议副本 - 将加载发送副本页面,允许您输入一个或多个将签名文档发送到的电子邮件地址。
- 已附加签名 PDF。
- 如果您对签名 PDF 执行了密码保护,则需要通过带外方法将密码告知收件人。(不要将其包含在带有 PDF 附件的邮件中)
- 下载签名文档的副本 - 将签名 PDF 的副本下载到您的本地系统。
- 管理协议 - 此选项会加载管理页面
- 签署其他协议 - 此选项可使您返回自签名页面,准备重新开始。
签名的协议在管理页面的已完成部分提供
- 发送协议副本 - 将加载发送副本页面,允许您输入一个或多个将签名文档发送到的电子邮件地址。
-
此时将加载填写并签名页面。
将要签名的文件拖放到文件字段,或单击添加文件并从本地系统或联网位置附加文档。
- 从库文档部分添加文件时,将添加表单,并包含已创作到模板中的所有字段
- 您可以从多个源自由添加多个文件
添加第一个文件后,协议名称字段将采用该文件名(如果尚未明确添加名称值)。
- 如果采用的文件名不可接受,则可以更改协议名称值。
注意:有一个选项可以对签名文档执行密码保护。
启用后,用户将需要为最终 PDF 提供密码,必须先输入密码,然后才能打开 PDF 进行查看。
- 当您准备好签署文档时,单击签名
-
进行身份验证以打开协议。
- 强制性身份验证始终要求签名者在打开协议时进行身份验证。
- Acrobat Sign 身份验证是唯一支持自签名进行身份验证的方法
注意:根据您的设置,在应用签名和/或完成协议时,可能还需要其他身份验证。
-
此时会打开签名页面。
任何现有字段都可以接受输入。
- 在所有情况下,都至少有一个签名字段
-
签署协议后,单击单击以签名按钮以完成协议。
-
协议将花费片刻时间进行处理,然后显示“已成功完成”页面。
此时,您可以:
- 发送协议副本 - 将加载发送副本页面,允许您输入一个或多个将签名文档发送到的电子邮件地址。
- 已附加签名 PDF。
- 如果您对签名 PDF 执行了密码保护,则需要通过带外方法将密码告知收件人。(不要将其包含在带有 PDF 附件的邮件中)
- 下载签名文档的副本 - 将签名 PDF 的副本下载到您的本地系统。
- 管理协议 - 此选项会加载管理页面
- 签署其他协议 - 此选项可使您返回自签名页面,准备重新开始。
签名的协议在管理页面的已完成部分提供
- 发送协议副本 - 将加载发送副本页面,允许您输入一个或多个将签名文档发送到的电子邮件地址。
如何启用/禁用
在“帐户”和/或“群组”级别启用自签名体验(群组级别设置优先于帐户级别设置)。
通过导航到帐户 > 帐户设置 > 全局设置 > 自签名工作流程,可找到启用该体验的选项
- 启用使用新的结构化自签名体验的选项
- (可选)启用“切换”链接,以便用户可以在两种体验之间来回切换
- 单击保存


配置选项
对用户进行身份验证
管理员可以配置帐户和/或群组以使用强制性身份验证,从而捕获经过系统身份验证的签名。
自签名身份验证始终使用 Acrobat Sign 身份验证方法,必须为签名者启用该方法。
- 如果您启用对内部收件人进行身份验证,则为内部收件人启用 Acrobat Sign 身份验证
- 如果您不启用对内部收件人进行身份验证,则在默认身份验证部分中启用 Acrobat Sign 身份验证。
- Acrobat Sign 身份验证不需要是默认身份验证方法,而只需要是一个可用选项。
要配置身份验证方法,请导航到帐户 > 帐户设置 > 发送设置 > 身份验证方法