Aktivujte funkci Nahrazení oblohy.
Zvolte Upravit > Nahrazení oblohy.
Vytvořte si díky rychlému nahrazení oblohy atmosféru, jakou chcete.
V minulosti nahrazení oblohy vyžadovalo několik kroků a pečlivé vyladění, aby bylo dosaženo dokonalého vzhledu. Nyní můžete ušetřit čas a získat požadovaný vzhled tím, že necháte technologii Adobe Sensei provést maskování a prolnutí za vás.


Zavedeno ve vydání z října 2020 (verze 22.0) a aktualizováno ve vydání ze srpna 2021 (verze 22.5)
Snižte počet kroků v pracovním postupu pro úpravy fotografií pomocí nové funkce Nahrazení oblohy.
Postupujte podle těchto tří jednoduchých kroků:
Aktivujte funkci Nahrazení oblohy.
Zvolte Upravit > Nahrazení oblohy.
Vyberte si novou oblohu.
Upravte nastavení k vytvoření dokonalého obrázku.
Oblast oblohy na původním obrázku se automaticky vybere a zamaskuje, což umožňuje zobrazení nové oblohy na základě vybraných možností. K zajištění dokonalého vzhledu upravte pomocí posuvníků oblohu a prolněte popředí s barvami pozadí.
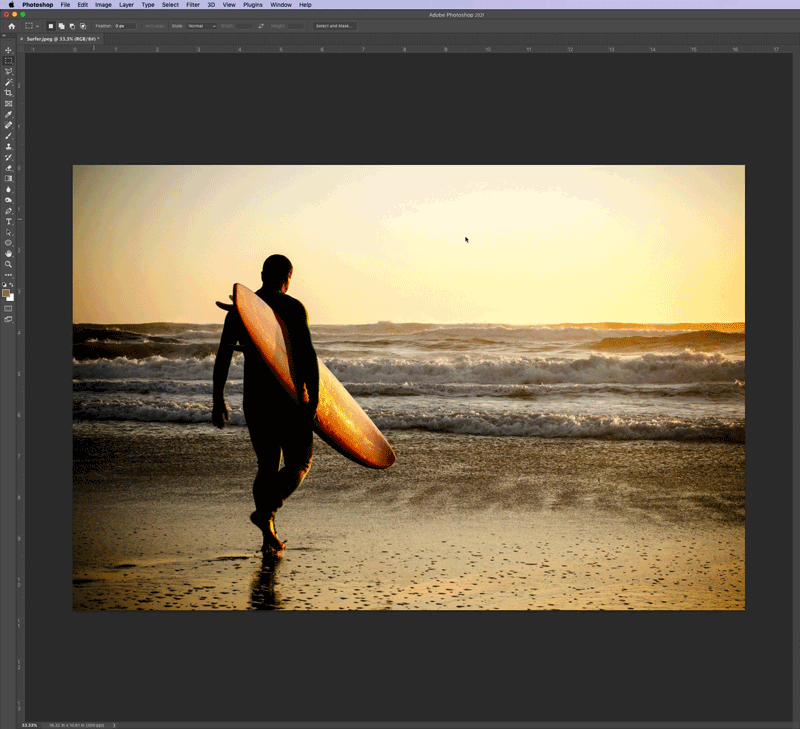
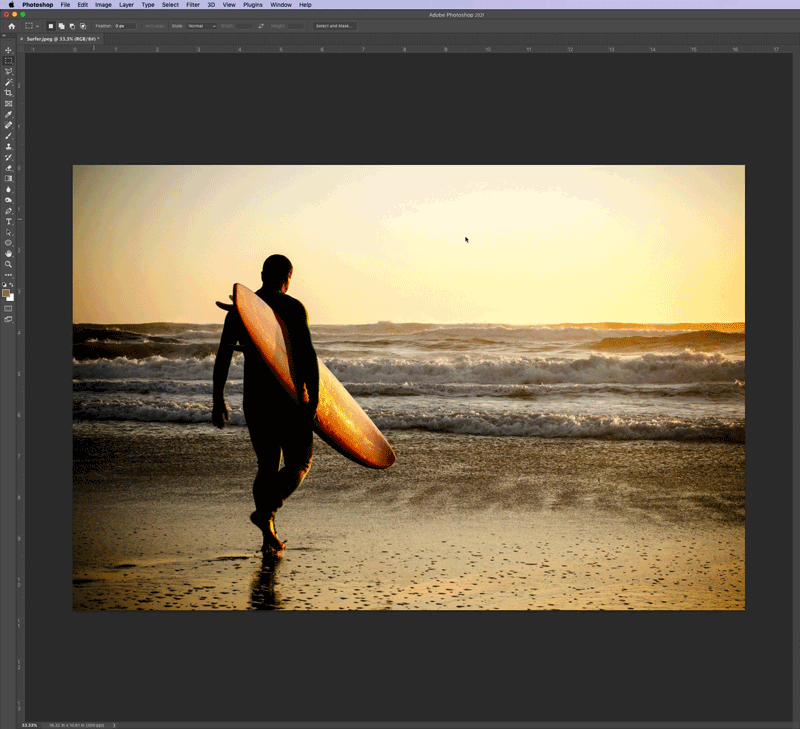
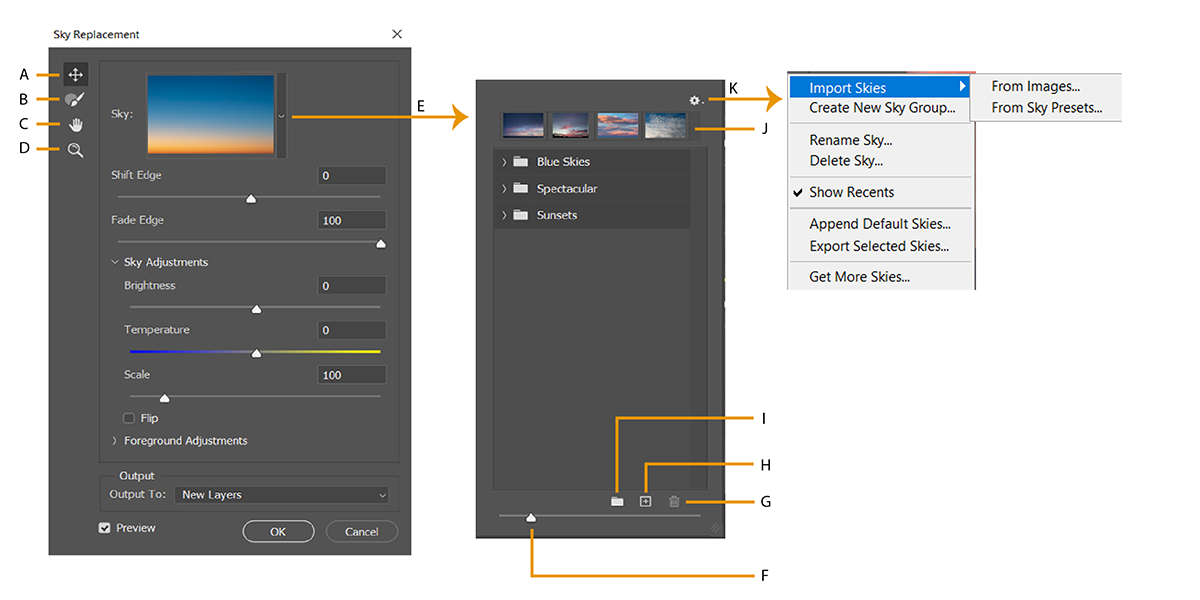
A. Nástroj Posunutí oblohy B. Štětec oblohy C. Nástroj Ručička D. Nástroj Lupa E. Správa přednastavení oblohy F. Přednastavit lupu náhledu G. Odstranit oblohy H. Importovat oblohy z obrázků I. Vytvořit novou skupinu obloh J. Naposledy použité oblohy K. Nabídka Přednastavení oblohy
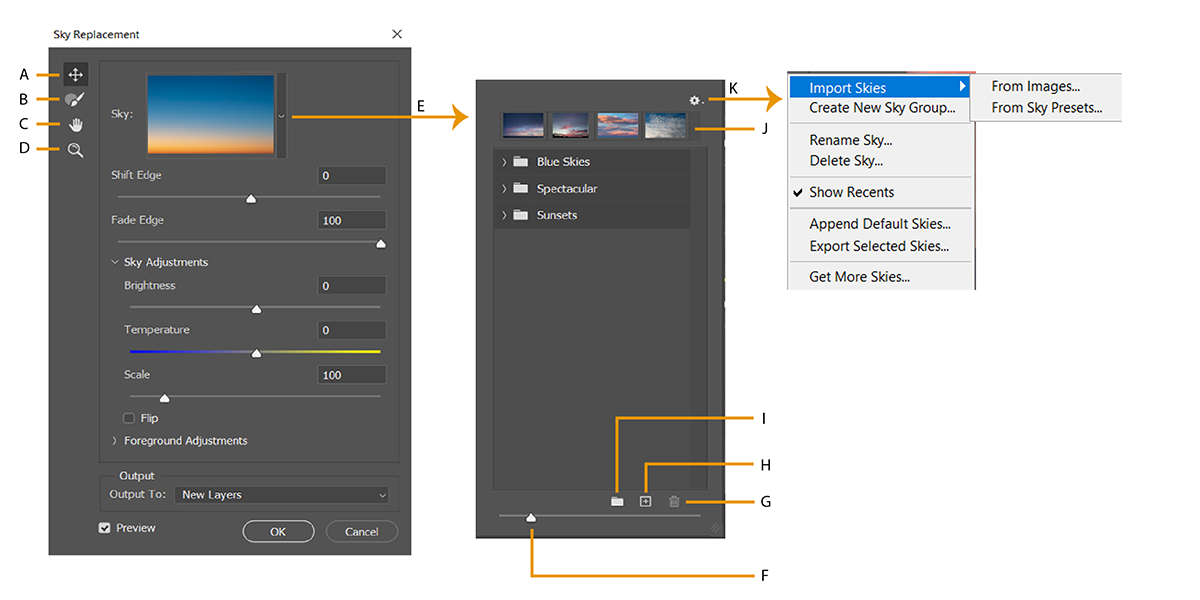
V dialogovém okně Nahrazení oblohy můžete nastavit následující možnosti:


Ve verzi aplikace Photoshop 23.3 z dubna 2022 jsme ve funkci Nahrazení oblohy vylepšili kvalitu podél okrajů objektů. Díky tomuto vylepšení je lépe zachován kontrast mezi popředím a pozadím kolem objektů s tenkými čarami a zároveň jsou omezovány nežádoucí efekty halo při nahrazení jasné oblohy tmavší oblohou. Pro snímky s vysokým rozlišením byla dále vylepšena maska oblohy zavedením nové skupiny vrstev s úpravami využívající vícenásobné režimy prolnutí, aby se zlepšila celková kompozice oblohy.
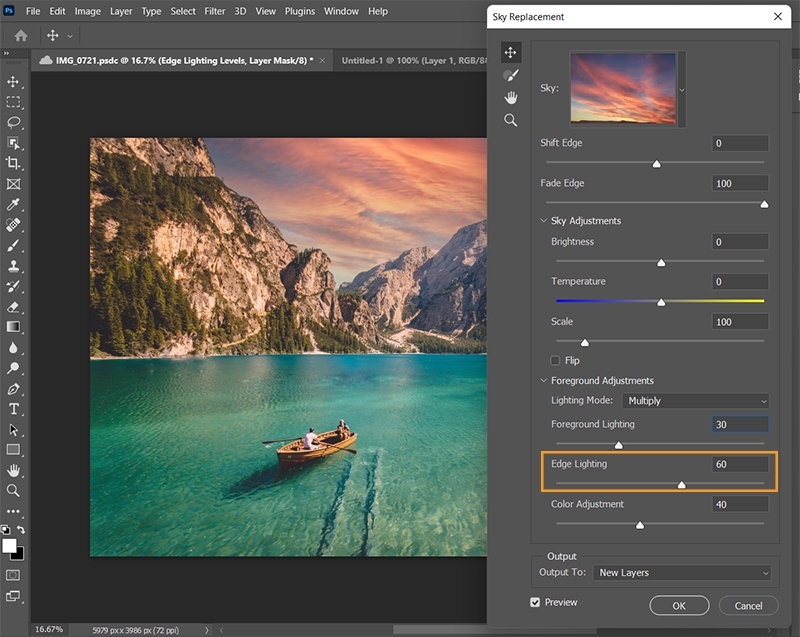
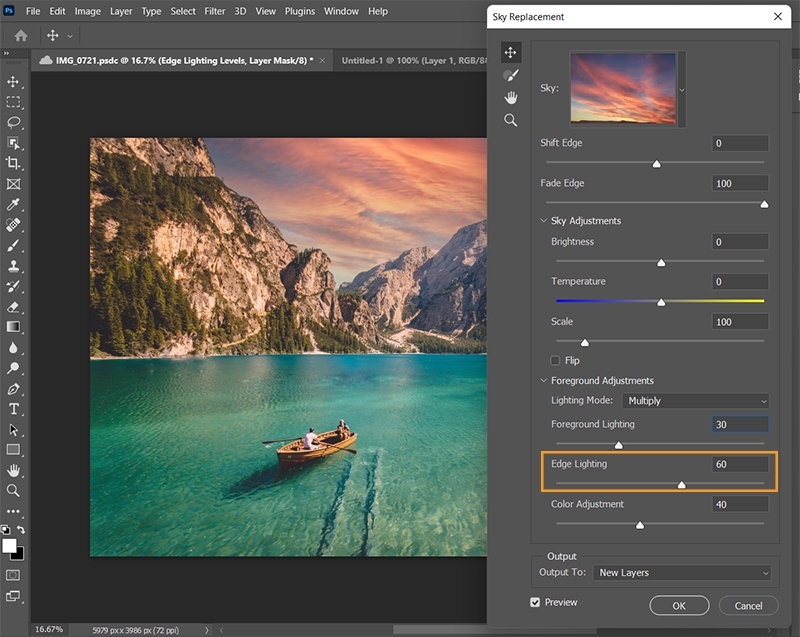
Chcete-li ovládat úpravy osvětlení aplikované na okraje objektů ve snímcích oblohy, jednoduše použijte novou funkci Osvětlení okrajů v dialogovém okně Nahrazení oblohy. Větší hodnoty zajišťují vyšší kontrast a zároveň snižují halo podél okrajů.
Při použití této funkce je do zásobníku vrstev výsledku nahrazení oblohy přidána nová skupina vrstev nazvaná Skupina osvětlení okrajů. Všechny ostatní vrstvy zůstávají stejné.


V rozevírací nabídce Přednastavení oblohy můžete nastavit následující možnosti:


Ve verzi ze srpna 2021 (verze 22.5) je v rozevírací nabídce Přednastavení oblohy k dispozici nová položka, která vám umožní navštívit web Adobe Discover, kde si můžete prohlédnout a zdarma stáhnout další snímky oblohy.


Chcete-li získat přístup k novým souborům oblohy, postupujte následovně:
Přejděte do nabídky Upravit > Nahrazení oblohy.
Kliknutím na šipku zpřístupnění oblohy zobrazte panel pro správu přednastavení oblohy.
Kliknutím na ikonu ozubeného kola na panelu Správa přednastavení oblohy zobrazte místní nabídku Přednastavení oblohy.
Zvolte Získat další oblohy…
Pokud jste aktuálně na tomto webu odhlášeni, budete při přesměrování na web z aplikace Photoshop automaticky přihlášeni.
Vyberte si balíček obloh, který chcete stáhnout. Každý balíček obloh je představen animací ukázkových obrázků.
Stažený soubor .sky lze importovat jako nové přednastavení oblohy v okně Nahrazení oblohy některým z následujících způsobů:


Vytvářejte úžasné obrázky v Photoshop
Upravujte, retušujte a transformujte fotografie pomocí špičkových kreativních nástrojů, které znáte a máte rádi.