- Informationen zu Adobe Connect-Kursen und Studienplänen für Schulungen
- Informationen zu Materialien, Kursen und Studienplänen
- Zugriff auf die Schulungsbibliothek
- Informationen zu den Berechtigungen für die Schulungsbibliothek
- Registrierung für Kurse und Studienpläne
- AICC-Materialien für Kurse
- Anzeigen von Daten zu Schulungen
- Erstellen und Verwalten von Schulungsgruppen
- Schulungsgruppe erstellen
- Hinzufügen von Teilnehmenden zu vorhandenen Schulungsgruppen
- Entfernen von Teilnehmenden aus Schulungsgruppen
- Hinzufügen von Teilnehmenden mithilfe von CSV-Dateien
- Hinzufügen von Teilnehmenden mithilfe von CSV-Dateien
- Tipps zum Erstellen von Kursen und Studienplänen
- Durchführungen von Schulungen mit Adobe Connect
- Erstellen und Verwalten von Seminaren
- Informationen zu Seminaren
- Aufgaben im Vorfeld von Seminaren
- Erstellen eines Seminars
- Planen eines Seminars
- Terminkonflikte bei Seminaren lösen
- Verlängern von Seminaren über den geplanten Zeitraum hinaus
- Standby-Modus und Planen einer Ad-hoc-Seminarsitzung
- Senden von Einladungen zu Seminaren
- Anzeigen von Seminarinformationen
- Bearbeiten von Seminaren
- Daten zu Seminaren anzeigen
- Seminarberichte
- Von Adobe Connect Central aus an einem Seminar teilnehmen
- Erstellen von Kursen in Adobe Connect
- Erstellen und Verwalten von Studienplänen in Adobe Connect
- Informationen zu Studienplänen
- Erstellen eines Studienplans
- Anzeigen von Studienplaninformationen und -status
- Hinzufügen und Löschen von Einträgen aus einem Studienplan
- Hinzufügen von Ordnern und Elementen zu einem Studienplan
- Bearbeiten von Studienplänen
- Bearbeiten von Voraussetzungen, Einstufungstests und Absolvierungsvoraussetzungen
- Einschreibungen für einen Studienplan verwalten
- Info über virtuelle Klassenzimmer in Adobe Connect
- Informationen zu virtuellen Klassenzimmern
- Erstellen eines virtuellen Klassenzimmers
- Anzeigen von Informationen zu einem virtuellen Klassenzimmer
- Vorlagen zu virtuellen Klassenzimmern
- Bearbeiten von virtuellen Klassenzimmern
- Anzeigen von Berichten für virtuelle Schulungsräume
- Einrichten der Optionen für die Selbsteinschreibung
- Selbsteinschreibung zurücknehmen
- Adobe Connect-Bericht, um Schulungsfunktionen zu überwachen
- Verwenden von Berichtfiltern
- Anzeigen von Kursberichten
- Herunterladen und Drucken von Kursberichten
- Anzeigen und Verwalten von Studienplanberichten
- Anzeigen von Statusberichten für Studienpläne
- Studienplanbericht nach Benutzer(inne)n anzeigen
- Ändern des Statusfelds einer Benutzerin/eines Benutzers in einem Studienplanbericht
- Studienplanbericht nach Element anzeigen
- Anzeigen zusammenfassender Berichte für externe Schulungen
- Anzeigen eines Studienplanberichts für eine externe Schulung nach Benutzer(inne)n
- Exportieren von Studienplanberichten
- Teilnehmen an Adobe Connect-Schulungssitzungen und -Meetings
- Untertitel in Adobe Connect
- Übersicht
- Bilduntertitel aktivieren
- Benennen eines Untertitlers
- Verwenden eines externen Untertitelanbieters
- Verwenden von StreamText als Untertitelanbieter
- Verwenden von VITAC als Untertitelanbieter
- Löschen des Untertitelanbieters
- Anzeigen von Untertiteln in einer Aufzeichnung
- Automatische Untertitel aktivieren
Aktivieren Sie Untertitel in Adobe Connect und wählen Sie Untertitelanbieter.
Sie können Untertitel von Audio-Content in Echtzeit in Meetings und Veranstaltungen integrieren und diese Untertitel in der neuen Untertitelanzeige präsentieren. Dies ist ein zentraler Bestandteil der Adobe Connect-Initiative zur Barrierefreiheit, um WCAG 2.1 AA-konforme Meetings (einschließlich Section 508 und EN 501 349) zu ermöglichen und Teilnehmern, die taub oder eingeschränkt hörfähig sind, bei Meetings zu unterstützen.
Die Untertitelanzeige in Adobe Connect erfolgt in Ihrer Adobe Connect-Meetingumgebung.
Meetingveranstalter können professionelle Untertitelanbieter beauftragen oder einem Teilnehmer des Meetings das Transkribieren des Meetingaudios überlassen.
Die Meetingteilnehmer können die Untertitel wahlweise anzeigen und die Schriftgröße und -farbe der Untertitel zur besseren Lesbarkeit anpassen. Jeder Teilnehmer kann die Größe und Position der frei beweglichen Untertitelanzeige so ändern, wie sie seinen Anforderungen am besten entspricht.
Die Teilnehmer können auch automatisierte Untertitel hinzufügen. Sie können ein Meetingmikrofon verwenden, um Untertitel zu automatisierter Sprache hinzuzufügen. Diese Untertitel werden direkt in der Meetingumgebung angezeigt.
Wählen Sie im Dialogfeld für Meetingvoreinstellungen die Option Untertitel.
Aktivieren Sie den Umschalter für Untertitel aktivieren.


Wählen Sie Bilduntertitel aktivieren. Geben Sie einen Namen für den Untertitel wie Deutsch in das Bilduntertitelfeld ein.
Hier können zusätzliche Untertitel-Streams konfiguriert werden, sodass Teilnehmer aus mehreren Untertitel-Streams wählen können – möglicherweise in verschiedenen Sprachen.
Die Untertitelung kann mit verschiedenen Methoden erfolgen:
- Zeilenuntertitelung: Wählen Sie die Schaltfläche, um die Eingabetaste zum Senden der Untertitel zu verwenden.
- Wort-für-Wort-Untertitel: Wählen Sie die Schaltfläche, um die Leertaste zum Senden der Untertitel zu verwenden.


Nachdem Sie auf Fertig geklickt haben, wird das Untertitelmenü sowohl für die Veranstalter als auch für die Teilnehmer verfügbar. Jeder erhält eine Benachrichtigung „Untertitel sind jetzt verfügbar“.
Erstellen der Untertitel durch einen Meetingteilnehmer
Wenn Sie die Standardeinstellung Einen Teilnehmer zum Eingeben von Untertiteln zuweisen ausgewählt haben, erhalten Sie als Veranstalter die Benachrichtigung „Sie erstellen die Untertitel“.


Wenn Sie die Untertitel in das Untertiteleingabefeld eingeben, werden die Untertitel den Teilnehmern angezeigt, die die Anzeige von Untertiteln ausgewählt haben.
Nachdem Sie auf Fertig geklickt haben, stehen die Untertitel sowohl dem Veranstalter als auch den Teilnehmern zur Verfügung.
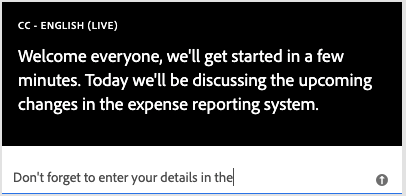
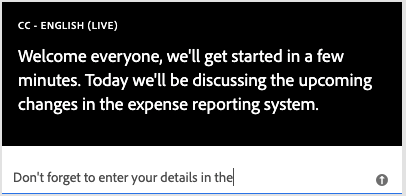
Diese Funktion befindet sich derzeit in der Betaversion. Reichen Sie über unseren Adobe Connect-Support Funktionsanfragen ein, zeigen Sie Probleme oder Funktionsanfragen an, verfolgen Sie sie mit und stimmen Sie darüber ab.


Nachdem Sie auf Fertig geklickt haben, wird das Untertitelmenü sowohl für die Veranstalter als auch für die Teilnehmer verfügbar. Jeder erhält eine Benachrichtigung „Untertitel sind jetzt verfügbar“.
Teilnehmer
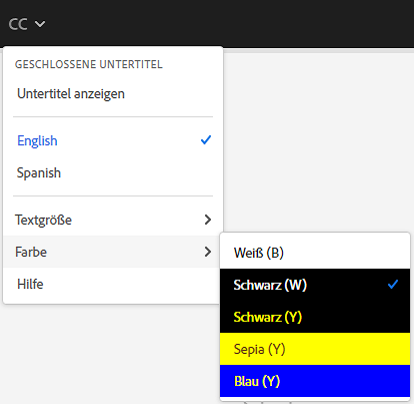
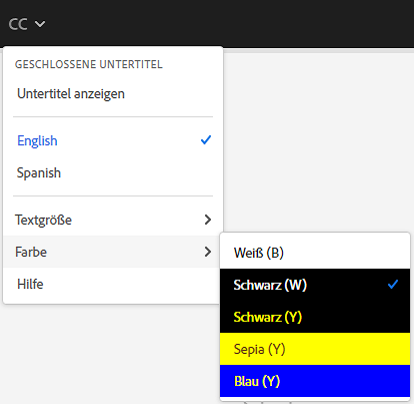
Als Teilnehmer können Sie die Untertitelanzeige ein- oder ausblenden, die Textgröße ändern und Kombinationen aus Textfarben auswählen, die Ihren Anzeigeanforderungen am besten entsprechen.
Bei der manuellen Untertitelung können die Teilnehmer einen Stream zum Anzeigen der Untertitel auswählen, wenn mehrere Untertitel-Streams verfügbar sind.
Die Teilnehmer können das Untertitelfenster an einer beliebigen Stelle in der Meetingoberfläche positionieren und seine Größe ändern. Die Untertitel bleiben auch bei Layoutänderungen am selben Ort.
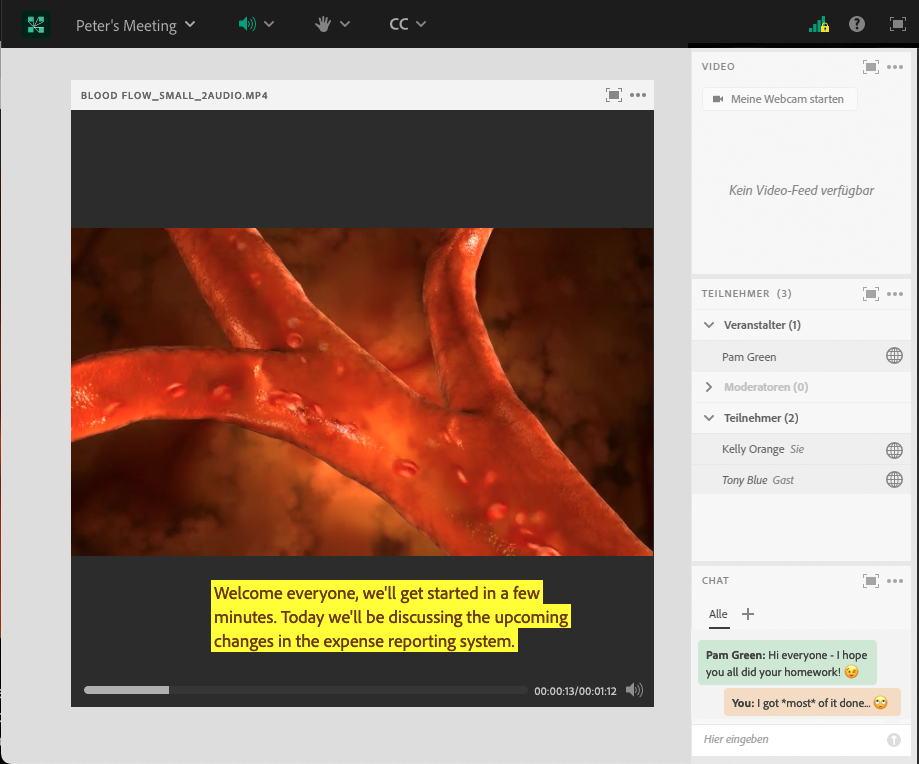
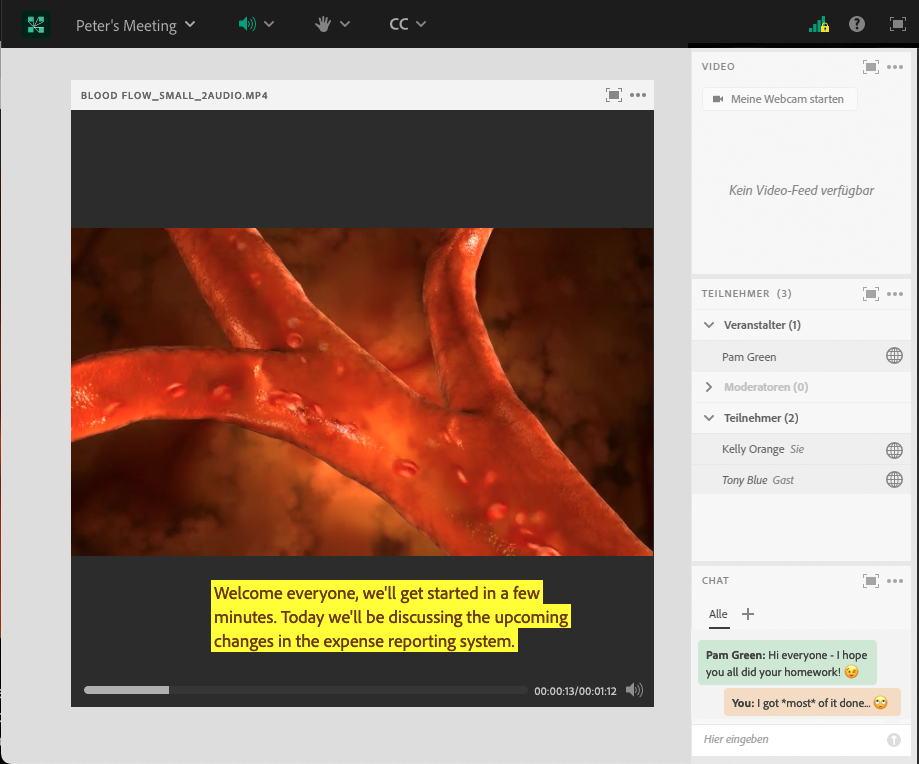
Als Veranstalter können Sie jeden Teilnehmer des Meetings für die Erfassung der Untertitel benennen.
Sie können den Erfasser der Untertitel jederzeit ändern. Die Untertitel werden an der Stelle fortgesetzt, an der der Benutzer gewechselt wird. Teilnehmer werden nicht benachrichtigt, wenn sich der Untertitler ändert.
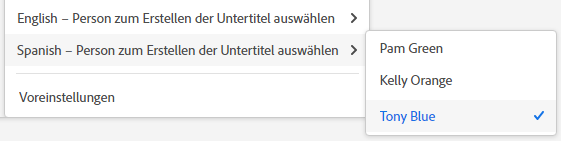
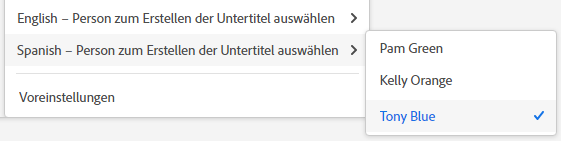


Bevor Sie den Dienst verwenden, müssen Sie eine StreamText-URL generieren, kopieren und in das StreamText-Anfrageformular auf der Website eingeben.
Um die URL zu generieren, aktivieren Sie Bilduntertitel, geben Sie einen Untertitelnamen wie „Deutsch“ ein und wählen Sie StreamText als Untertitelanbieter.
Um die URL (die das Token enthält) zu kopieren, wählen Sie CC-Menü > Deutsch – Untertitel-API-URL kopieren.


Verwenden Sie die kopierte URL, um Untertitel von der StreamText-Website anzufordern. Die URL hat das folgende Format:
/Domäne des Accounts/Dienst/ccsvc/?token=<token>
Sobald die Informationen in das StreamText-Eintragsformular eingegeben wurden, kann der Dienst den Untertitel planen.
Um den Dienst verwenden zu können, müssen Sie eine Meeting-ID von VITAC anfordern.
Um die Untertitel zu starten, aktivieren Sie die Untertitel, geben Sie einen Untertitelnamen wie „Deutsch“ ein und wählen Sie VITAC als Untertitelanbieter.


Geben Sie im Feld VITAC-Ereignis-ID die Ereignis-ID ein, die Sie von VITAC erhalten haben.
Klicken Sie auf Fertig.
Klicken Sie im Meeting auf das Menü CC und wählen Sie Deutsch – VITAC-CC starten.
Die Meldung „VITAC-CC-Stream gestartet“ gibt eine gültige Verbindung an und die Untertitelung sollte beginnen.
Bei Verwendung von VITAC ist es nicht möglich, Untertitel anderer Anbieter zu konfigurieren und anzuzeigen.
Um die Untertitelung anzuhalten, wählen Sie im CC-Menü die Option Deutsch – VITAC- CC stoppen aus.
Nur der Meetingveranstalter kann den VITAC-Stream starten oder stoppen. Der Veranstalter, der das Meeting startet, kann den Stream stoppen.
Wenn der Veranstalter das Meeting verlässt, wird der CC-Stream gestoppt und die Teilnehmer sehen die Meldung „VITAC-CC-Stream gestoppt".
Wenn ein Teilnehmer, der zum Veranstalter hochgestuft wurde, den VITAC-Stream startet und der ursprüngliche Veranstalter versucht, den Stream zu stoppen, wird folgende Meldung angezeigt: Nicht autorisiert, diesen VITAC-Stream zu stoppen. Der Host, der diesen Stream gestartet hat, kann ihn stoppen.
Um einen Untertitelanbieter zu löschen, klicken Sie wie unten gezeigt auf die Schaltfläche Anbieter löschen:
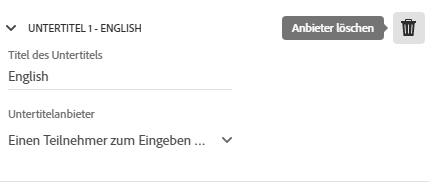
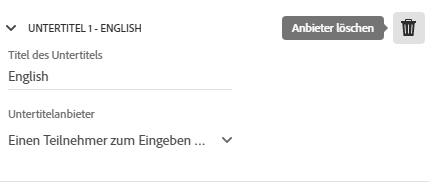
Anbieter können nur gelöscht werden, wenn ein neuer Anbieter hinzugefügt wird. Um die Untertitelung in einem Meeting zu deaktivieren, ohne einen Anbieter zu löschen, deaktivieren Sie die Option Untertitel aktivieren und klicken Sie auf Fertig.
Wenn Sie während des Meetings Untertitel aktiviert haben, werden in der Aufzeichnung des Meetings dieselben Untertitel und dieselben Optionen für die Teilnehmer angezeigt.
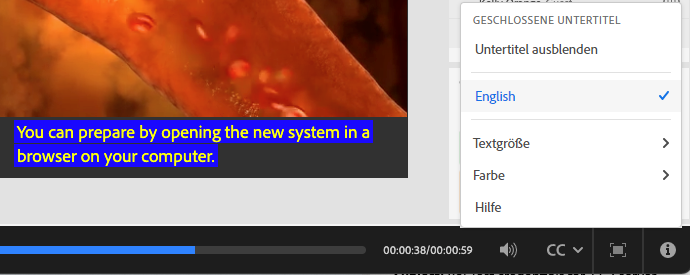
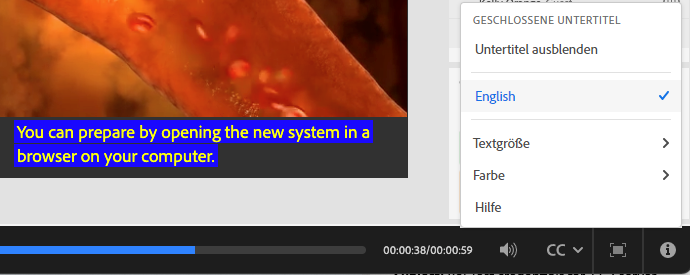
Während Sie die Aufzeichnung ansehen, können Sie das CC-Menü über die Wiedergabeleiste für die Aufzeichnung öffnen. Mithilfe der Menüoptionen können Sie Folgendes tun:
- Untertitel ein- oder ausblenden.
- Die Untertitelsprache wählen.
- Größe und Farbe des Untertiteltexts ändern.
- Untertitel verschieben.
Untertitel helfen dabei, Ihre Agenda und Ihre Ideen in der Meetingumgebung anzuzeigen und auf sie aufmerksam zu machen. Aktivieren Sie Untertitel auf der Adobe Connect Central-Startseite.
Weitere Informationen finden Sie unter Untertiteleinstellungen.
Automatisierte Untertitel sind in Adobe Connect-Räumen mit aktiviertem verbessertem Audio/Video verfügbar.
Wenn eine Telefoniebrücke mit dem Meeting verbunden ist und niemand telefonisch teilgenommen hat, werden Untertitel nicht in Automatische Untertitel geladen.
Nur Veranstalter können die automatisierte Untertitelung aus dem Meetingraum aktivieren, wenn diese von der Administration nicht standardmäßig aktiviert wurde. Sobald die Untertitel aktiviert wurden, stehen sie allen Teilnehmern ab dem Zeitpunkt zur Verfügung, zu dem sie dem Meetingraum beitreten.
Untertitel anzeigen
Sowohl Teilnehmer als auch Veranstalter können die Untertitel in der Meetingumgebung anzeigen. Der Pod für Untertitel wird im Bildschirm angezeigt.
- Öffnen Sie die Dropdown-Liste neben CC in der oberen Leiste.
- Klicken Sie auf Untertitel anzeigen.
Untertitel ausblenden
Sowohl die Teilnehmer als auch der Veranstalter können die Untertitel in der Meetingumgebung ausblenden. Der Untertitel-Pod wird ausgeblendet.
- Öffnen Sie die Dropdown-Liste neben CC in der oberen Leiste.
- Klicken Sie auf Untertitel ausblenden.


Aktivieren von automatischen Untertiteln im Meetingraum
Wählen Sie im Dialogfeld für Meetingvoreinstellungen die Option Untertitel.
Aktivieren Sie den Umschalter für Automatische Untertitel aktivieren.
Wählen Sie die bevorzugte Sprache aus der Dropdown-Liste „Untertitelsprachen“, um automatisierte Untertitel in der ausgewählten Sprache anzuzeigen. Wählen Sie Fertig aus.


Automatisierte Untertitel werden so lange in der Standard-Meetingsprache beibehalten, bis die Sprache im Meetingraum geändert wird.
Löschen aller Untertitel
Veranstalter können alle Untertitel aus der Meetingumgebung löschen. Dadurch werden alle Untertitel, die nicht mehr abgerufen werden können, vom Meetingserver gelöscht.
- Öffnen Sie die Dropdown-Liste neben CC in der oberen Leiste.
- Klicken Sie auf Löschen aller Untertitel.
Verwenden Sie das Mikrofon aus dem Meetingraum, um Ihre Untertitel hinzuzufügen. Beim Hinzufügen der Untertitel müssen Sie einige Vorsichtsmaßnahmen beachten, damit die automatische Untertitelung unterstützt wird:
- Es werden nur 16 Sprachen unterstützt.
- Die Verwendung einer anderen Sprache als der bevorzugten in Untertitelsprachen kann zu unverständlichen Untertiteln führen.
- Minimales Hintergrundrauschen.
- Freigabe-Pod-Audio wird nicht in Untertitel konvertiert.