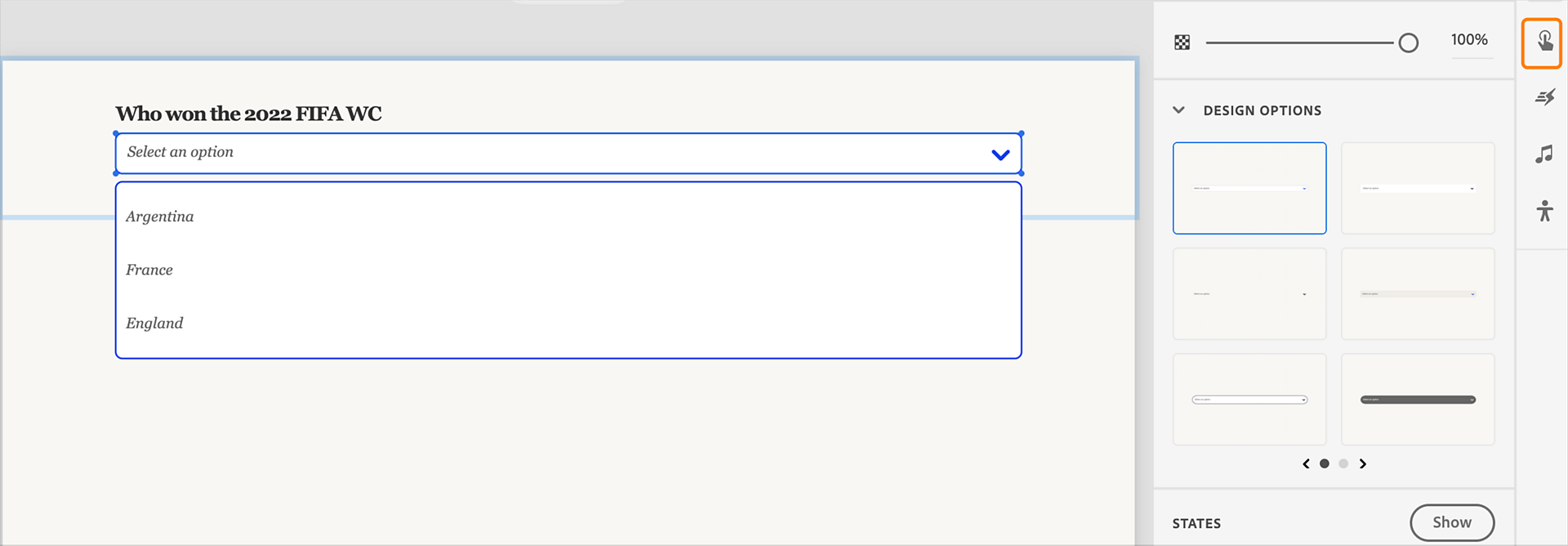Erweitern Sie im Bedienfeld Visuelle Eigenschaften den Abschnitt Ausrichtung und Abstand.
Die Schieberegler Inhaltsbreite und Auffüllung horizontal werden im Abschnitt Ausrichtung und Abstand verknüpft. Durch Verschieben des Reglers von der linken Seite wird der linke Auffüllungswert geändert, und durch Verschieben des Reglers von rechts wird der rechte Auffüllungswert geändert. Dieselbe Änderung wird im Schieberegler Inhaltsbreite repliziert, wenn Sie den linken oder rechten Wert für Auffüllung horizontal ändern.
Wenn Sie eine Auffüllung am Anfang oder am Ende des ausgewählten Inhaltsblocks hinzufügen möchten, geben Sie die gewünschten Werte für die Auffüllung am Anfang oder am Ende ein, indem Sie die Werte in Auffüllung vertikal ändern.
Aktivieren Sie das Kontrollkästchen Automatische Höhenanpassung, um die Höhe des Inhaltsblocks der Folie anzupassen. Wenn die Folie andere Inhaltsblöcke enthält, passt sich der Inhaltsblock der Höhe der Folie an.