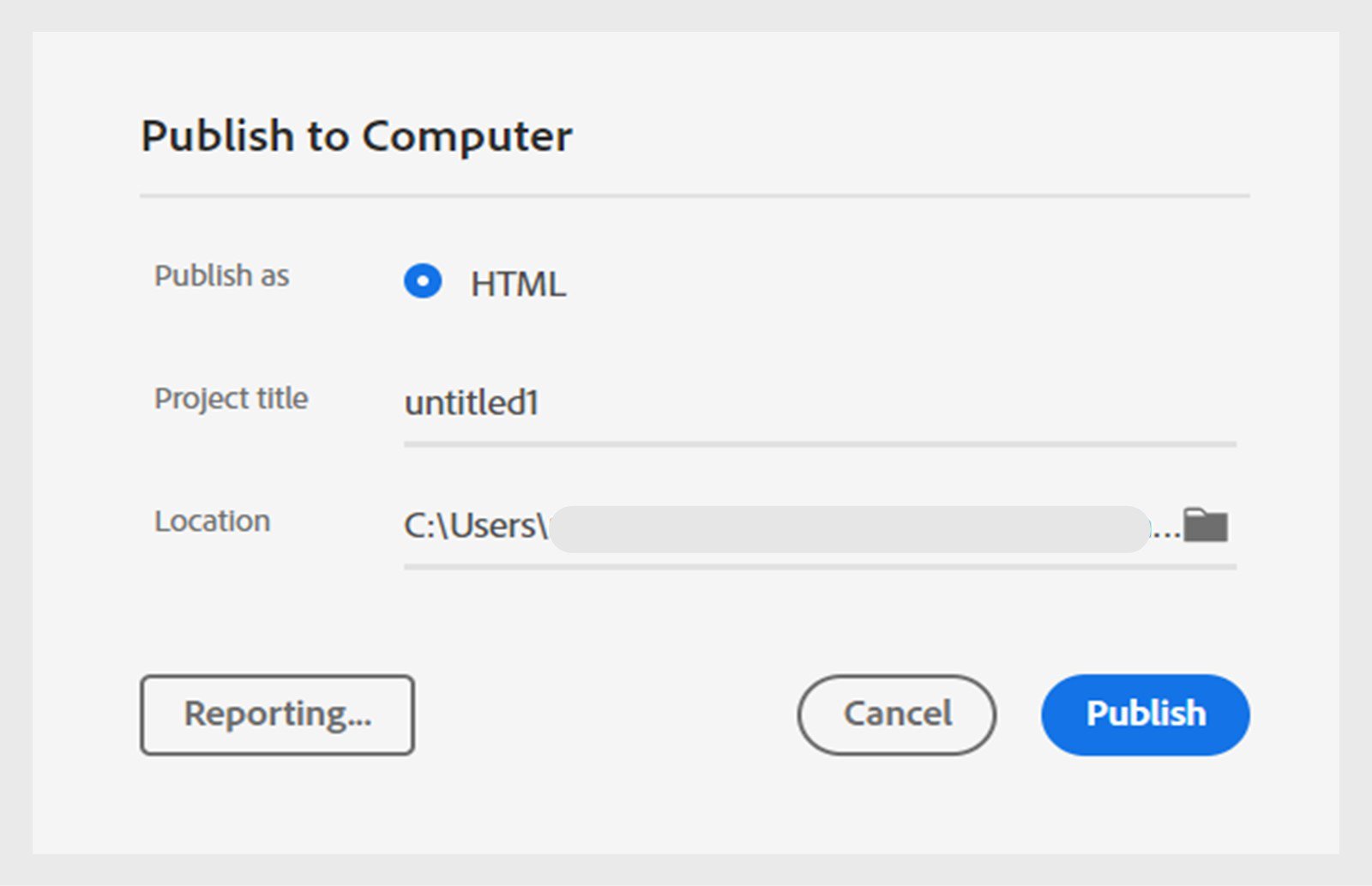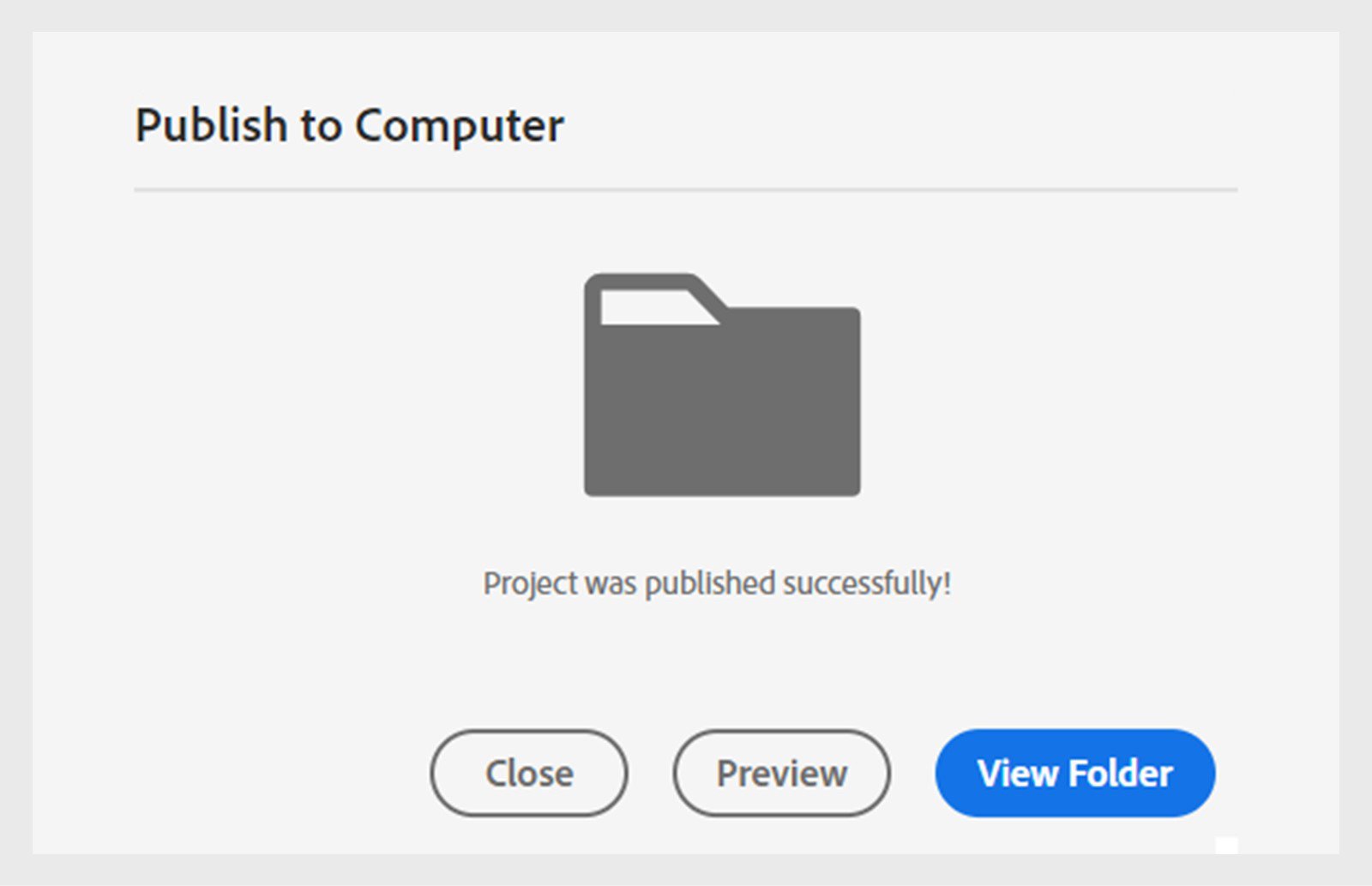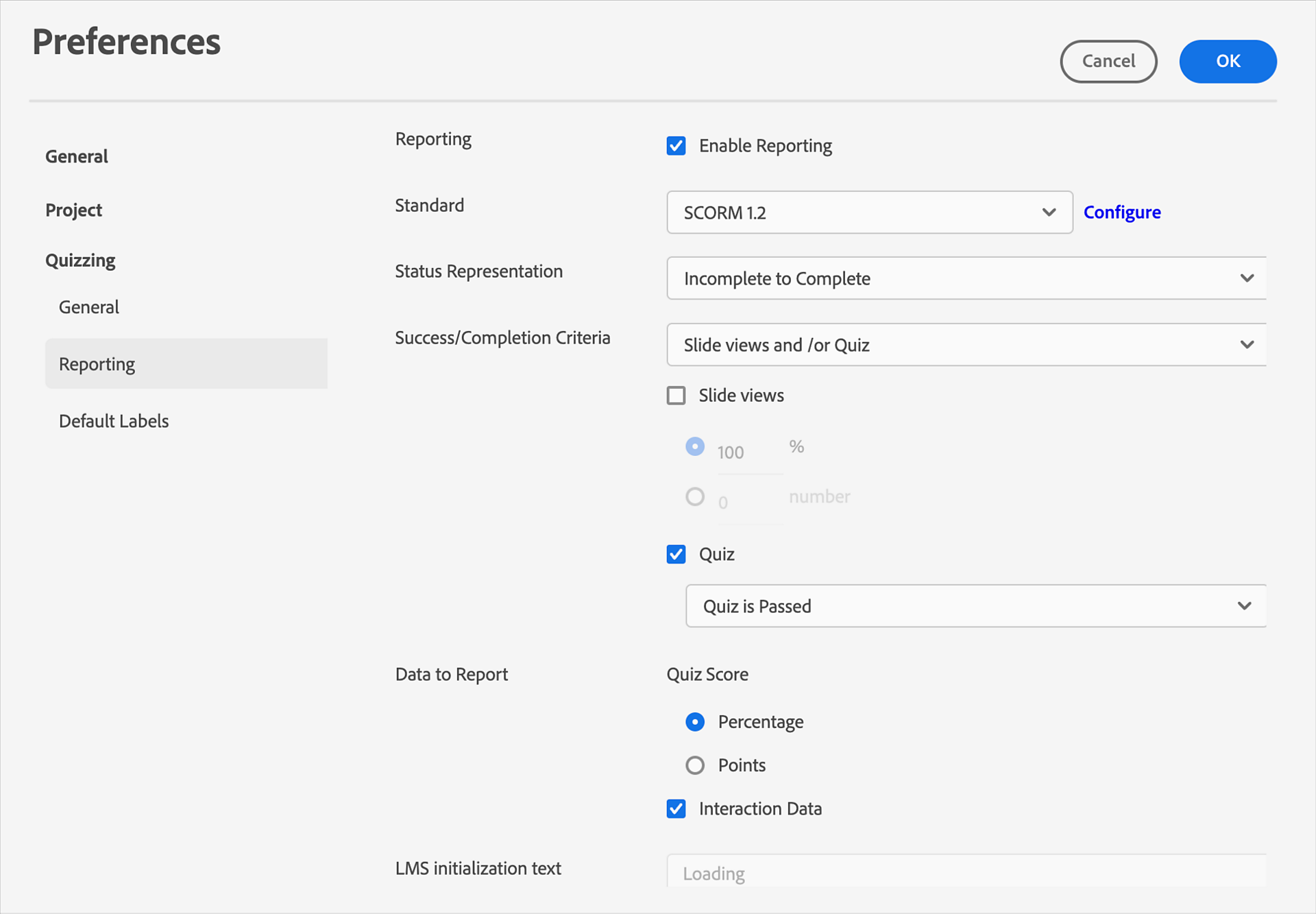- Captivate-Benutzerhandbuch
- Neue Funktionen in Adobe Captivate
- Adobe Captivate – Systemanforderungen
- Laden Sie Adobe Captivate herunter
- Häufig gestellte Fragen
- Updates zu Adobe Captivate
- URL-Zugriff für Adobe Captivate-Funktionen konfigurieren
- Erstellen und Bereitstellen von Captivate-Paketen in Admin Console
- Eine Folie hinzufügen
- Design-Optionen in Adobe Captivate
- Text-Blöcke hinzufügen
- Medien-Blöcke hinzufügen
- Interaktive Komponenten
- Branding-Blöcke hinzufügen
- Widgets
- Quiz erstellen
- Einem Projekt Audio hinzufügen
- Interaktionen
- Animationen
- Barrierefreiheit
- Die Zeitleiste anpassen
- Inhaltsverzeichnis und Wiedergabeleiste anpassen
- Projekteigenschaften bearbeiten
- Ein Simulationsprojekt erstellen
- Projekt in der Vorschau anzeigen
- Ein Projekt zur Überprüfung freigeben
- Ein Projekt veröffentlichen
Erfahren Sie, wie Sie im brandneuen Adobe Captivate ein Projekt veröffentlichen
Stellen Sie vor der Veröffentlichung eines Projekts sicher, dass Sie alle Bearbeitungs- und Formatierungsschritte für Ihr Projekt abgeschlossen haben.
Themen auf dieser Seite:
-
Wählen Sie das Symbol mit den drei Punkten neben Vorschau und dann Veröffentlichen.
-
Geben Sie im Dialogfeld Auf Computer veröffentlichen Folgendes ein:
- Projekttitel: Geben Sie den Namen des Projekts ein.
- Speicherort: Suchen Sie einen Speicherort zum Veröffentlichen Ihres Projekts und wählen Sie ihn aus.
Veröffentlichungsoptionen des Projekts Veröffentlichungsoptionen des Projekts -
Wählen Sie Berichte, um den Dialog Voreinstellungen > Berichterstellung zum Konfigurieren der Berichterstellungskriterien zu starten.
-
Wählen Sie Veröffentlichen.
Auf Computer veröffentlichen Auf Computer veröffentlichen
Nachdem das Projekt veröffentlicht wurde, können Sie entweder eine Vorschau des Projekts anzeigen oder den veröffentlichten Inhalt am Speicherort anzeigen.
Sie können ein Learning Management System (LMS) verwenden, um ein mit Adobe Captivate erstelltes computerbasiertes Lernprogramm über das Internet zu verbreiten. Ein LMS stellt webbasierte Schulungen bereit, verfolgt und verwaltet sie.
Das Projekt, das Sie in das LMS hochladen, muss den SCORM-, AICC- oder xAPI-Standards entsprechen.
Projekt für das Veröffentlichen im LMS konfigurieren
-
In einem geöffneten Projekt:
- macOS: Wählen Sie Adobe Captivate > Voreinstellungen.
- Windows: Wählen Sie Bearbeiten > Voreinstellungen.
Das Dialogfeld Voreinstellungen wird angezeigt. Weitere Informationen finden Sie unter Voreinstellungen in Adobe Captivate.
-
Wählen Sie in Voreinstellungen die Option Quiz > Berichte.
-
Aktivieren Sie das Kontrollkästchen Berichterstellung aktivieren.
-
Wählen Sie den Berichtsstandard aus. Die verfügbaren Optionen sind SCORM 1.2, SCORM 2004, AICC und xAPI.
Weitere Informationen finden Sie unter Voreinstellungen in Adobe Captivate.
Anzeigen der SCORM-Voreinstellungen Anzeigen der SCORM-Voreinstellungen -
Wenn Sie das Projekt veröffentlichen, das dem ausgewählten Berichtsstandard entspricht, laden Sie die ZIP-Datei in das LMS hoch.
-
Wählen Sie neben Vorschau in der oberen rechten Ecke aus.
-
Wählen Sie Veröffentlichen in Adobe Learning Manager.
-
Wählen Sie Ihr Konto aus dem Dropdown-Menü aus. Wenn Sie bei ALM angemeldet sind, sollte Ihr Konto automatisch angezeigt werden.
-
Wählen Sie Veröffentlichen und anschließend Veröffentlichung fortsetzen.
-
Geben Sie Ihre Adobe Learning Manager-Kontodetails ein und wählen Sie Senden. Dieser Schritt wird möglicherweise übersprungen, wenn Sie bereits angemeldet sind.
-
Fügen Sie die Details Ihres Projekts hinzu, z. B. Name des Inhalts, Tags, Abschlusskriterien und Erfolgskriterien. Beispielsweise können Abschlusskriterien festgelegt werden, wenn Teilnehmende mindestens 50 % des Kurses absolvieren. Im Gegensatz dazu können Erfolgskriterien festgelegt werden, wenn Teilnehmende die Quizfolien abschließen. Oder Sie können beim Starten der Veranstaltung die Kriterien festlegen, die für Abschluss und Erfolg erfüllt werden sollen.
-
Wählen Sie Veröffentlichen.