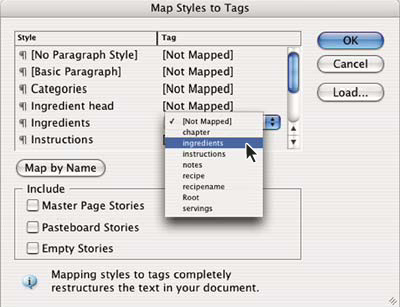Oikeudenmukainen kieli: Korvaamme syrjivän kielen InDesignin 2022:sta (versio 17.0) alkaen Adoben osallisuutta korostavien ydinarvojen mukaisesti. Kaikki Master page ‑viittaukset korvataan Parent page ‑viittauksilla englannin-, tanskan-, unkarin-, espanjan-, italian-, brasilianportugalin-, portugalin- ja japaninkielisissä ohjeartikkeleissa..
Katso lisätietoja ja ohjeita napsauttamalla seuraavia linkkejä.
XML-nimiöiden luominen ja lataaminen
Ennen kuin nimiöit sivun osia, luo (tai lataa) nimiöt, joilla voit merkitä julkaisun jokaisen sisältötyypin tai osan. Voit luoda nimiöt kokonaan itse tai ladata ne toisesta lähteestä, esimerkiksi InDesign-julkaisusta, InCopy-julkaisusta tai DTD-tiedostosta. Käytä mitä tahansa seuraavista menetelmistä, kun luot tai lataat XML-nimiöitä julkaisua varten.
Luo nimiö Uusi nimiö -komennolla.
Lataa nimiöt XML-tiedostosta tai toisesta julkaisusta.
Tuo DTD-tiedosto.
Tuo nimiöt (ja sisältö) Tuo XML -komennolla.


XML-nimiön luominen
-
Avaa Nimiöt-paneeli valitsemalla Ikkuna > Apuohjelmat > Nimiöt.
-
Tee jokin seuraavista:
Valitse Nimiöt-paneelin valikosta Uusi nimiö.
Napsauta Nimiöt-paneelin Uusi nimiö -painiketta
 .
.
-
Kirjoita nimiön nimi. Nimen täytyy olla XML-standardien mukainen. Jos nimiön nimessä on välilyönti tai virheellinen merkki, näyttöön tulee varoitus.
-
Valitse luomallesi nimiölle väri, jos loit nimiön Nimiöt-paneelin valikon avulla. (Jos loit nimiön Uusi nimiö -painikkeen avulla, voit valita värin vaihtamalla nimiön värin.)Huomautus:
Voit käyttää samaa väriä eri nimiöissä. Valitsemasi väri tulee näkyviin, kun liität nimiön kehykseen ja valitset Näytä > Rakenne > Näytä nimiöidyt kehykset tai kun liität nimiön kehyksessä olevaan tekstiin ja valitset Näytä > Rakenne > Näytä nimiömerkit. (Nimiövärit eivät näy viedyissä XML-tiedostoissa.)
-
Valitse OK.
XML-nimiöiden lataaminen toisesta lähteestä
Voit ladata nimiöitä XML-tiedostoista, InCopy-julkaisusta tai InDesign-julkaisusta.
InDesign lisää nimiöt automaattisesti Nimiöt-paneeliin, kun XML-tiedosto ladataan.
-
Valitse Nimiöt-paneelin valikosta Lataa nimiöt.
-
Valitse Nimiöt-paneeliin ladattavat nimiöt sisältävä tiedosto ja napsauta sitten Avaa-painiketta.
Nimiön nimen tai värin vaihtaminen
-
Kaksoisnapsauta Nimiöt-paneelissa näkyvää nimiön nimeä tai valitse Nimiöt-paneelin valikosta Nimiöasetukset.
-
Muuta nimiön nimeä tai väriä ja napsauta OK-painiketta.
Lukittujen nimiöiden nimiä ei voi muuttaa. InDesign lukitsee automaattisesti ladatussa DTD-tiedostossa määritetyt nimiöt. Jos haluat muuttaa näiden nimiöiden nimiä, muokkaa DTD-tiedostoa ja lataa se julkaisuun uudelleen.
Kohteiden nimiöiminen
Ennen kuin viet sisältöä XML-tiedostoon, sinun täytyy nimiöidä teksti ja muut vietävät kohteet (esimerkiksi kehykset ja taulukot). Sinun pitää nimiöidä myös kohteet, jotka olet luonut paikkamerkeiksi tuotavalle XML-sisällölle. Nimiöidyt kohteet näkyvät elementteinä Rakenne-ruudussa.
Luo (tai lataa) nimiöt, joilla merkitään jokainen vietävä tai tuotava sisältöelementti. Nimiöi sitten teksti tai sivun osat yhdellä seuraavista menetelmistä:
Manuaalinen nimiöiminen
Valitse kehys tai teksti ja napsauta sitten Nimiöt-paneelissa näkyvää nimiötä tai vedä nimiö Nimiöt-paneelista teksti- tai grafiikkakehykseen.
Automaattinen nimiöiminen
Valitse tekstikehys, taulukko, taulukon soluja tai kuva ja napsauta sitten Nimiöt-paneelin Automaattinen nimiö -kuvaketta. Kohteet nimiöidään määrittämiesi nimiöintiasetusten mukaan.
Nimiöiden osoittaminen tyyleihin
Liitä nimiöt kappale-, merkki-, taulukko- tai solutyyleihin ja lisää sitten nimiöt automaattisesti tekstiin, taulukkoon, taulukon soluihin ja kappaleisiin, joissa on käytetty kyseisiä tyylejä.
Kun nimiöit sivun osia, ota huomioon seuraavat seikat:
Voit lisätä nimiöitä juttuihin sekä juttujen sisältämään tekstiin. Voit esimerkiksi liittää juttuun Artikkeli-nimiön ja sen jälkeen jutun kappaleisiin tarkempia nimiöitä, kuten Otsikko ja Leipäteksti.
Voit liittää juttuun vain yhden nimiön. Kun nimiöit ketjutettuun juttuun liittyvän kehyksen, kaikki jutun muut kehykset sekä ylijuokseva teksti saavat saman nimiön.
Voit liittää grafiikkakehykseen vain yhden nimiön. Kun nimiöit grafiikkakehyksen, InDesign tallentaa viittauksen kuvan sijaintiin (levyllä).
Et voi nimiöidä objektiryhmää. Jos haluat nimiöidä ryhmän osan, valitse se suoravalintatyökalulla
 .
.Kun nimiöit nimiöidyssä elementissä olevan tekstin (esimerkiksi nimiöidyn jutun kappaleen), se näkyy Rakenne-ruudussa nykyisen elementin alielementtinä.
Voit nimiöidä sivupohjan tekstin tai kuvat, mutta Rakenne-ruudussa näkyy vain yksi vastaava elementti riippumatta siitä, kuinka monta kertaa kohde esiintyy julkaisun sivuilla. Jos kuitenkin manuaalisesti ohitat pääkohteen ja sitten nimiöit sen julkaisun sivulla, kohde näkyy Rakenne-ruudussa erillisenä elementtinä.
Et voi nimiöidä alaviitettä.
Vältä nimiöimästä erikoismerkkejä, kuten automaattisen sivunumeron merkkiä. Tietoja viedessään InDesign poistaa eräät erikoismerkit, jotta sisältö vastaa XML-standardeja. InDesign antaa varoituksen, ellei merkkejä voida koodata XML-kielellä.
Kehysten nimiöiminen manuaalisesti
Voit nimiöidä kehykset millä tahansa seuraavista menetelmistä.
- Vedä nimiö Nimiöt-paneelista kehykseen.
- Valitse kehys valintatyökalulla ja napsauta sitten Nimiöt-paneelissa olevaa nimiötä.
Jos kehys kuuluu ryhmään tai on toisen kehyksen sisällä, valitse kehys suoravalintatyökalulla.
- Avaa kehyksen pikavalikko, valitse Nimiöi kehys ja valitse sitten nimiö.
- Valitse nimiöimätön teksti- tai grafiikkakehys valintatyökalulla, vedä kehys Rakenne-ruutuun, vapauta hiiren painike ja valitse esiin tulevasta valikosta nimiön nimi.
Tekstikehyksen tekstin nimiöiminen manuaalisesti
Kun nimiöit kehyksen tekstin, uusi elementti näkyy Rakenne-ruudussa kyseisen kehyselementin alielementtinä.
-
Varmista, että tekstin sisältävä juttu on nimiöity. (Jos juttua ei ole nimiöity ja nimiöit siihen kuuluvan tekstin, InDesign lisää automaattisesti juttuun nimiön, joka on määritetty Nimiöintioletusarvoasetukset -valintaikkunassa.)
-
Valitse tekstikehys tekstityökalulla.
-
Napsauta Nimiöt-paneelissa näkyvää nimiötä.
alaviitteitä ei voi nimiöidä.
Tekstikehysten, taulukkojen, taulukon solujen ja kuvien nimiöiminen automaattisesti
Nimiöt-paneelin Automaattinen nimiö -kuvaketta napsauttamalla voit nimiöidä tekstikehyksen, taulukon, taulukon solut tai kuvan automaattisesti. InDesign lisää kohteeseen oletusnimiön, joka on määritetty Nimiöintioletusarvoasetukset-valintaikkunassa.
-
Valitse nimiöitävä tekstikehys, taulukko, taulukon solut tai kuva.
-
Napsauta Nimiöt-paneelin Automaattinen nimiö -kuvaketta
 .
.
Automaattinen nimiö -kuvaketta napsautettaessa InDesign lisää oletusnimiön nimen Nimiöt-paneeliin.
Sisällön nimiöiminen kappale- tai merkkityylin mukaan
Tekstiin liitettyjä kappale- ja merkkityylejä voidaan käyttää apuna nimiöitäessä kappaleita ja tekstiä XML:ää varten. Esimerkiksi Kuvateksti-niminen kappaletyyli voidaan liittää nimiöön nimeltä KuvanNimi. Sitten voidaan Osoita tyylit nimiöihin -komennolla liittää KuvanNimi-nimiö julkaisun kaikkiin teksteihin, joissa käytetään Kuvateksti-kappaletyyliä. Samaan nimiöön voidaan osoittaa useita tyylejä.
Osoita tyylit nimiöihin -komento nimiöi sisällön automaattisesti, myös jo nimiöityihin kappaleisiin ja merkkeihin. Jos esimerkiksi kappaleessa käytetään Konteksti-tyyliä ja kappale on merkitty Leipäteksti-nimiöllä ja sitten Konteksti-tyyli osoitetaan Selite-nimiöön, kappaleen nimiö vaihtuu; Leipäteksti-nimiö poistetaan ja sen tilalle tulee Selite-nimiö. Jos haluat säilyttää nykyiset nimiöt, lisää ne manuaalisesti (tai käytä Osoita tyylit nimiöihin -komentoa tarkasti harkiten).
-
Valitse Nimiöt-paneelin valikosta Osoita tyylit nimiöihin.
-
Määritä julkaisun jokaista tyyliä varten nimiö, joka siihen osoitetaan.

Osoita tyylit nimiöihin -valintaikkuna 
Osoita tyylit nimiöihin -valintaikkuna -
Napsauta Osoita nimen mukaan, jos haluat rinnastaa tyyli- ja nimiönimet. Tyylit, joilla on sama nimi kuin nimiöillä, valitaan valintaikkunasta. Osoita nimen mukaan -toiminto erottelee isot ja pienet kirjaimet; esimerkiksi Otsikko1 ja otsikko1 ovat eri nimiöitä.
-
Jos haluat käyttää toisen InDesign-tiedoston tyyliosoituksia, napsauta Lataa-painiketta ja valitse tiedosto.
-
Valitse Sisällytä-asetukset tai poista niiden valinta:
Sivupohjien jutut
Osoittaa sivupohjan tekstikehyksistä löytyneet tyylit nimiöihin.
Taittopöydän jutut
Osoittaa taittopöydän tekstikehyksistä löytyneet tyylit nimiöihin. (Poista tämän asetuksen valinta, jos taittopöydän sisältöä ei pidä nimiöidä.)
Tyhjät jutut
Osoittaa tyhjissä tekstikehyksissä olevat tyylit nimiöihin. (Poista tämän asetuksen valinta, jos tyhjiä kehyksiä ei pidä nimiöidä.)
-
Valitse OK.
Uudet XML-nimiöt liitetään julkaisun kaikkiin kappale- ja merkkityyleihin, jotka määritit Osoita tyylit nimiöihin -valintaikkunassa.
Et voi nimiöidä kuvia Osoita tyylit nimiöihin -komennolla. Jos haluat sisällyttää kuvia XML-tiedostoon, sinun täytyy nimiöidä ne manuaalisesti.
Taulukoiden tekstin nimiöiminen
Kun nimiöit taulukon XML:ää varten, luot taulukkoelementin sekä yhden soluelementin taulukon jokaista solua varten. Soluelementit ovat taulukkoelementin alielementtejä, ja ne luodaan automaattisesti.
-
Napsauta taulukkoa ja valitse Taulukko > Valitse > Taulukko.
-
Valitse Nimiöt-paneelista nimiö taulukkoa varten.
InDesign luo soluelementin taulukon jokaista solua varten (voit nähdä ne Rakenne-ruudussa). Taulukon soluelementteihin liitettävä nimiö vaihtelee Automaattinen nimiö -oletusasetusten mukaan.
-
Lisää tarvittaessa taulukon soluihin jokin muu nimiö.
Voit esimerkiksi lisätä ensimmäisen rivin soluihin eri nimiön, joka ilmaisee niiden olevan otsikkosoluja. Kun haluat lisätä nimiöitä soluihin, valitse ne julkaisusta ja valitse sitten nimiö. (Kun taulukosta valitaan soluja, InDesign valitsee vastaavat soluelementit Rakenne-ruudusta.)
Voit nimiöidä taulukon myös valitsemalla sen ja napsauttamalla sitten Nimiöt-paneelin Automaattinen nimiö -kuvaketta. Taulukko-nimiö (tai muu valitsemasi nimiö) lisätään heti taulukkoon Automaattinen nimiöinti -oletusasetusten mukaisesti.
Kohteen nimiön poistaminen
Voit poistaa kohteesta nimiön niin, ettei kohteen sisältö muuttuu.
-
Valitse elementti Rakenne-ruudusta tai sivukohde tai nimiöity teksti julkaisun asettelusta.
-
Valitse Nimiöt-paneelista Poista nimiö.
Kohteiden nimiöiminen uudelleen
Nimiöi kohde uudelleen, kun haluat vaihtaa nimiön (entistä nimiötä ei tarvitse poistaa). Kun nimiöit kohteen uudelleen, tee yksi seuraavista toimista:
- Valitse Rakenne-ruudusta teksti- tai grafiikkakehys tai elementti valintatyökalulla ja napsauta eri nimiötä Nimiöt-paneelissa.
- Jos nimiöit jutun uudelleen, sijoita kohdistin mihin tahansa paikkaan jutun tekstissä tekstityökalulla. Valitse Nimiöt-paneelista Nimiöi uudelleen ja valitse eri nimiö.
- Jos nimiöit tekstilohkon uudelleen, valitse koko tekstilohko valintatyökalulla. Valitse Nimiöt-paneelista Nimiöi uudelleen ja valitse eri nimiö. (Jos valitset Lisää nimiö ja sitten eri nimiön, Rakenne-ruutuun tulee uusi alielementti.)
Automaattinen nimiöinti -oletusarvojen määrittäminen
Kun valitset tekstikehyksen, taulukon, taulukon soluja tai kuvan ja sitten napsautat Nimiöt-paneelin Automaattinen nimiö -kuvaketta, InDesign lisää valittuun kohteeseen oletusnimiön. Voit määrittää nämä oletusnimiöt Nimiöintioletusarvoasetukset-valintaikkunassa.
InDesign lisää oletusnimiön, kun luot elementin, jossa ei ole yläelementtiä mutta joka vaatii yläelementin. Jos esimerkiksi nimiöit tekstikehyksessä olevan tekstin, mutta kehys itse on nimiöimättä, InDesign lisää Nimiöintioletusarvoasetukset-valintaikkunassa määritetyn nimiön. Oletusnimiöiden avulla InDesign pystyy säilyttämään oikean XML-rakenteen.
-
Valitse Nimiöt-paneelin valikosta Nimiöintioletusarvoasetukset.
-
Valitse oletusnimiö tekstikehyksiä, taulukkoja, taulukon soluja ja kuvia varten.Huomautus:
Jos tarvitsemaasi nimiötä ei ole luettelossa, voit valita valikosta Uusi nimiö ja luoda nimiön.
Nimiömerkkien ja nimiöityjen kehysten näyttäminen tai kätkeminen
Nimiömerkit ovat hakasulkeita, jotka näkyvät sivun nimiöidyn tekstin ympärillä. Näytä nimiömerkit, jotta näet, mitkä sivun otsikot ja muut tekstit on nimiöity. Nimiöidyt kehykset osoittavat, mitkä kohteet, esimerkiksi tekstikehykset, taulukot, ja kuvat, on nimiöity. Nimiöt-paneelissa nimiöön liitetty väri määrittää nimiömerkkien ja nimiöityjen kehysten värin. Nimiömerkit ja nimiöidyt kehykset näkyvät vain Normaali-näkymässä.


-
Tee jokin seuraavista:
Jos haluat nähdä värikoodatut nimiöidyt kehykset, valitse Näytä > Rakenne > Näytä nimiöidyt kehykset.
Jos haluat piilottaa nimiöityjen kehysten värikoodauksen, valitse Näytä > Rakenne > Kätke nimiöidyt kehykset.
Jos haluat nimiöidyn tekstin ympärille näkyviin värilliset hakasulkeet, valitse Näytä > Rakenne > Näytä nimiömerkit.
Jos haluat piilottaa nimiöidyn tekstin värilliset hakasulut, valitse Näytä > Rakenne > Kätke nimiömerkit.
Jotta et vahingossa poistaisi nimiömerkkiä, muokkaa nimiöityä tekstiä juttueditorissa, jossa nimiömerkit näkyvät paremmin.
Nimiöiden poistaminen
- Jos haluat poistaa nimiön Nimiöt-paneelista, vedä se paneelin alareunassa olevaan Poista-kuvakkeeseen
 . Jos nimiö on liitetty sisältöön, varoitusviesti avautuu. Valitse uusi nimiö poistetun tilalle ja napsauta OK-painiketta.
. Jos nimiö on liitetty sisältöön, varoitusviesti avautuu. Valitse uusi nimiö poistetun tilalle ja napsauta OK-painiketta. - Jos haluat poistaa kaikki käyttämättömät nimiöt, valitse Nimiöt-paneelin valikosta Valitse kaikki käyttämättömät nimiöt ja napsauta Poista-kuvaketta paneelin alareunassa.
Nimiöitä, jotka ladattiin DTD-tiedoston mukana, ei voi poistaa ennen DTD-tiedoston poistamista.