Dans le panneau Propriétés visuelles, sélectionnez la liste déroulante Arrière-plan uni pour afficher les options pour modifier l’arrière-plan de la diapositive. Vous pouvez ajouter une couleur d’arrière-plan, un dégradé linéaire, un dégradé radial ou une image comme arrière-plan sur la diapositive.
- Guide de l’utilisateur de Captivate
- Nouveautés d’Adobe Captivate
- Configuration requise d’Adobe Captivate
- Télécharger Adobe Captivate
- Foire aux questions
- Mises à jour d’Adobe Captivate
- Notes de mise à jour d’Adobe Captivate (mise à jour 12.6)
- Notes de mise à jour d’Adobe Captivate (mise à jour 12.5)
- Notes de mise à jour d’Adobe Captivate (mise à jour 12.4)
- Notes de mise à jour d’Adobe Captivate (mise à jour 12.3)
- Notes de mise à jour d’Adobe Captivate (mise à jour 12.2)
- Notes de mise à jour d’Adobe Captivate (mise à jour 12.1)
- Configuration de l’accès aux URL pour les fonctionnalités d’Adobe Captivate
- Création et déploiement de packs de Captivate dans Admin Console
- Ajout d’une diapositive
- Navigateur de diapositives dans Adobe Captivate
- Ajout d’une diapositive de conversation
- Ajout de personnages à votre projet Adobe Captivate
- Modification de l’image d’arrière-plan d’une diapositive
- Ajout d’une marge intérieure dans les blocs de contenu et composants
- Création d’un projet à défilement long
- Options de conception dans Adobe Captivate
- Ajouter des blocs de texte
- Ajouter des blocs de média
- Composants interactifs
- Ajout de blocs d’identité visuelle
- Widgets
- Création de questionnaires
- Ajout d’une question à choix multiples
- Ajout d’une question de type vrai ou faux
- Ajout d’une question d’association de la colonne
- Ajout d’une question à réponse courte
- Ajout d’une question de séquence
- Ajout de groupes de questions et de diapositives de questions aléatoires
- Importation de questions au format CSV
- Ajout de l’audio à un projet
- Interactions
- Animations
- Accessibilité
- Création de contenus de formation en ligne accessibles dans Adobe Captivate
- Rendre une diapositive accessible
- Accessibilité des objets de la diapositive
- Rendre un composant interactif accessible
- Rendre un widget accessible
- Rendre un questionnaire accessible
- Accessibilité de la table des matières et de la barre de lecture
- Personnalisation du montage chronologique
- Personnalisation de la table des matières et de la barre de lecture
- Modification des propriétés d’un projet
- Création d’un projet de simulation
- Prévisualisation d’un projet
- Partage d’un projet pour révision
- Publication d’un projet
Vous souhaitez ajouter une diapositive de conversation à votre projet ? Ne cherchez pas plus loin. Lisez ce qui suit pour découvrir comment ajouter et modifier une diapositive de conversation.
Une diapositive de conversation implique un ou plusieurs personnages. Les personnages sont placés sur la diapositive et des bulles de dialogue représentent leur conversation.
Ajout d’une diapositive de conversation
Sélectionnez + > Conversation dans la barre d’outils de gauche.


Modification des propriétés de la diapositive
Modifiez les propriétés de la diapositive. Par exemple, modifiez la couleur d’arrière-plan, ajoutez une bordure et une option de conception pour la diapositive.
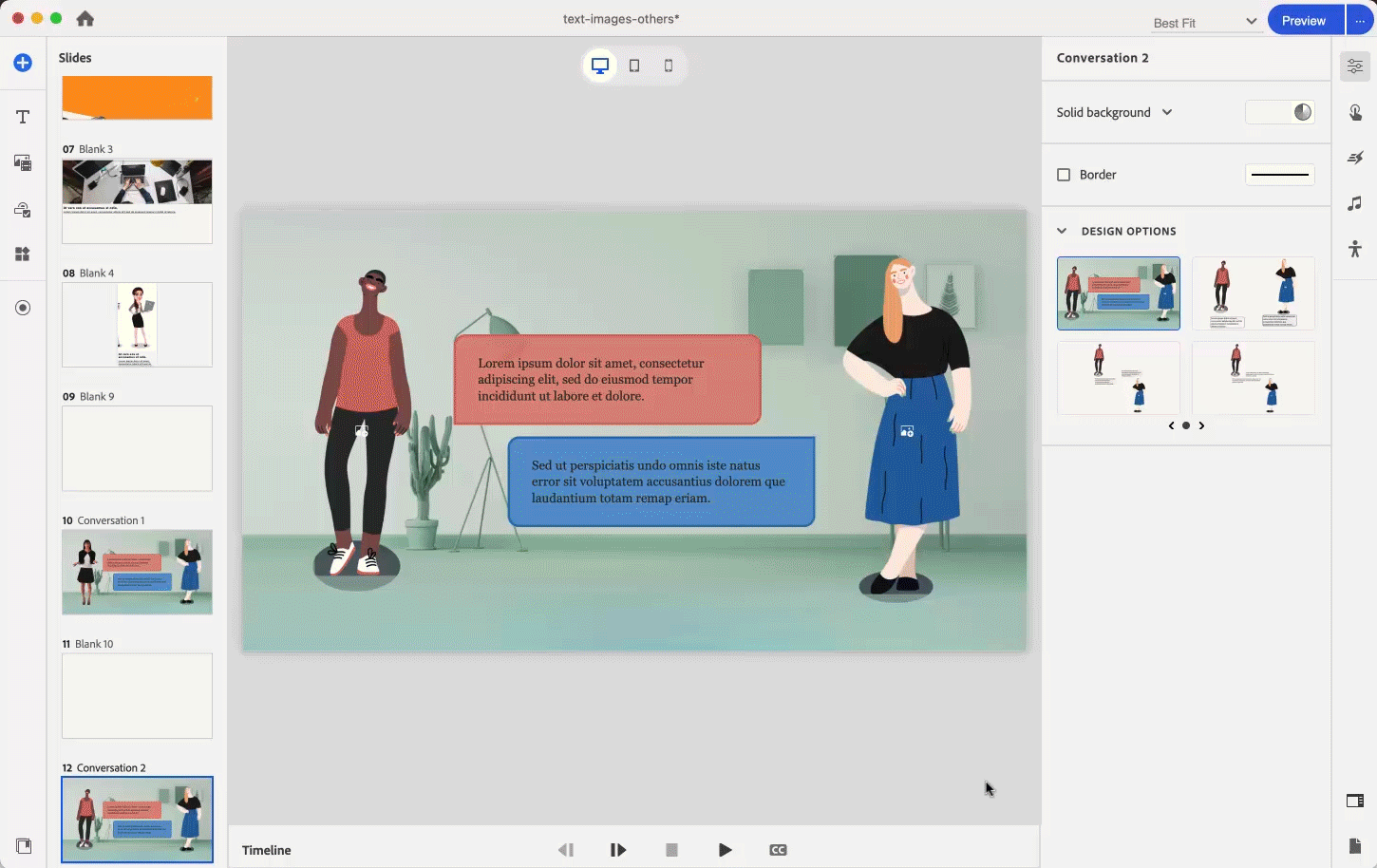
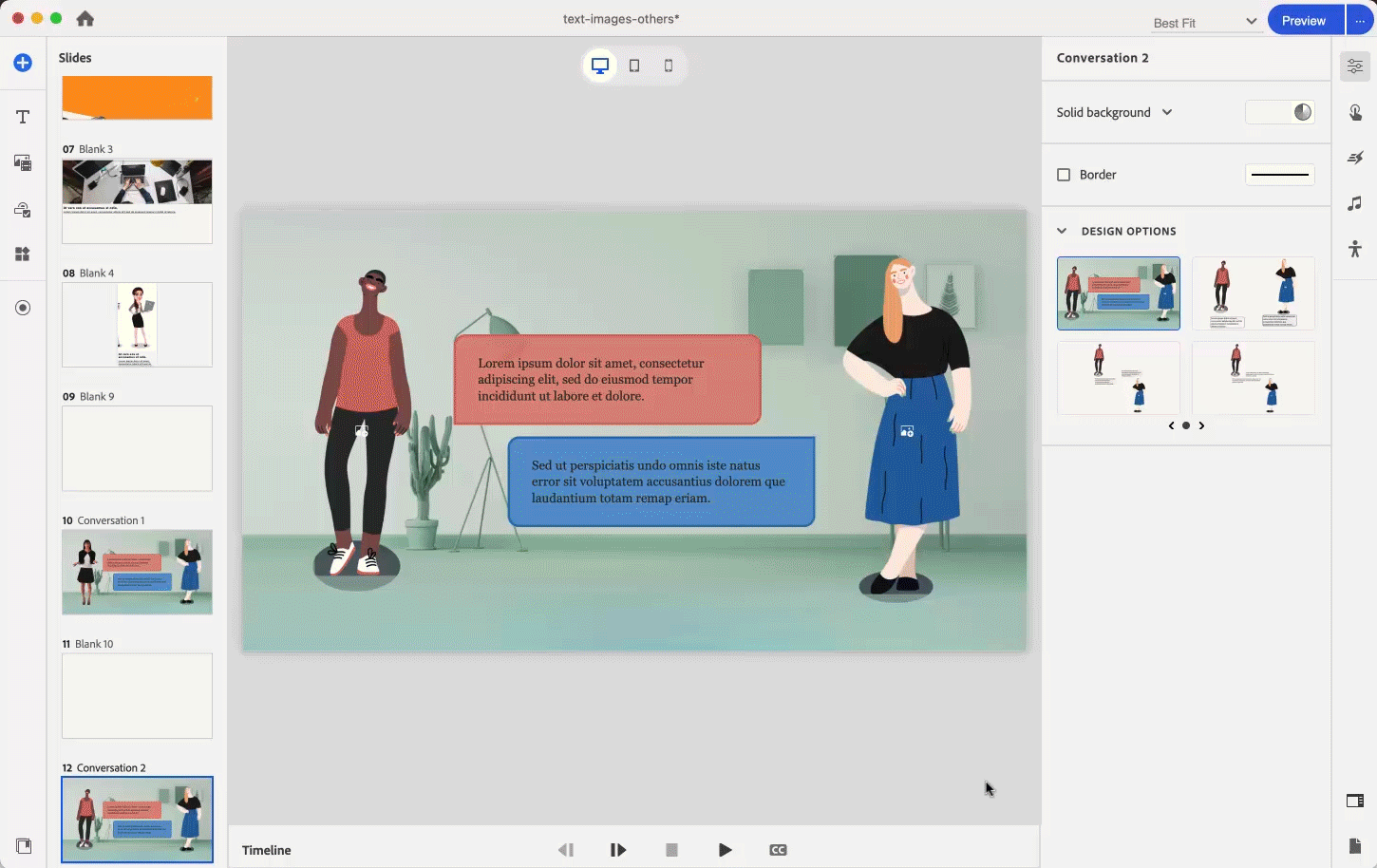
-
-
Cochez la case Bordure pour ajouter une bordure à l’arrière-plan.
-
Sélectionner une option de conception. Les options de conception présentent des mises en page préconfigurées comportant des éléments de conception plus épurés à appliquer à la diapositive.
Pour plus d’informations, consultez Options de conception dans Adobe Captivate.
Modification des propriétés du bloc de contenu de scénario de conversation
Le bloc de contenu de scénario de conversation contient des personnages et des bulles de dialogue. Vous pouvez modifier les images du personnage, le texte contenu dans les bulles de dialogue, etc.
-
Sélectionnez le bloc de contenu.
-
Dans le panneau Propriétés visuelles, développez la section Alignement et espacement.
Le curseur Largeur du contenu et Marge intérieure horizontale sont liés dans la section Alignement et espacement. Déplacez le curseur à partir de la gauche pour modifier la valeur de la marge intérieure gauche. Déplacez-le vers la droite pour modifier la valeur de la marge intérieure droite. La même modification est répliquée dans le curseur Largeur du contenu lorsque vous modifiez les valeurs de Marge intérieure horizontale gauche ou droite.
Si vous souhaitez ajouter une marge intérieure en haut ou en bas du bloc de contenu sélectionné, entrez les valeurs souhaitées pour les marges supérieure et inférieure en modifiant les valeurs de Marge intérieure verticale. En savoir plus sur la marge intérieure des blocs de contenu dans Adobe Captivate.
Cochez la case Hauteur automatique pour modifier la hauteur du bloc de contenu en fonction de la diapositive.
Lorsque vous cochez la case, le bloc de contenu s’ajuste à la hauteur de la diapositive. Le contenu est centré et une marge intérieure supérieure et inférieure est ajoutée. Cochez la case lorsque la hauteur du bloc de contenu est inférieure à celle de la diapositive et que vous souhaitez que le contenu s’adapte à la diapositive.
Lorsqu’il existe plusieurs blocs de contenu (par exemple deux) et que la hauteur combinée des blocs de contenu est inférieure à la hauteur de la diapositive, l’espace est divisé entre les blocs de contenu si vous cochez la case sur les blocs de contenu.
-
Déplacez le curseur Nombre de personnages pour augmenter ou diminuer le nombre de personnages dans le bloc de contenu.
-
Sélectionner une option de conception. Les options de conception présentent des mises en page préconfigurées comportant des éléments de conception plus épurés à appliquer au bloc de contenu.
Pour plus d’informations, consultez Options de conception dans Adobe Captivate.
-
Dans la section Composants, vous pouvez modifier les éléments suivants :
- Personnage : cette option reste désactivée.
- Bulle de dialogue 1 : ajoutez ou supprimez la bulle de dialogue du premier personnage.
- Bulle de dialogue 2 : ajoutez ou supprimez la bulle de dialogue du deuxième personnage.
- Bouton Précédent : ajoutez ou supprimez ce bouton permettant de revenir à la diapositive précédente.
- Bouton Suivant : ajoutez ou supprimez ce bouton permettant de passer à la diapositive suivante.
-
Dans la section Apparence, vous pouvez modifier les paramètres de couleur au niveau du bloc de contenu. Ajoutez la couleur d’arrière-plan, la bordure et appliquez une ombre à la bordure. Sélectionnez une couleur unie, un dégradé linéaire ou radial, ou ajoutez une image comme arrière-plan.
-
Si vous avez sélectionné Bulle de dialogue 1 ou Bulle de dialogue 2 dans la section Bulle de dialogue, vous pouvez augmenter ou diminuer la marge intérieure d’une bulle, ajouter une couleur d’arrière-plan, ajouter un rayon à un ou aux quatre coins de la bulle, ajouter une bordure à la bulle et appliquer une ombre à la bordure de la bulle.
Modification des propriétés d’une bulle de dialogue
-
Sélectionnez une bulle de dialogue.
-
Dans la section Bulle de dialogue du panneau Propriétés visuelles, vous pouvez augmenter ou diminuer la marge intérieure d’une bulle, ajouter une couleur d’arrière-plan, ajouter un rayon à un ou aux quatre coins de la bulle, ajouter une bordure à la bulle et appliquer une ombre à la bordure de la bulle.
Options d’apparence de la bulle de dialogue Options d’apparence de la bulle de dialogue
Remplacement d’un personnage dans le bloc de contenu
Adobe Captivate permet de remplacer un personnage et de modifier son apparence.
Sélectionnez l’espace réservé pour l’image et ajoutez un personnage à partir des Ressources ou de votre ordinateur.


Pour plus d’informations sur l’utilisation des images, consultez Images dans Adobe Captivate.
Ajout de la pose d’un personnage
Ajoutez la pose d’un personnage à partir des Ressources ou de votre ordinateur.
-
Sélectionnez un personnage sur la diapositive. Cliquez sur l’icône d’espace réservé sur le personnage, puis ajoutez une pose à partir des Ressources.
-
Sélectionnez une ou plusieurs poses à insérer sur la diapositive.
-
Cliquez sur Remplacer les poses.
Vous pouvez désormais appliquer un filtre à l’image, modifier le niveau de floutage ou de luminosité, ajouter ou supprimer la bordure, ainsi que remplacer l’image.
Pour plus d’informations sur l’utilisation des images, consultez Images dans Adobe Captivate.
Sélection de plusieurs poses
Dans le panneau Ressources, vous pouvez sélectionner plusieurs poses d’un personnage. Vous pouvez afficher ces poses à l’aide du panneau du menu volant des poses lorsque ce personnage est sélectionné.


Si vous modifiez l’aspect de la première pose, Pose 1, les modifications s’appliquent en cascade aux autres poses.
Modification du texte d’une bulle de dialogue
Sélectionnez le texte dans une bulle de dialogue et modifiez ses propriétés dans le panneau Propriétés visuelles.


Pour plus d’informations, consultez Utilisation de texte dans Adobe Captivate.
Recevez de l’aide plus rapidement et plus facilement
Nouvel utilisateur ?



