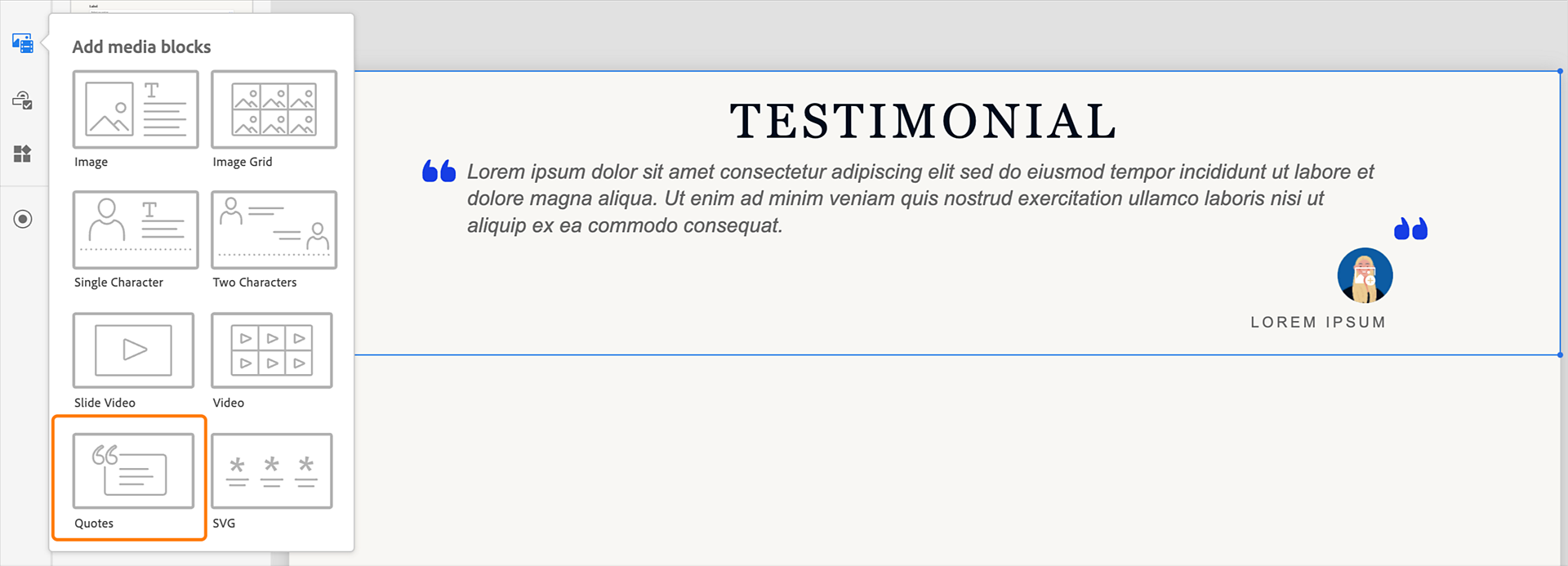Dans le panneau Propriétés visuelles, développez la section Alignement et espacement.
Le curseur Largeur du contenu et Marge intérieure horizontale sont liés dans la section Alignement et espacement. Déplacez le curseur à partir de la gauche pour modifier la valeur de la marge intérieure gauche. Déplacez-le vers la droite pour modifier la valeur de la marge intérieure droite. La même modification est répliquée dans le curseur Largeur du contenu lorsque vous modifiez les valeurs de Marge intérieure horizontale gauche ou droite.
Si vous souhaitez ajouter une marge intérieure en haut ou en bas du bloc de contenu sélectionné, entrez les valeurs souhaitées pour les marges supérieure et inférieure en modifiant les valeurs de Marge intérieure verticale.
Cochez la case Hauteur automatique pour modifier la hauteur du bloc de contenu du groupe de boutons radio en fonction de la diapositive. Si la diapositive contient d’autres blocs de contenu, le bloc de contenu s’ajuste automatiquement à la hauteur de la diapositive.