A Photoshop CC 2014.2-es kiadásában megjelent Kellékek kivonása funkció teljesen új felhasználói felületet biztosít, amellyel könnyedén vonhat ki optimalizált képkellékeket a rétegekből, és különböző formátumokban és felbontásokban – többek között SVG, JPG, PNG és GIF formátumban – mentheti őket. A Kellékek kivonása funkció letisztult, az Adobe Generator technológián alapuló vizuális kezelőfelületével igény szerint és valós időben egyaránt kivonhat tartalmakat, és saját munkafolyamatához igazított, automatikusan frissített kivonási műveleteket alkalmazhat.
Ez a funkció különösen a webes és képernyőn való megjelenítésre szánt tartalmakkal dolgozó tervezőknek hasznos, akiknek gyakran kell különböző felbontású, webhelyeken és mobilalkalmazásokban is használható kellékeket létrehozniuk.
Kattintson a Fájl > Kellékek kivonása parancsra.
A részletekért lásd az Eszközök kivonása című videót. Az Adobe Generator technológiáról a Képkellékek létrehozása rétegekből című cikk nyújt további információt.

 A Photoshop CC e kiadásában továbbfejlesztett funkciók
A Photoshop CC e kiadásában továbbfejlesztett funkciók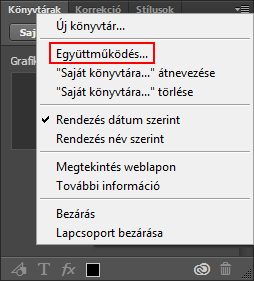
 A Photoshop CC e kiadásában megjelent funkciók
A Photoshop CC e kiadásában megjelent funkciók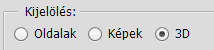
 A Mercury képfeldolgozó teljesítményével kapcsolatos fejlesztések, amelyek gyorsítják a tartalomérzékeny technológiák és a Fókuszterület kijelölési funkció működését
A Mercury képfeldolgozó teljesítményével kapcsolatos fejlesztések, amelyek gyorsítják a tartalomérzékeny technológiák és a Fókuszterület kijelölési funkció működését Új menüpont az összes rétegcsoport összecsukására
Új menüpont az összes rétegcsoport összecsukására
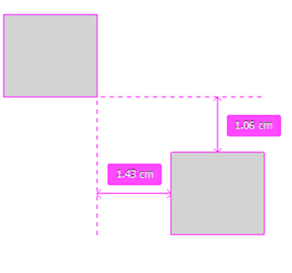
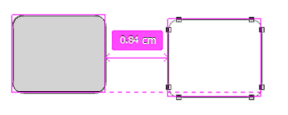
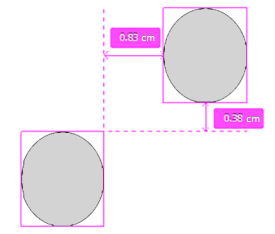
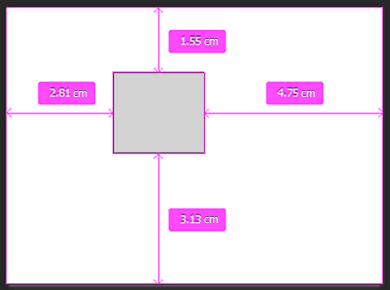
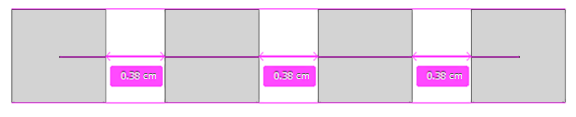
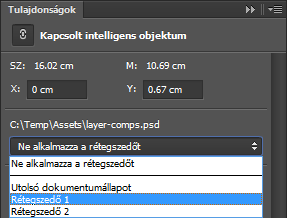
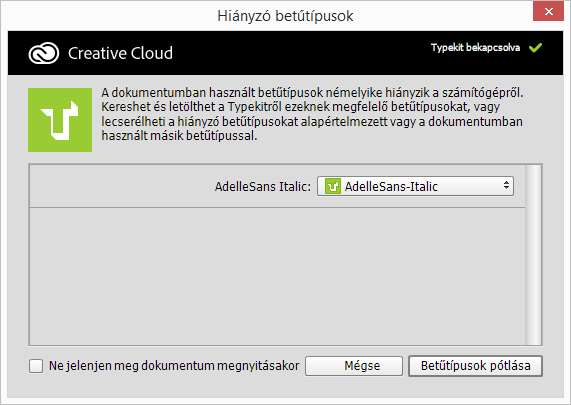
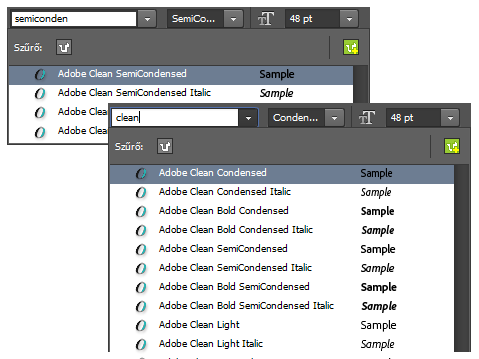
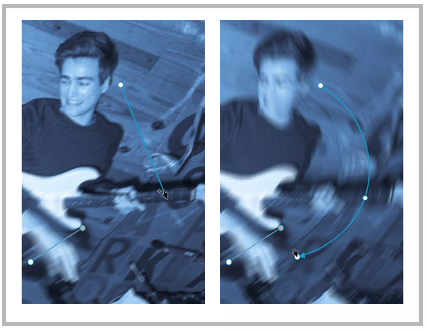

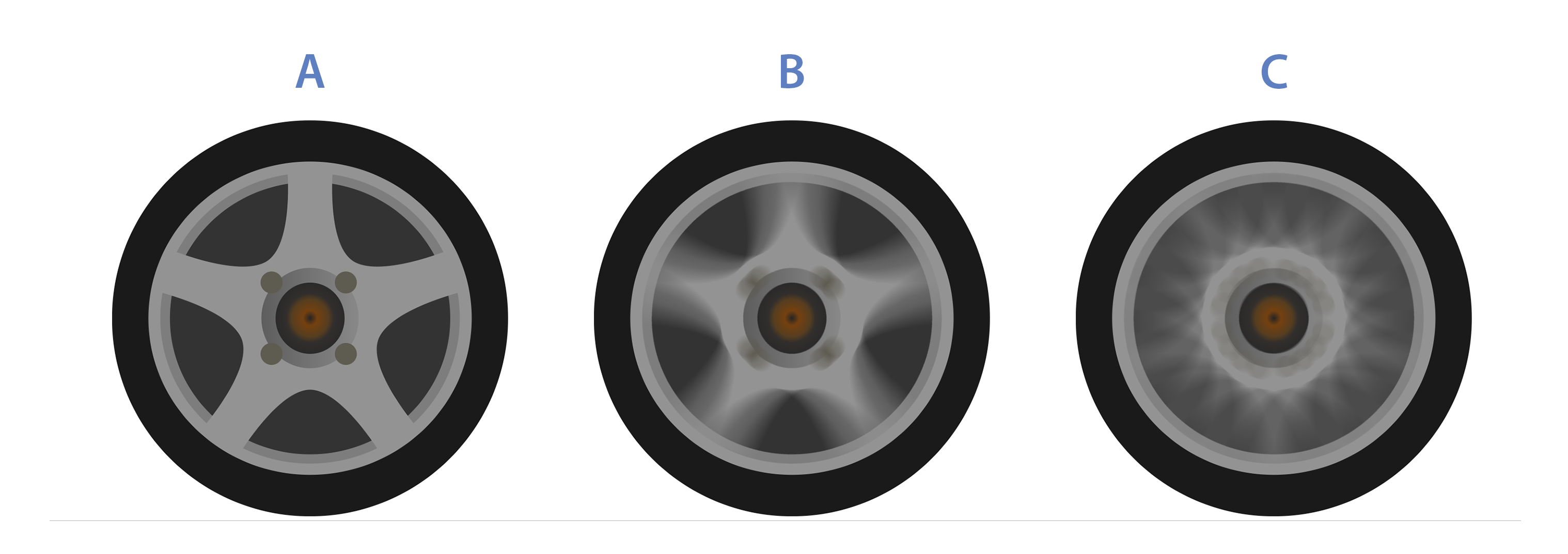
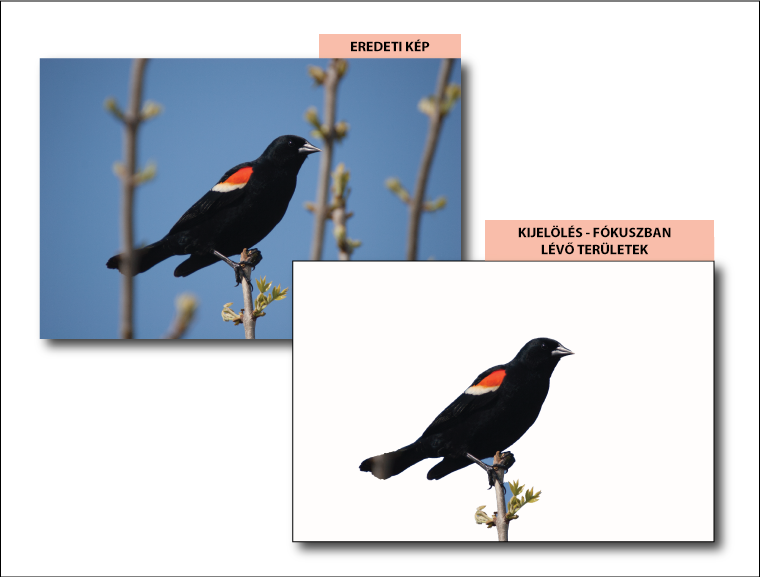
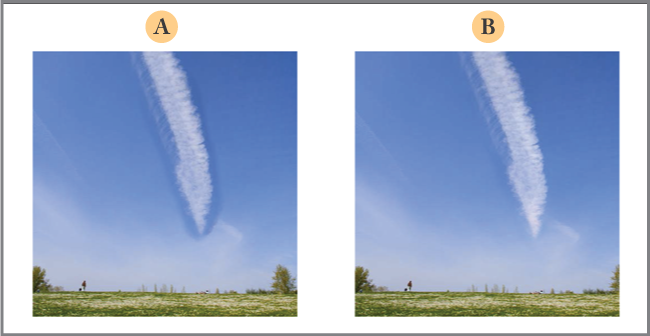
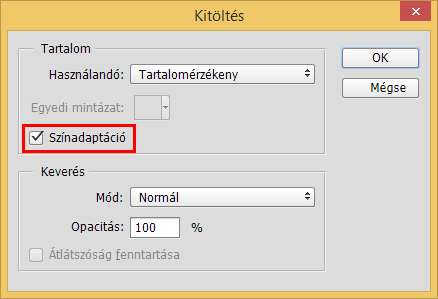
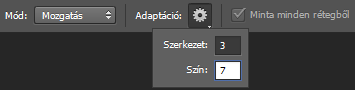
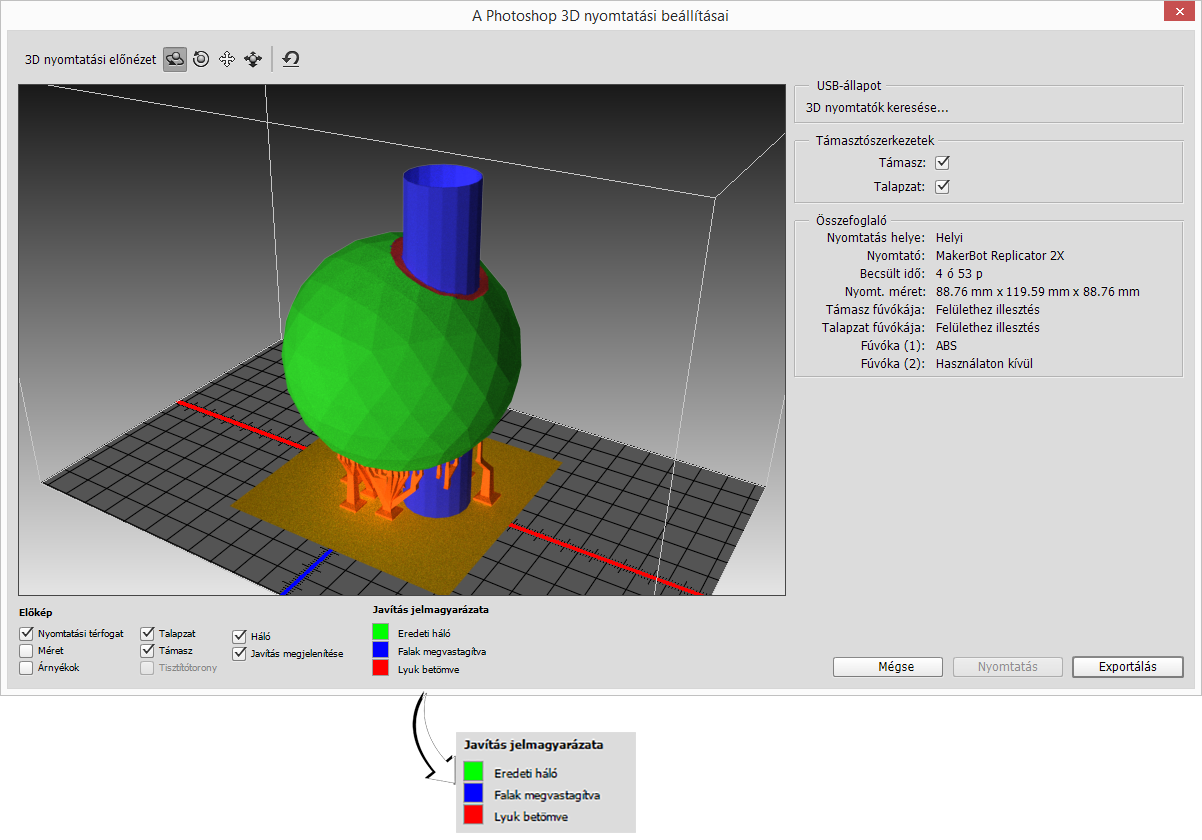
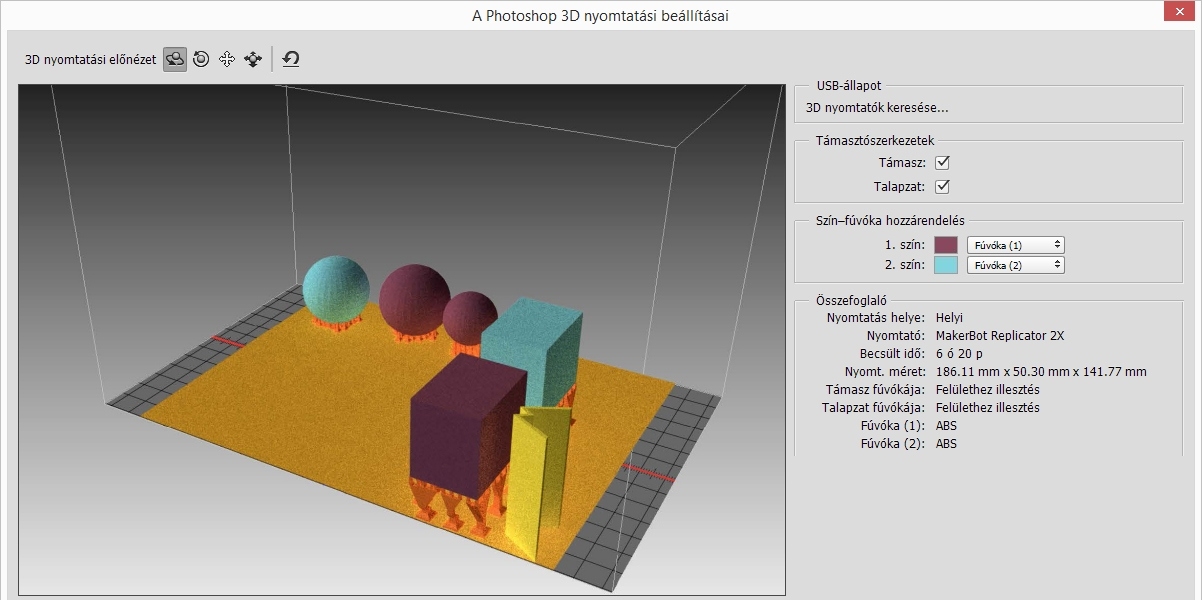

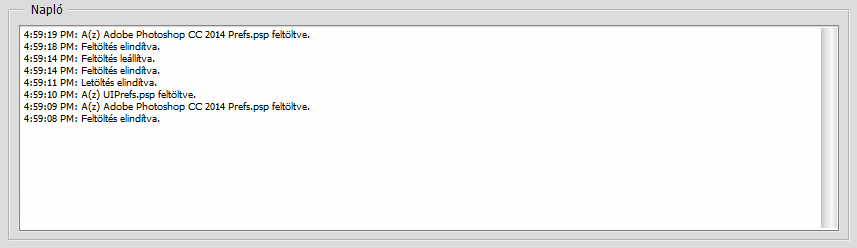
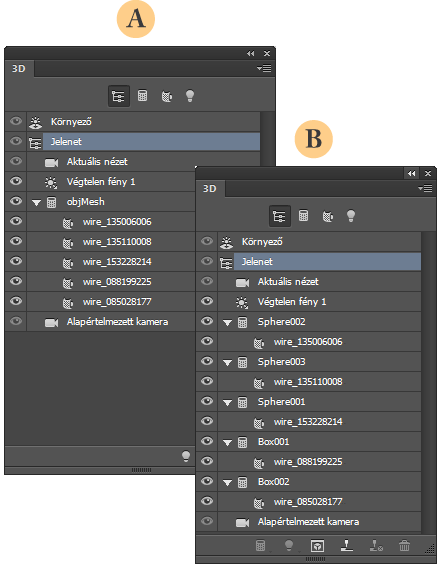
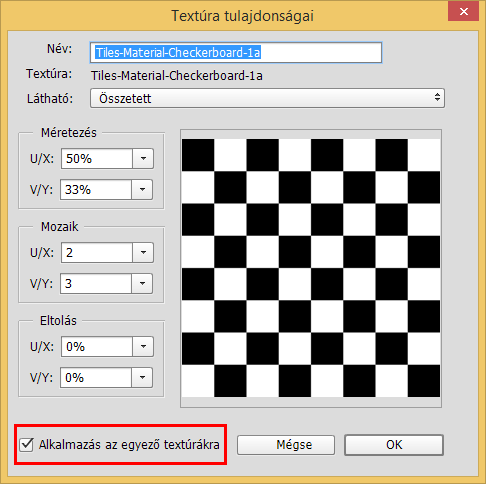
 Ebben a Photoshop CC-kiadásában megszűnt funkciók
Ebben a Photoshop CC-kiadásában megszűnt funkciók