בצע אחת מהפעולות הבאות:
- בחר Edit > Color Settings.
- לחץ על Control+Shift+K (Windows) או Command+Shift+K (macOS).
למד כיצד להשתמש ולנהל חלוניות, צבעים, הגדרות שפה, העדפות ועוד ב-Adobe Bridge.


סביבת העבודה של Adobe Bridge מורכבת משלוש עמודות, או חלוניות, המכילות בעצמן חלוניות שונות. ניתן להתאים את סביבת העבודה של Adobe Bridge על-ידי הזזה או שינוי גודל של חלוניות. באפשרותך ליצור סביבות עבודה מותאמות אישית או לבחור מבין כמה סביבות עבודה מוגדרות מראש של Adobe Bridge.
משאבי וידאו:


להלן הרכיבים העיקריים של סביבת העבודה של Adobe Bridge:
שורת תפריט
השתמש בשורת התפריט כדי לגשת לתפריטים File, Edit, View, Stacks, Label, Tools, Window ו- Help ולחץ על כל תפריט רצוי מביניהם כדי להציג את האפשרויות הזמינות הספציפיות ליישום בתפריטים הנפתחים.
סרגל היישום
מספק לחצנים לפעולות חיוניות, כגון פרסום ל- Adobe Stock ול- Adobe Portfolio, יצירת גיליון קשר של PDF, ניווט בהיררכיית התיקיות, החלפת סביבות עבודה וחיפוש קבצים.
סרגל הנתיב
מציג את הנתיב עבור התיקייה שאתה מציג ומאפשר לך לנווט בספרייה.
החלונית Favorites
מספקת גישה מהירה לתיקיות שבהן אתה מעיין לעתים קרובות.
החלונית Folders
מציגה את היררכיית התיקיות. השתמש בה כדי לנווט בין תיקיות.
החלונית Filter
מאפשרת לך למיין ולסנן קבצים המופיעים בחלונית Content.
החלונית Collections
מאפשרת לך ליצור, לאתר ולפתוח אוספים ואוספים חכמים.
החלונית Export
מאפשרת לך להמיר את הנכסים שלך, כגון סרטוני וידאו, קובצי PDF או תמונות, ולייצא כתבנית קובץ של תמונה עבור העלאות מהירות לאינטרנט. כדי לקבל מידע נוסף, ראה המרת נכסים באמצעות החלונית Export.
החלונית Content
מציגה קבצים שצוינו על-ידי לחצני תפריט הניווט, סרגל הנתיב, החלונית Favorites, החלונית Folders או החלונית Collections. השוליים והמרווחים בחלונית Content הותאמו ביעילות על מנת שניתן יהיה להציג יותר תמונות ממוזערות בתצוגת ברירת המחדל.
החלונית Publish
מאפשר לך להעלות תוכן ל- Adobe Stock ול- Adobe Portfolio מתוך Bridge. לפרטים עיין בפרסום תמונות ל- Adobe Stock ופרסום נכסים ל- Adobe Portfolio.
כדי להציג חלונית זו בסביבת עבודה כלשהי, בחר Publish Panel < Window.
החלונית Preview
מציגה תצוגה מקדימה של הקובץ או הקבצים שנבחרו. תצוגות מקדימות אינן מקושרות לתמונות הממוזערות המוצגות בחלונית Content והן גדולות מהן בדרך כלל. באפשרותך להקטין או להגדיל את התצוגה המקדימה על-ידי שינוי גודל החלונית.
החלונית Metadata
מכילה פרטי מטא-נתונים עבור הקובץ שנבחר. אם נבחרו קבצים מרובים, מצוינים נתונים משותפים (כגון מילות מפתח, תאריך יצירה והגדרת חשיפה).
החלונית Keywords
עוזרת לארגן את התמונות על-ידי שיוך מילות מפתח אליהן.
החלונית Output
מכיל אפשרויות ליצירת גיליון קשר של PDF. מופיעה כאשר סביבת העבודה Output נבחרת. לקבלת מידע נוסף, עיין ביצירת גיליון קשר של PDF בסביבת העבודה של Output.
בנוסף לחיפוש נכסים ב- Bridge או במחשב, ניתן להשתמש גם בתיבה Quick Search (בצד הימני של סרגל היישום) כדי לחפש תמונות, וקטורים ואיורים באיכות גבוהה ב- Adobe Stock. בעת החיפוש, התוצאות מופיעות באתר האינטרנט של Adobe Stock בדפדפן האינטרנט המהווה ברירת מחדל. לקבלת מידע נוסף על Adobe Stock, עיין בלמידה ותמיכה של Adobe Stock.
כדי לעבור בין חיפוש ב- Adobe Stock לאפשרויות החיפוש ב- Windows (Win)/Spotlight (Mac), השתמש ברשימה הנפתחת בתיבה Quick Search.


ניתן להתאים את חלון Adobe Bridge על-ידי הזזה ושינוי גודל של חלוניות. עם זאת, לא ניתן להזיז חלוניות מחוץ לחלון של Adobe Bridge.
בצע אחת מהפעולות הבאות:
*הפעולה שצוינה לעיל חוקית עד 2022 ולא חוקית אחרי 2023 בשל שינויי מפרט.
בחר קובץ, תיקייה או אוסף ב- Adobe Bridge ובחר File > Add To Favorites.
להסרת פריט מהחלונית Favorites, בחר אותו ובחר File > Remove From Favorite. או לחצו לחיצה ימנית (Windows) או הקישו Control תוך כדי לחיצה (Mac OS) על הפריט ובחרו Remove From Favorites מהתפריט תלוי-ההקשר.
סביבת עבודה של Adobe Bridge היא תצורה או פריסה מסוימת של חלוניות. ניתן לבחור סביבת עבודה מוגדרת מראש או סביבת עבודה מותאמת אישית ששמרת בעבר.
על-ידי שמירת סביבות עבודה שונות של Adobe Bridge, ניתן לעבוד בפריסות שונות (ולעבור במהירות מפריסה לפריסה). לדוגמה, השתמש בסביבת עבודה אחת למיון תמונות חדשות ובסביבת עבודה אחרת לעבודה עם קובצי תמונה מקומפוזיציה של After Effects.
Adobe Bridge מספק את סביבות העבודה המוגדרות מראש הבאות:
Essentials
להצגת החלוניות Favorites, Folders, Filter, Collections, Content, Preview, Metadata ו- Keywords. זהו מרחב העבודה של ברירת המחדל.
ספריות
הצגת החלוניות Library, Preview, Folders, Content ו-Metadata . בנוסף, הצגת התצוגה המקדימה של קבצים שנבחרו בחלונית Preview .
Filmstrip
להצגת תמונות ממוזערות בשורה אופקית נגללת (בחלונית Content) ביחד עם תצוגה מקדימה של העצם שנבחר כעת (בחלונית Preview). מוצגות גם החלוניות Favorites, Folders, Filter ו- Collections.
Output
הצגת אפשרויות ליצירת גיליון קשר של PDF.
Metadata
להצגת החלונית Content בתצוגה List, יחד עם החלוניות Favorites, Metadata ו- Filter.
Keywords
להצגת החלונית Content בתצוגה Details יחד עם החלוניות Favorites, Keywords ו- Filter.
Preview
להצגת חלונית Preview גדולה; חלונית Content צרה ואנכית בתצוגה Thumbnails; והחלוניות Favorites, Folders, Filter ו- Collections.
Light Table
להצגת החלונית Content בלבד. הקבצים מוצגים בתצוגה Thumbnails.
Folders
להצגת החלונית Content בתצוגה Thumbnails, ביחד עם החלוניות Favorites ו- Folders.
ב- Mac OS, הקשה על Command+F5 לטעינת סביבת העבודה של Keywords מפעילה את Mac OS VoiceOver כברירת מחדל. כדי לטעון את סביבת העבודה Preview באמצעות קיצור המקשים, השבת תחילה את קיצור המקשים של VoiceOver בהעדפות קיצורי המקשים של Mac OS. לקבלת הוראות, עיין בעזרה של Mac OS.
גרור את הסרגל האנכי משמאל ללחצני סביבת העבודה כדי להציג יותר או פחות לחצנים. גרור את הלחצנים כדי לשנות את הסדר שלהם.
Delete Workspace
למחיקת סביבת העבודה השמורה. בחר את סביבת העבודה מהתפריט Workspace בתיבת הדו-שיח Delete Workspace ולחץ על Delete.
Reset Workspace
לשחזור סביבת העבודה השמורה שנבחרה כעת להגדרות ברירת המחדל.
Reset Standard Workspace
לשחזור הגדרות ברירת המחדל עבור סביבות העבודה המוגדרות מראש של Adobe (Essentials, Output וכדומה).
ניתן לבחור להציג את השקיפות של תמונות ממוזערות ותצוגות מקדימות עבור תבניות קובץ נתמכות בחלונית Content. כברירת מחדל, אפשרויות השקיפות מופעלות.
Bridge תומך בשקיפות בתבניות הקבצים הבאים:


כדי להציג שקיפות בקבצים שלך, בצע אחת מהפעולות הבאות:
 בפינה הימנית העליונה של החלונית Content. בחר Show Transparency מהתפריט הנפתח.
בפינה הימנית העליונה של החלונית Content. בחר Show Transparency מהתפריט הנפתח.כאשר תפעיל את השקיפות, תוכל גם לראות רקע שכולל רשת משבצות, שמאפשר לך לזהות אזורים שקופים בקבצים שלך בחלונית Content. כדי להציג את רשת השקיפות בנכסים שלך, בצע אחת מהפעולות הבאות:
 ) בפינה הימנית העליונה של החלונית Content. בחר Show Transparency Grid מהתפריט הנפתח.
) בפינה הימנית העליונה של החלונית Content. בחר Show Transparency Grid מהתפריט הנפתח.ניתן לבחור להשבית את אפשרויות השקיפות עבור התמונות הממוזערות של הנכסים שלך. לאחר שאתה מכבה את Show Transparency, האפשרות Show Transparency Grid מושבתת באופן אוטומטי, והרקע שכולל רשת משבצות מוחלף ברקע לבן מאט בקבצים השקופים.




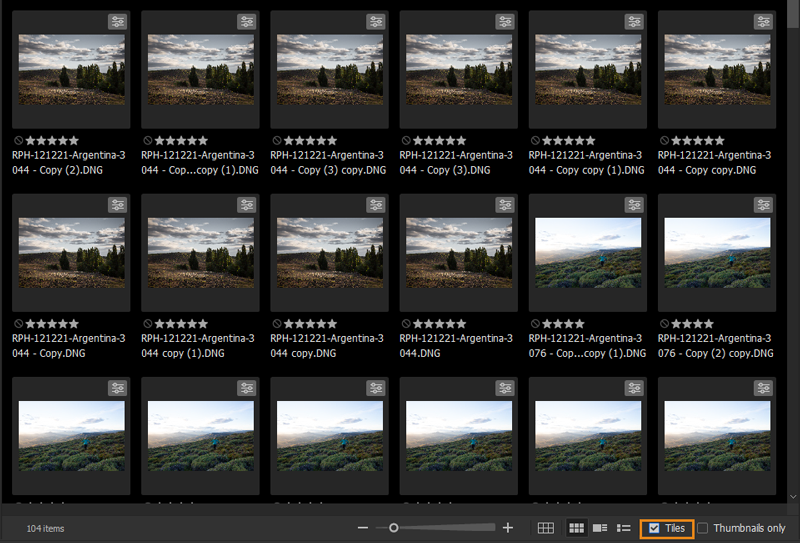
התמונות הממוזערות רלוונטיות רק למרחב עבודה נבחר. יש להגדיר את ההעדפות של Thumbnails Only פעם נוספת, אחרי שמשנים את מצב מרחב העבודה.
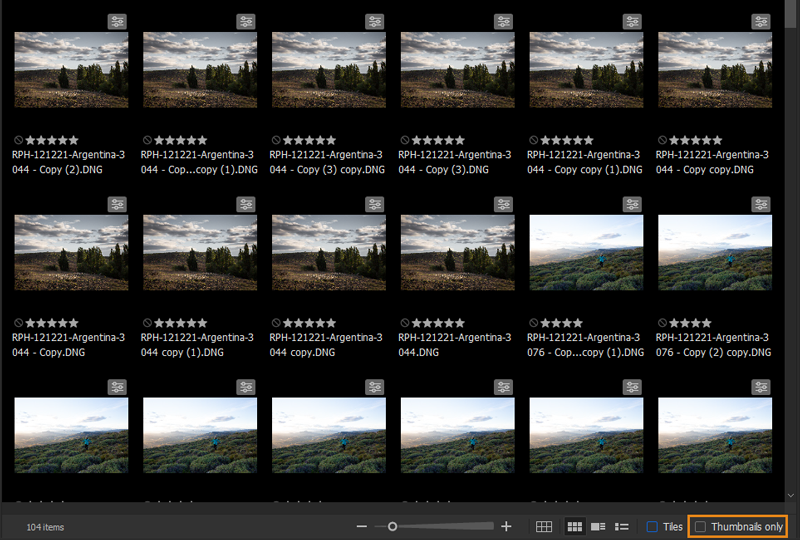
תוכל כעת להחליף בקלות בין דירוגים/תוויות וניווט בין קבצים ב-Adobe Bridge. כברירת מחדל, האפשרות Use Ctrl/Cmd for Ratings and Labels מושבתת. לאחר השבתת האפשרות, החל תוויות ודירוגים לנכסים בחלונית Control באמצעות מקשי מספרים בודדים בלי להחזיק את המקשים Ctrl/Cmd.
תוכל לגשת לאפשרויות להחלת תוויות ודירוגים במקש בודד בכל אחד מהמיקומים הבאים:
בעת הפעלת אפשרות זו, תוכל להשתמש במקשי המספרים 0-9 לניווט בקבצים.


אם אתם משתמשים ב- Adobe Creative Cloud, באפשרותכם להשתמש ב- Adobe Bridge כדי לסנכרן באופן אוטומטי קביעות צבע בין יישומים. סנכרון זה מבטיח שמירה על מראה צבעים אחיד בכל יישומי Adobe עם ניהול צבע.
אם קביעות הצבע אינן מסונכרנות, תופיע הודעת אזהרה בראש תיבת הדו-שיח Color Settings בכל יישום. Adobe ממליצה לסנכרן את קביעות הצבע לפני שאתה עובד עם מסמכים חדשים או קיימים.
בצע אחת מהפעולות הבאות:
בחרו קביעת צבע מהרשימה ולחצו על Apply.
בחר Show Expanded List of Color Settings Files כדי להרחיב את הרשימה.
Adobe Bridge יכול להציג תפריטים, אפשרויות ותיאורי כלים במגוון שפות. ניתן גם להורות ל- Adobe Bridge להשתמש בשפה מסוימת לקיצורי מקשים.
בחר Edit > Preferences (Windows) או Adobe Bridge > Preferences (Mac OS), ולחץ על Advanced.
לחץ על הלחצן OK והפעל את Adobe Bridge מחדש.
השפה החדשה תיכנס לתוקף בפעם הבאה שתפעיל את Adobe Bridge.
ניתן להפעיל או לבטל סקריפטים של אתחול בהעדפות של Adobe Bridge. הסקריפטים המפורטים משתנים בהתאם לרכיבי Creative Suite® שהתקנת. בטל סקריפטים של אתחול לשיפור הביצועים או לפתרון התנגשויות בין סקריפטים.
בחר Edit > Preferences (Windows) או Adobe Bridge > Preferences (Mac OS), ולחץ על Startup Scripts.
הוצג במהדורת Bridge CC 2015 6.3
צגי Retina של Apple וצגי HiDPI מאפשרים להציג יותר פיקסלים על המסך שלך. כדי להפיק תועלת מההתקדמות בטכנולוגיית התצוגה ברזולוציה גבוהה, Adobe Bridge כולל תמיכה מקורית עבור תצוגות צג ברזולוציה גבוהה הפועלות ב- Windows וב- Mac OS X (לדוגמה, MacBook Pro עם צג Retina).
Bridge מודע להגדרות שונות של נקודות לאינץ' (DPI) בצגים. בזמן עבודה על צג של HiDPI המוגדר לערך DPI של 150% ומעלה, ממשק המשתמש של Bridge משנה באופן אוטומטי את קנה המידה ל- 200% כדי שתוכל להמשיך לראות רכיבי UI חדים וברורים, גודל גופן קריא וסמלים מלוטשים במגוון רחב של הגדרות צג DPI.
Bridge תומך ברזולוציית מסך מינימלית של 2560 x 1600. עבודה עם צגי HiDPI בעלי רזולוציית מסך המוגדרת לפחות מ- 2560 x 1600 חותכת את ממשק המשתמש של Bridge, וייתכן שחלק מהפריטים לא ייכנסו למסך.
הודות לתמיכה ב- DPI גבוה הזמינה ב- Windows, קנה המידה של ממשק המשתמש של Bridge משתנה ל- 200% בצגי HiDPI. עם זאת, Bridge גם מאפשר לך להגדיר את העדפת שינוי קנה המידה באופן ידני:
בחר Edit > Preferences > Interface.
בתיבת הדו-שיח Preferences, לחץ על Interface.
Appearance:
בחר Color Theme תחת Appearance מחלונית ההקשר שתיפתח. השתמש במחוון Image Backdrop כדי להתאים את רמות הניגודיות ברקע של החלוניות Content ו- Preview בהתאם להעדפות שלך. צבע הרקע שתתאים אינו קשור לערכת הצבעים שנבחרה עבור הממשק. בנוסף, הצבע של שורת התפריט תואם לערכת הצבעים שנבחרה עבור הממשק ב- Windows 10 וב- macOS.


טקסט:
בחר Text Size תחת Text מחלונית ההקשר שתיפתח. ברשימה הנפתחת User Interface Scaling, בחר באחת מהאפשרויות הבאות של שינוי קנה מידה:
בחירה באפשרות קנה המידה של 200% בעת עבודה עם צגים שאינם מסוג HiDPI חותכת את ממשק המשתמש.


לחץ על OK. הפעל מחדש את Bridge.
שינוי קנה המידה ייכנס לתוקף בפעם הבאה שתפעיל את Adobe Bridge.
הגדרות תוכנית רבות מאוחסנות בקובץ ההעדפות של Adobe Bridge, לרבות אפשרויות תצוגה, Adobe Photo Downloader, ביצועים וטיפול בקבצים.
שחזור העדפות מחזיר את ההגדרות לברירת המחדל שלהן ויכול לתקן בדרך כלל התנהגות חריגה של יישומים.


Reset Preferences
להחזרת העדפות לברירות המחדל של היצרן. ייתכן שתוויות ודירוגים מסוימים יאבדו. Adobe Bridge יוצר קובץ העדפות כאשר הוא מופעל.
ניקוי לצמיתות של כל קובצי המטמון המקומי
ניקוי לצמיתות של כל המטמון המקומי עוזר כאשר Adobe Bridge לא מציג תמונות ממוזערות בצורה נכונה. Adobe Bridge יוצר מחדש את המטמון בעת ההפעלה.
Reset Standard Workspaces
להחזרת סביבות עבודה מוגדרות מראש של Adobe לתצורות ברירת המחדל של היצרן.
לחץ על OK, או לחץ על Cancel כדי לפתוח את Adobe Bridge מבלי לאפס העדפות.
ארגון את עולמכם היצירתי עם Bridge
גישה לכל הנכסים הדיגיטליים שלכם וניהולם.