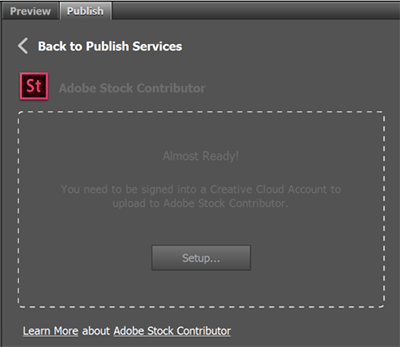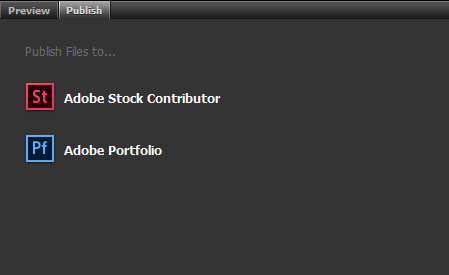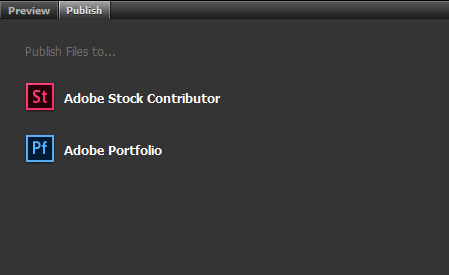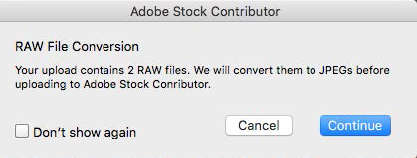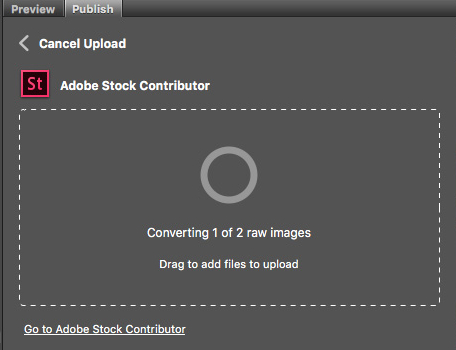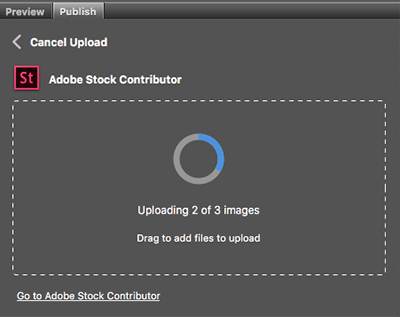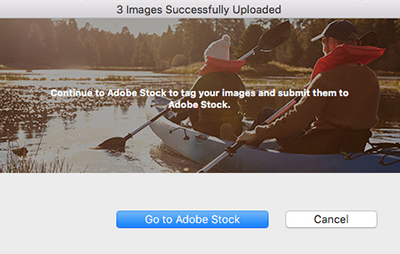כדי ליצור חיבור בין Adobe Bridge ל- Adobe Stock, הגדר את פרופיל המשתתף שלך ב- Adobe Stock.
- בחלונית Publish, לחץ על Adobe Stock Contributor > Setup.
הערה: Bridge יפעיל את היישום השולחני Creative Cloud אם לא נכנסת כבר. הקפד להיכנס באמצעות Adobe ID כדי להמשיך. מזהי ID ארגוניים ומזהי ID מאוחדים אינם נתמכים.
- תנותב מחדש לדף האינטרנט להצטרפות של פורטל Adobe Stock Contributor (https://contributor.stock.adobe.com).
- בצע את ההוראות כדי ליצור את הפרופיל שלך.