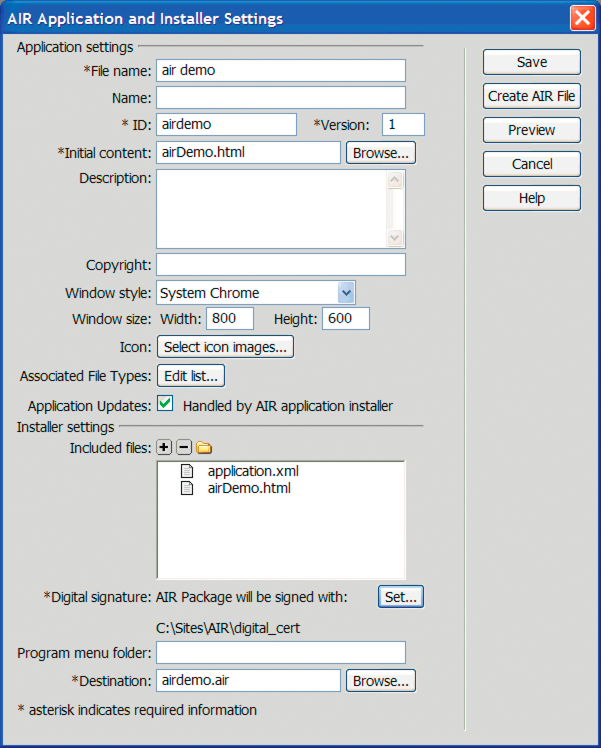הורד את ההרחבה Adobe AIR עבור Dreamweaver כאן: http://www.adobe.com/il/products/air/tools/ajax/.
ההרחבה Adobe® AIR® Extension עבור Dreamweaver® מאפשרת לך להפוך יישום מבוסס אינטרנט ליישום שולחני. המשתמשים יכולים לאחר מכן להפעיל את היישום במחשבים השולחניים שלהם ובמקרים מסוימים, ללא חיבור לאינטרנט.
ניתן להשתמש בהרחבה עם Dreamweaver CS3 ואילך. היא אינה תואמת ל-Dreamweaver 8.
Adobe AIR אינו תומך ב-Adobe InContext Editing. אם אתה משתמש בהרחבה AIR עבור Dreamweaver לייצוא יישום הכולל אזורים של InContext Editing, הפונקציות של InContext Editing לא יפעלו.
התקנת ההרחבה AIR עבור Dreamweaver
ההרחבה AIR עבור Dreamweaver עוזרת לך ליצור יישומי אינטרנט עשירים לשולחן העבודה. לדוגמה, ייתכן שקיימת סדרת דפי אינטרנט המתקשרים זה עם זה להצגת נתוני XML. ניתן להשתמש בהרחבה Adobe AIR עבור Dreamweaver לאריזת סדרה זו של דפים ביישום קטן יותר שניתן להתקין במחשב של משתמש. כאשר המשתמש מפעיל את היישום משולחן העבודה שלו, היישום נטען ומציג את אתר האינטרנט בחלון יישום משלו, ללא קשר לדפדפן. לאחר מכן, המשתמש יכול לעיין באתר האינטרנט באופן מקומי במחשב ללא חיבור לאינטרנט.
דפים דינמיים כגון דפים של Adobe® ColdFusion® ו-PHP לא יפעלו ב-Adobe AIR. זמן הריצה עובד רק עם HTML ו-JavaScript. עם זאת, ניתן להשתמש ב-JavaScript בדפים כדי לקרוא לכל שירות אינטרנט חשוף באינטרנט—כולל שירותים המופעלים על-ידי ColdFusion או PHP—עם פעולות שירות של Ajax כגון XMLHTTPRequest או ממשקי API הספציפיים ל-Adobe AIR.
דרישות המערכת
כדי להשתמש בהרחבה Adobe AIR עבור Dreamweaver, התוכנות הבאות חייבות להיות מותקנות ומוגדרות כראוי:
Dreamweaver CS3 ומעלה
Adobe® Extension Manager CS3 ומעלה
Java JRE 1.4 ומעלה (התוכנה נחוצה ליצירת הקובץ של Adobe AIR). תוכנת Java JRE זמינה בכתובת http://java.sun.com/.
הדרישות הקודמות מיועדות רק ליצירת יישומי Adobe AIR והצגתם בתצוגה מקדימה ב-Dreamweaver. כדי להתקין ולהפעיל יישום Adobe AIR בשולחן העבודה, עליך גם להתקין את Adobe AIR במחשב שלך. כדי להוריד את זמן הריצה, ראה www.adobe.com/go/air_il.
התקנת ההרחבה Adobe AIR עבור Dreamweaver
-
-
לחץ פעמיים על הקובץ עם הסיומת .mxp ב-Windows Explorer (Windows) או ב-Finder (Macintosh).
-
פעל לפי ההנחיות על-גבי המסך כדי להתקין את ההרחבה.
-
לאחר שתסיים, הפעל מחדש את Dreamweaver.
לקבלת מידע אודות השימוש בהרחבה Adobe AIR עבור Dreamweaver, ראה "שימוש בהרחבה AIR עבור Dreamweaver".
יצירת יישום AIR ב-Dreamweaver
כדי ליצור יישום AIR מבוסס HTML ב-Dreamweaver, יש לבחור אתר קיים לאריזה בתור יישום AIR.
-
ודא שדפי האתר שברצונך לארוז בתור יישום כלולים באתר Dreamweaver המוגדר.
-
ב-Dreamweaver, פתח את דף הבית של סדרת הדפים שברצונך לארוז.
-
בחר Site > Air Application Settings.
-
השלם את תיבת הדו-שיח AIR Application and Installer Settings ולאחר מכן לחץ על Create AIR File.
למידע נוסף, עיין באפשרויות תיבת הדו-שיח המפורטות להלן.
בפעם הראשונה שאתה יוצר קובץ Adobe AIR, Dreamweaver יוצר קובץ application.xml בתיקיית השורש של האתר. הקובץ משמש כמניפסט ומגדיר מאפיינים שונים של היישום.
להלן תיאור של האפשרויות בתיבת הדו-שיח AIR Application and Installer Settings:
Application File Name
הוא השם המשמש את קובץ ההפעלה של היישום. כברירת מחדל, ההרחבה משתמשת בשם אתר Dreamweaver לצורך מתן שם לקובץ. ניתן לשנות את השם אם תרצה. עם זאת, השם חייב להכיל תווים חוקיים בלבד עבור שמות קבצים או תיקיות. (כלומר, הוא יכול להכיל תווי ASCII בלבד ולא יכול להסתיים בנקודה.) הגדרה זו נדרשת.
Application Name
הוא השם המופיע במסכי ההתקנה כאשר המשתמשים מתקינים את היישום. שוב, ההרחבה מציינת את שם אתר Dreamweaver כברירת מחדל. הגדרה זו אינה מוגבלת מבחינת תווים ואינה נדרשת.
Application ID
מזהה את היישום בעזרת מזהה ייחודי. ניתן לשנות את מזהה ברירת המחדל אם תרצה. אין להשתמש ברווחים או בתווים מיוחדים במזהה. התווים החוקיים היחידים הם 0-9, a-z, A-Z, . (נקודה) וכן - (מקף). הגדרה זו נדרשת.
Version
מציין מספר גרסה עבור היישום. הגדרה זו נדרשת.
Initial Content
מציין את דף ההתחלה של היישום. לחץ על הלחצן Browse כדי לנווט לדף ההתחלה ולבחור אותו. הקובץ שנבחר חייב לשכון בתוך תיקיית השורש של האתר. הגדרה זו נדרשת.
Description
מאפשר לך לציין תיאור של היישום להצגה בעת התקנת היישום על-ידי המשתמש.
Copyright
מאפשר לך לציין הודעת זכויות יוצרים המוצגת במידע של About עבור יישומי Adobe AIR המותקנים ב-Macintosh. מידע זה אינו משמש ליישומים המותקנים ב-Windows.
Window Style
מציין את סגנון החלון (או הגוון) לשימוש כאשר המשתמש מפעיל את היישום במחשב. System chrome מקיף את היישום בבקרת החלון הרגילה של מערכת ההפעלה. Custom chrome (opaque) מבטל את גוון המערכת הרגיל ומאפשר לך ליצור גוון משלך עבור היישום. (ניתן לבנות את הגוון המותאם אישית ישירות בדף HTML הארוז.) Custom chrome (transparent) דומה ל-Custom chrome (opaque), אך הוא מוסיף יכולות שקיפות לקצות הדף ומאפשר הצגת חלונות יישום שאינם מלבניים.
Window Size
מציין את הממדים של חלון היישום כשהוא נפתח.
Icon
מאפשר לך לבחור תמונות מותאמות אישית עבור סמלי היישום. (תמונות ברירת המחדל הן תמונות של Adobe AIR המצורפות להרחבה.) כדי להשתמש בתמונות מותאמות אישית, לחץ על הלחצן Select Icon Images. לאחר מכן, בתיבת הדו-שיח Icon Images שמופיעה, לחץ על התיקייה של כל גודל סמל ובחר את קובץ התמונה שבו ברצונך להשתמש. ההרחבה AIR תומכת רק בקובצי PNG עבור תמונות סמלים של היישום.
הערה:התמונות המותאמות אישית שנבחרו חייבות לשכון באתר היישום, והנתיבים שלהן חייבים להיות יחסיים לשורש האתר.
Associated File Types
מאפשר לך לשייך סוגי קבצים ליישום. למידע נוסף, ראה את הסעיף הבא.
Application Updates
קובע אם תוכנת ההתקנה Adobe AIR Application Installer או היישום עצמו יבצעו עדכונים לגרסאות חדשות של יישומי Adobe AIR. תיבת הסימון נבחרת כברירת מחדל, מה שגורם ל-Adobe AIR Application Installer לבצע עדכונים. אם ברצונך שהיישום יבצע את העדכונים שלו, בטל את הבחירה של תיבת הסימון. זכור שאם תבטל את בחירת תיבת הסימון, יהיה עליך לכתוב יישום שמסוגל לבצע עדכונים.
Included Files
מציין אילו קבצים או תיקיות יש לכלול ביישום. ניתן להוסיף קובצי HTML ו-CSS, קובצי תמונות וקובצי ספרייה של JavaScript. לחץ על לחצן הפלוס (+) כדי להוסיף קבצים ועל סמל התיקייה כדי להוסיף תיקיות. אין לכלול קבצים מסוימים כגון _mmServerScripts, _notes וכן הלאה. כדי למחוק קובץ או תיקייה מהרשימה, בחר את הקובץ או התיקייה ולחץ על לחצן המינוס (-).
Digital Signature
לחץ על Set כדי לחתום את היישום בחתימה דיגיטלית. הגדרה זו נדרשת. למידע נוסף, ראה את הסעיף הבא.
Program Menu Folder
מציין תת-ספרייה בתפריט "התחלה" של Windows שבה ברצונך ליצור את קיצור הדרך של היישום. (לא תקף ב-Macintosh.)
Destination
מציין היכן לשמור את קובץ ההתקנה של היישום החדש (קובץ .air). מיקום ברירת המחדל הוא שורש האתר. לחץ על הלחצן Browse כדי לבחור מיקום אחר. שם הקובץ המוגדר כברירת מחדל מבוסס על שם האתר בתוספת הסיומת .air הגדרה זו נדרשת.
להלן דוגמה של תיבת הדו-שיח שבה מוגדרות כמה מהאפשרויות הבסיסיות:

יישום AIR ותיבת הדו-שיח Installer Settings 
יישום AIR ותיבת הדו-שיח Installer Settings
חתימה על יישום באמצעות אישור דיגיטלי
חתימה דיגיטלית מבטיחה שלא היו שינויים או פגמים בקוד היישום מאז שמחבר התוכנה יצר אותו. כל יישומי Adobe AIR דורשים חתימה דיגיטלית ולא ניתן להתקין אותם ללא החתימה. באפשרותך לחתום על היישום בעזרת אישור דיגיטלי שרכשת, ליצור אישור משלך או להכין קובץ Adobe AIRI (קובץ ביניים של Adobe AIR) לחתימה בשלב מאוחר יותר.
-
בתיבת הדו-שיח AIR Application and Installer Settings, לחץ על הלחצן Set ליד האפשרות Digital Signature.
-
בתיבת הדו-שיח Digital Signature, בצע אחת מהפעולות הבאות:
כדי לחתום על יישום באמצעות אישור דיגיטלי שרכשת קודם לכן, לחץ על הלחצן Browse, בחר את האישור, הזן את הסיסמה התואמת ולחץ על OK.
כדי ליצור אישור דיגיטלי משלך בחתימה עצמית, לחץ על הלחצן Create והשלם את תיבת הדו-שיח. האפשרות Certificate Type מתייחסת לרמת האבטחה: הסוג 1024-RSA משתמש במפתח של 1024 סיביות (אבטחה נמוכה יותר) והסוג 2048-RSA משתמש במפתח של 2048 סיביות (אבטחה גבוהה יותר). לסיום, לחץ על OK. לאחר מכן הזן את הסיסמה התואמת בתיבת הדו-שיח Digital Signature ולחץ על OK.
בחר Prepare an AIRI package that will be signed later ולחץ על OK. באמצעות אפשרות זו ניתן ליצור יישום AIR Intermediate (AIRI) ללא חתימה דיגיטלית. עם זאת, המשתמש לא יוכל להתקין את היישום עד שתוסיף חתימה דיגיטלית.
אודות הוספת חותמות זמן
בעת החתימה על יישום Adobe AIR באמצעות אישור דיגיטלי, כלי האריזה מבצע שאילתה בשרת לגבי רשות חותמות הזמן כדי לאמת באופן עצמאי את התאריך והשעה של החתימה. חותמת הזמן שמתקבלת מוטבעת בקובץ AIR. כל עוד האישור המשתמש לחתימה חוקי בזמן החתימה, ניתן להתקין את קובץ AIR גם לאחר שתוקף האישור פג. מצד שני, אם לא הושגה חותמת זמן כלשהי, קובץ AIR אינו מאפשר התקנה כאשר האישור אינו בתוקף או נשלל.
כברירת מחדל, ההרחבה Adobe AIR עבור Dreamweaver משיגה חותמת זמן בעת יצירת יישומי Adobe AIR. עם זאת, ניתן לבטל את הוספת חותמות הזמן על-ידי ביטול הבחירה של האפשרות Timestamp בתיבת הדו-שיח Digital Signature. (כדאי לעשות זאת, למשל, אם שירות ההוספה של חותמות הזמן אינו זמין.) Adobe ממליצה שכל קובצי AIR המופצים באופן ציבורי יכללו חותמת זמן.
רשות ברירת המחדל של חותמות הזמן שבה משתמשים כלי האריזה של AIR היא Geotrust. לקבלת מידע נוסף על הוספת חותמות זמן ואישורים דיגיטליים, ראה חתימה דיגיטלית על קובץ AIR.
עריכת סוגי קבצים משויכים של AIR
באפשרות לשייך סוגי קבצים שונים ליישום Adobe AIR. לדוגמה, אם ברצונך שסוגי קבצים עם סיומת .avf ייפתחו ב-Adobe AIR כאשר המשתמש לוחץ עליהם בלחיצה כפולה, תוכל להוסיף את הסיומת .avf לרשימה סוגי הקבצים המשויכים.
-
בתיבת הדו-שיח AIR Application and Installer Settings, לחץ על הלחצן Edit list ליד האפשרות Associated File Types.
-
בתיבת הדו-שיח Associated File Types, בצע אחת מהפעולות הבאות:
בחר סוג קובץ ולחץ על לחצן המינוס (–) כדי למחוק את סוג הקובץ.
לחץ על לחצן הפלוס (+) כדי להוסיף סוג קובץ.
אם תלחץ על לחצן הפלוס כדי להוסיף סוג קובץ, תיבת הדו-שיח File Type Settings תופיע. השלם את תיבת הדו-שיח ולחץ על OK כדי לסגור אותה.
להלן רשימת אפשרויות:
Name
מציין את שם סוג הקובץ שמופיע ברשימה Associated File Types. אפשרות זו נדרשת ויכולה לכלול תווי ASCII אלפאנומריים בלבד (a-z, A-Z, 0-9) ונקודות (לדוגמה, adobe.VideoFile). השם חייב להתחיל באות. האורך המרבי הוא 38 תווים.
Extension
מציין את הסיומת של סוג הקובץ. אל תכלול נקודה מקדימה. אפשרות זו נדרשת ויכולה לכלול תווי ASCII אלפאנומריים בלבד (a-z, A-Z, 0-9). האורך המרבי הוא 38 תווים.
Description
מאפשר לציין תיאור אופציונלי עבור סוג הקובץ.
Content Type
מציין את סוג MIME או סוג המדיה של הקובץ (לדוגמה, text/html, image/gif וכן הלאה).
Icon File Locations
מאפשר לך לבחור תמונות מותאמות אישית עבור סוגי הקובץ המשויכים. (תמונות ברירת המחדל הן תמונות של Adobe AIR המצורפות להרחבה.)
עריכת הגדרות של יישום AIR
ניתן לערוך את ההגדרות של יישום Adobe AIR בכל עת.
-
בחר Site > AIR Application Settings ובצע את השינויים.
הצגת דף אינטרנט בתצוגה מקדימה ביישום AIR
באפשרותך להציג דף HTML בתצוגה מקדימה ב-Dreamweaver ולראות כיצד הוא יופיע ביישום Adobe AIR. התצוגה המקדימה שימושית כאשר ברצונך לראות כיצד דף האינטרנט ייראה ביישום מבלי ליצור את היישום כולו.
-
בסרגל הכלים של המסמך, לחץ על הלחצן Preview/Debug in Browser ולאחר מכן בחר Preview In AIR.
ניתן גם להקיש Ctrl+Shift+F12 (Windows) או Cmd+Shift+F12 (Macintosh).
שימוש בהשלמת קוד ובצבעי קוד של AIR
ההרחבה Adobe AIR עבור Dreamweaver גם מוסיפה השלמת קוד וצבעי קוד עבור רכיבי השפה של Adobe AIR בתצוגת Code ב-Dreamweaver.
-
פתח קובץ HTML או JavaScript בתצוגת Code והזן קוד של Adobe AIR.
הערה:מנגנון השלמת הקוד פועל בתוך תגי <script> או בקובצי .js בלבד.
למידע נוסף על רכיבי השפה של Adobe AIR, ראה את התיעוד למפתחים בחלקים אחרים במדריך זה.
גישה לתיעוד של Adobe AIR
ההרחבה Adobe AIR מוסיפה פריט תפריט עזרה ב-Dreamweaver המאפשר לך לגשת למידע על פיתוח יישומי AIR באמצעות HTML ו-Ajax.
-
בחר Help > Adobe AIR Help.