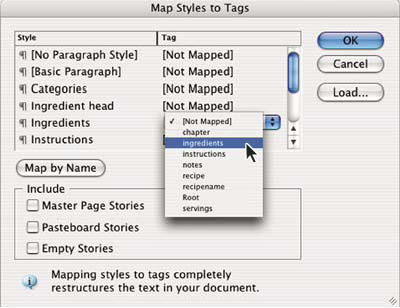שפה שוויונית: אנו מחליפים שפה לא מכילה מתוך InDesign 2022 (גרסה 17.0) ואילך, שתשקף את ערכי ההכלה של Adobe. כל אזכור של המונח Master page מוחלף במונח Parent page במאמרי העזרה שלנו Help עבור אזורים דוברי אנגלית, דנית, הונגרית, ספרדית, איטלקית, פורטוגזית של ברזיל, פורטוגזית ויפנית.
לקבלת מידע מפורט והוראות, יש ללחוץ על הקישורים להלן.
יצירה וטעינה של תגי XML
לפני תיוג של פריטי דף, יש ליצור (או לטעון) תגים לזיהוי כל אחד מסוגי התוכן או הפריטים במסמך. ניתן ליצור תגים מההתחלה או לטעון אותם ממקור אחר, כמו מסמך InDesign, מסמך InCopy או קובץ DTD. ניתן להשתמש בכל אחת מהשיטות הבאות ליצירה או לטעינה של תגי XML למסמך:
יצירת תג בעזרת הפקודה New Tag.
טען תגים מקובץ XML או ממסמך אחר.
ייבא קובץ DTD.
ייבא תגים (ותוכן) באמצעות הפקודה Import XML.


יצירת תג XML
-
יש לבחור Window > Utilities > Tags כדי לפתוח את החלונית Tags.
-
בצע אחת מהפעולות הבאות:
בחר New Tag מתפריט החלונית Tags.
יש ללחוץ על הלחצן New Tag
 בחלונית Tags.
בחלונית Tags.
-
יש להקליד שם עבור התג. השם חייב להתאים לסטנדרטים של XML. אם כוללים בשם התג רווח או תו לא תקני אחר, מופיעה הודעת התראה.
-
יש לבחור צבע לתג אם יצרת את התג מתפריט החלונית Tags. (אם יצרת את התג בעזרת הלחצן New Tag, ניתן לבחור צבע ע"י שינוי צבע התג).הערה:
ניתן להקצות אותו צבע לתגים שונים. הצבע שבחרת מופיע כשמחילים את התג על המסגרת ובחירת View > Structure > Show Tagged Frames, או כשמחילים את התג על טקסט בתוך המסגרת ובחירת View > Structure > Show Tag Markers. (צבעי התגים לא מופיעים בקובצי XML מיוצאים).
-
לחץ על OK.
טעינת תגי XML ממקור אחר
ניתן לטעון תגים מקובץ XML, ממסמך InDesign או ממסמך InCopy.
במהלך הטעינה של קובץ XML, InDesign אוטומטית מוסיף תגים לחלונית Tags.
-
יש לבחור Load Tags מתפריט החלונית Tags.
-
יש לבחור את הקובץ הכולל את התגים שרוצים לטעון בחלונית Tags וללחוץ על Open.
שינוי שם או צבע של תג
-
יש ללחוץ לחיצה כפולה על שם תג בחלונית Tags או לבחור Tag Options מתפריט החלונית Tags.
-
יש לשנות את שם התג או את צבע התג, וללחוץ על OK.
לא ניתן לשנות שם של תגים נעולים. InDesign נועל אוטומטית תגים שמצוינים בקובץ DTD שנטען. לשינוי השמות של תגים אלה, יש לערוך את קובץ DTD ולטעון אותו מחדש במסמך.
תיוג פריטים
לפני ייצוא תוכן לקובץ XML, יש לתייג את הטקסט ופריטים אחרים (כמו מסגרות וטבלאות) שרוצים לייצא. יש גם לתייג את הפריטים שיצרת כמצייני מיקום לתוכן XML מיובא. פריטים שתויגו מוצגים כרכיבים בחלונית Structure.
יש ליצור (או לטעון) תגים לזיהוי כל אחד מרכיבי התוכן שרוצים לייצא או לייבא. אז יש לתייג טקסט או פריטי דף באחת מהטכניקות הבאות:
Manual tagging
יש לבחור מסגרת או טקסט ואז ללחוץ על תג בחלונית Tags, או פשוט לגרור תג מהחלונית Tags לטקסט או למסגרת גרפיקה.
Automatic tagging
יש לבחור מסגרת טקסט, טבלה, תאי טבלה או תמונה, ואז ללחוץ על הסמל Autotag בחלונית Tags. פריטים מתויגים בהתאם לקביעו מוגדרות מראש עבור תיוג.
Map tags to styles
ניתן לשייך תגים לסגנונות פסקה, תו, טבלה או תא, ואז להחיל תגים אוטומטית על טקסט, טבלה, תאים בטבלה ופסקאות עם סגנונות אלה.
כשמתייגים פריטי דף, יש לשים לב לפרטים הבאים:
ניתן להחיל תגים על כתבות ועל טקסט בכתבות. לדוגמה, אפשר להחיל תג Article על כתבה, ולאחר מכן החל תגים ספציפיים יותר, כגון Title ו- Body, על פסקאות בתוך הכתבה.
ניתן להחיל רק תג אחד על כתבה. בעת תיוג מסגרת בכתבה משורשרת, אותו תג מוקצה גם לשאר המסגרות בכתבה, יחד עם עודף טקסט.
ניתן להחיל רק תג אחד על מסגרת גרפיקה. בעת תיוג מסגרת גרפיקה, InDesign רושם לעצמו את מיקום הגרפיקה (בדיסק).
לא ניתן לתייג קבוצת אובייקטים. לתיוג פריט שנכלל בקבוצה, השתמש בכלי Direct Selection
 כדי לבחור את הפריט.
כדי לבחור את הפריט.בעת תיוג טקסט בתוך רכיב מתויג (כגון פסקה בכתבה), הוא מוצג בחלונית Structure כבן של הרכיב הקיים.
ניתן לגרור טקסט או תמונות בדף מאסטר, אך רק מופע אחד של הרכיב הקשור מופיעה בחלונית Structure, בלי קשר למספר הפעמים בהן הפריט מופיע בדפי המסמך. עם זאת, אם עוקפים ידנית פריט מאסטר ואז גוררים אותו על פני דף מסמך, הפריט יופיע כרכיב נפרד בחלונית Structure.
לא ניתן לתייג הערת שוליים.
יש להימנע מתיוג תווים מיוחדים, כמו התו Automatic Page Number. בעת ייצוא, InDesign מסיר תווים מיוחדים מסוימים בהתאם לסטנדרטים של XML. InDesign מציג אזהרה כשלא ניתן לקדד תווים ב-XML.
תיוג ידני של מסגרות
ניתן לתייג מסגרות בעזרת אחת מהשיטות הבאות.
- גרור תג מהחלונית Tags למסגרת.
- בחר מסגרת בעזרת אחד מכלי הבחירה, ולאחר מכן לחץ על תג בחלונית Tags.
אם מסגרת כלולה בקבוצה או מקוננת בתוך מסגרת אחרת, בחר את המסגרת בעזרת הכלי Direct Selection.
- פתח את התפריט תלוי ההקשר של המסגרת, בחר Tag Frame ולאחר מכן בחר תג.
- בחר מסגרת טקסט או מסגרת גרפיקה לא מתויגת בעזרת אחד מכלי הבחירה, גרור את המסגרת לחלונית Structure, שחרר את לחצן העכבר ובחר שם תג מהתפריט שמופיע.
תיוג ידני של טקסט במסגרת טקסט
כשמתייגים טקסט במסגרת, הרכיב החדש מופיע בחלונית Structure כבן של רכיב המסגרת שמכילה את הטקסט.
-
יש לוודא שהכתבה שבה מופיע הטקסט מתויגת. (אם מתייגים טקסט בכתבה לא מתויגת, InDesign מתייג את הכתבה אוטומטית בתג שצוין בתיבת הדו-שיח Tagging Preset Options).
-
בחר טקסט במסגרת הטקסט בעזרת הכלי Type.
-
לחץ על תג בחלונית Tags.
לא ניתן לתייג הערות שוליים.
תיוג אוטומטי של מסגרות טקסט, טבלאות, תאי טבלה ותמונות
לחיצה על הסמל Autotag בחלונית Tags מאפשרת לתייג אוטומטית מסגרת טקסט, טבלה, תאי טבלה או תמונה. לתיוג הפריט, InDesign מחיל תג ברירת מחדל שציינת בתיבת הדו-שיח Tagging Preset Options.
-
יש לבחור את מסגרת הטקסט, הטבלה, תאי הטבלה או התמונה שרוצים לתייג.
-
בחלונית Tags, יש ללחוץ על הסמל Autotag
 .
.
לאחר הלחיצה על הסמל Autotag, InDesign מוסיף את שם ברירת המחדל של התג לחלונית Tags.
תיוג תוכן לפי סגנון פסקה או תו
ניתן להשתמש בסגנונות פסקה ובסגנונות תו שהוקצו לטקסט לצורך תיוג פסקאות וטקסט עבור XML. לדוגמה, ניתן לשייך סגנון פסקה שנקרא Caption לתג שנקרא FigureName. אז, בעזרת הפקודה Map Styles To Tags, ניתן להחיל את התג FigureName על כל הטקסט במסמך שהקצת לו את סגנון הפסקה Caption. ניתן למפות יותר מסגנון אחד לאותו תג.
הפקודה Map Styles To Tags מתייגת תוכן אוטומטית, כולל פסקאות ותווים שכבר תויגו. לדוגמה, אם תייגת פסקה עם סגנון Context בתג Body, אבל אז שייכת את הסגנון Context לתג Expository, הפסקה תתויג מחדש; התג Body יוסר ממנה והתג Expository יוחל עליה במקומו. אם רוצים לשמור על התגים הקיימים, יש להחיל תגים ידנית (או להשתמש בפקודה Map Styles To Tags בזהירות רבה).
-
מתפריט החלונית Tags, יש לבחור Map Styles To Tags.
-
לכל אחד מהסגנונות במסמך, יש לציין את התג שרוצים למפות אליו את הסגנון.

תיבת הדו-שיח Map Styles To Tags 
תיבת הדו-שיח Map Styles To Tags -
להתאמת שמות הסגנונות לשמות התגים, יש ללחוץ על הלחצן Map By Name. סגנונות ששמם זהה לשמות תגים מסומנים בתיבת הדו-שיח. האפשרות Map By Name רגישה לאותיות רישיות ורגילות; לדוגמה, התג Head1 והתג head1 יטופלו כשני תגים שונים.
-
לשימוש במיפוי סגנונות מקובץ InDesign אחר, יש ללחוץ על Load ולבחור את הקובץ.
-
יש לבחור או לבטל את הבחירה של האפשרויות תחת Include:
כתבות של דף מאסטר
מתבצע מיפוי לתגים של סגנונות שנמצאו במסגרות טקסט של דף מאסטר.
Pasteboard Stories
ממפה סגנונות שנמצאים במסגרות טקסט בלוח ההדבקה לתגים. (יש לבטל את הבחירה באפשרות זו כדי להימנע מתיוג תוכן בלוח ההדבקה).
Empty Stories
ממפה סגנונות שנמצאו במסגרות טקסט ריקות לתגים. (יש לבטל את הבחירה באפשרות זו כדי להימנע מתיוג מסגרות ריקות).
-
יש ללחוץ על OK.
תגי XML החדשים מוחלים בכל המסמך על סגנונות הפסקה והתו שציינת בתיבת הדו-שיח Map Styles To Tags.
לא ניתן לתייג תמונות בעזרת הפקודה Map Styles To Tags. יש לתייג תמונות ידנית אם רוצים לכלול אותן בקובץ XML.
תיוג טקסט בטבלאות
תיוג טבלה עבור XML יוצר רכיב טבלה, וגם רכיב תא אחד לכל אחד מהתאים בטבלה. רכיבי התאים הם רכיבים בנים של רכיב הטבלה, והם נוצרים אוטומטית.
-
יש ללחוץ בטבלה ולבחור Table > Select > Table.
-
יש לבחור תג לטבלה בחלונית Tags.
InDesign יוצר רכיב תא לכל אחד מהתאים בטבלה (ניתן להציג אותם בחלונית Structure). התג מוחל על רכיבי תאי הטבלה בהתאם להגדרות ברירת המחדל של Autotag.
-
אם יש צורך, ניתן לתייג תאי טבלה בתג אחר.
לדוגמה, ניתן לתייג את התאים מהשורה הראשונה בתג אחר כדי לזהות אותם כתאי כותרת. להחלת תגים על תאים, יש לבחור את תאי הטבלה שקיימים בפועל במסמך ואז לבחור תג. (בחירת תאים בטבלה גורמת גם לבחירת רכיבי התא התואמים בחלונית Structure).
ניתן גם לתייג טבלה ע"י בחירתה ולחיצה על הסמל Autotag בחלונית Tags. התג Table (או תג אחר שבחרת) מוחל מיידית על הטבלה, בהתאם להגדרות ברירת המחדל של Autotag.
ביטול תיוג של פריט
ניתן לבטל תיוג של פריט כדי להסיר את התג שלו אך לשמור על התוכן המשויך.
-
יש לבחור את הרכיב הרצוי בחלונית Structure, או לבחור את פריט הדף או הטקסט המתויג בפריסת המסמך.
-
לחץ על Untag בחלונית Tags.
תיוג פריטים מחדש
ניתן לתייג פריט מחדש להחלפת התג הקיים (אין צורך לבטל את התיוג תחילה). לתיוג פריט מחדש, ניתן להשתמש באחת מהטכניקות הבאות:
- בעזרת אחד מכלי הבחירה, יש לבחור מסגרת טקסט, מסגרת גרפיקה או רכיב בחלונית Structure, ואז ללחוץ על תג אחר בחלונית Tags.
- לתיוג מחדש של כתבה, ניתן להשתמש בכלי Type להשמה של נקודת הכנסה במקום כלשהו בטקסט של הכתבה. יש לבחור Retag בחלונית Tags, ואז ללחוץ על תג אחר.
- כדי לתייג מחדש קטע טקסט, יש לבחור את כל קטע הטקסט בעזרת הכלי Type. יש לבחור Retag בחלונית Tags, ואז ללחוץ על תג אחר. (אם בחרת Add Tag ואז לחצת על תג אחר, רכיב בן חדש יוצג בחלונית Structure).
ציון ברירות מחדל לתיוג אוטומטי
כשבוחרים מסגרת טקסט, טבלה, תאי טבלה או תמונה ולוחצים על הסמל Autotag בחלונית Tags, InDesign מחיל תג ברירת מחדל על הפריט שנבחר. ניתן לציין תגי ברירת מחדל אלה בתיבת הדו-שיח Tagging Preset Options.
InDesign מחיל תג ברירת מחדל כשיוצרים רכיב שמחייב רכיב אב, אך טרם הוגדר לו כזה. לדוגמה, אם מתייגים טקסט במסגרת טקסט אך המסגרת עצמה לא מתויגת, InDesign מקצה למסגרת תג בהתאם לאפשרות Tagging Preset Options. היכולת להחיל תגי ברירת מחדל עוזרת ל-InDesign לשמור על מבנה XML תקין.
-
יש לבחור Tagging Preset Options מתפריט החלונית Tags.
-
יש לבחור תג ברירת מחדל למסגרות טקסט, לטבלאות, לתאי טבלה ולתמונות.הערה:
אם התג הדרוש לא מופיע, ניתן לבחור New Tag מהתפריט וליצור תג.
הצגה או הסתרה של סמני תגים ומסגרות מתויגות
סמני תגים הם סוגריים שמופיעים בדף מסביב לטקסט שתויג. יש להציג סמני תגים כדי לראות איפה כותרות וטקסט אחר מתויגים בדף. מסגרות מתויגות מציינות איפה מתויגים פריטים כמו מסגרות טקסט, טבלאות ותמונות. הצבע המוקצה לתג בחלונית Tags קובע את צבע סמני התגים והמסגרות המתויגות. סמני תגים ומסגרות מתויגות מוצגים רק בתצוגה Normal.


-
בצע אחת מהפעולות הבאות:
להצגת מסגרות מתויגות לפי קודי צבע, יש לבחור View > Structure > Show Tagged Frames.
להסתרת קידוד הצבע של מסגרות מתויגות, יש לבחור View > Structure > Hide Tagged Frames.
להצגת סוגריים צבעוניים סביב טקסט מתויג, יש לבחור View > Structure > Show Tag Markers.
להסתרת סוגריים צבעוניים סביב טקסט מתויג, יש לבחור View > Structure > Hide Tag Markers.
כדי למזער את הסיכון של מחיקת סמן תג בטעות, יש לערוך טקסט מתויג באמצעות Story Editor, שבו מוצגים סמני התג בצורה ברורה יותר.
מחיקת תגים
- למחיקת תג מהחלונית Tags, יש לגרור אותו לסמל Delete
 בתחתית החלונית. אם התג הוחל על תוכן, תופיע הודעת התראה. יש לבחור תג אחר שיחליף את התג שיימחק, וללחוץ על OK.
בתחתית החלונית. אם התג הוחל על תוכן, תופיע הודעת התראה. יש לבחור תג אחר שיחליף את התג שיימחק, וללחוץ על OK. - למחיקת כל התגים שלא נעשה בהם שימוש, יש לבחור Select All Unused Tags מתפריט החלונית Tags, ואז ללחוץ על הסמל Delete Tag בתחתית החלונית.
לא ניתן למחוק תגים שנטענו עם קובץ DTD עד למחיקה של אותו קובץ DTD.