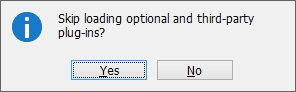סגור את Photoshop.
כיצד ניתן לזהות ולפתור בעיות בתוספים ב- Photoshop.
אם אתה נתקל באחת הבעיות הבאות, הגורם עלול להיות תוסף פגום או בלתי-תואם:
- הקפאות או התרסקויות בלתי-מוסברות בעת הפעלה או שימוש ב-Photoshop
- תיבות דו-שיח ריקות של מסנננים
- שגיאה: "Could not load the [Plug-in Name] module because it does not work with this version of Photoshop"
- תבניות קבצים חסרות בתיבות הדו-שיח Save או Save As.
- בעיות בהפקת תמונות לאחר הרצת תוסף
- ביצועים איטיים בעת הפעלה או שימוש ב-Photoshop
- פקודות תוסף לא מוצגות כהלכה בתפריטים של Photoshop
- עיבוד וידאו נתקע
- שגיאות בעת התקנה של תוספי צד שלישי
אתה עשוי להיתקל בבעיה בתוסף עקב כל אחת מהסיבות הבאות:
- התוסף מיועד לגרסה אחרת של Photoshop ואינו תואם לגרסה הקיימת ברשותך
- ההתקנה של התוסף לא הושלמה או שהוא לא הותקן כהלכה
- מותקנת אצלך יותר מגרסה אחת של אותו תוסף
- אחד הקבצים של התוסף נפגם
כדי לבדוק אם מותקן במחשב שלך תוסף, בצע את כל אחת מהפעולות הבאות:
- בדוק באמצעות היישום Creative Cloud למחשבים שולחניים, דרך Stock & Marketplace > Manage Plugins. כדי לקבל מידע נוסף, ניתן לעבור לקישור הבא: Plugins Marketplace עבור Photoshop.
- הפעל את Photoshop ועבור אל Window > Extension (Legacy) כדי למצוא את התוספים המותקנים.
כדי להימנע מבעיות, להלן מספר קווים מנחים שיש לפעול לפיהם כשמדובר בתוספי צד שלישי:
- תמיד חפש באתר של יצרן התוסף את הגרסה האחרונה של התוסף שלך. במקרים רבים, הורדת גרסה מעודכנת פותרת בעיות הקשורות לתוספים.
- תמיד השתמש בתוכנת ההתקנה של יצרן התוסף כדי להתקין (או להסיר את ההתקנה) של התוסף.
לעזרה בהתקנה או בהסרת ההתקנה של תוספי צד שלישי, צור קשר עם הספק של התוסף של צד-שלישי.
בעבר, תוספים של צד שלישי המותקנים באמצעות מנגנון התקנה עצמאי לא היו מועברים או מסונכרנים באופן אוטומטי בין גרסאות של Photoshop.
על מנת להקטין את הצורך בהתקנה מחדש בין גרסאות גדולות, ביקשנו מהמפתחים להתחיל להתקין בתוך מיקום Creative Cloud משותף. עליך להתקין/לעדכן את תוספי צד שלישי שברשותך כדי להשתמש במיקום המשותף של Creative Cloud כך שתוספי צד שלישי יוטענו באופן אוטומטי בחילופי גרסאות משמעותיים.
- חפש באתר האינטרנט של יצרן התוסף את הגרסה העדכנית ביותר של התוסף. במקרים רבים, הורדת גרסה מעודכנת פותרת בעיות הקשורות לתוספים.
- השתמש בתוכנת ההתקנה של יצרן התוסף כדי להתקין (או להסיר את ההתקנה) של התוסף.
- תוספים שלא קיבלו אישור נוטריוני לא ייטענו כראוי ב-macOS 10.15 Catalina. כדי לקבל מידע בנוגע לפתרונות אפשריים, ניתן לעבור לקישור הבא: Photoshop ו-macOS Catalina (10.15): תוספים לא נמצאו או לא ניתן לאמת אותם.
- תוספי 32 סיביות אינם נתמכים בגרסאות הנוכחיות של Photoshop. פנה אל הספק של תוספי הצד השלישי כדי לעדכן את גרסת 64 הסיביות של התוסף.
כדי לקבוע במהירות אם Photoshop טוען תוסף בעייתי אופציונלי או תוסף צד שלישי בעייתי, בצע את הפעולות הבאות:
-
-
לחץ על מקש Shift תוך כדי הפעלה של Photoshop. בזמן ההפעלה, תוצג לך תיבת דו-שיח עם הכיתוב "Skip loading optional and third-party plug-ins?"


-
לחץ על Yes כדי לדלג על טעינה של תוספים אופציונליים ותוספים של צד שלישי.
הערה:פעולה זו משביתה תוספים אופציונליים ותוספים של צד שלישי בהפעלה הנוכחית בלבד. אם תצא מ- Photoshop ותפעיל אותו מחדש מבלי ללחוץ על מקש Shift התוספים האופציונליים או התוספים של צד שלישי יופעלו.
-
נסה לשחזר את הבעיה.
אם הבעיה חוזרת על עצמה, תוסף אופציונלי או תוסף של צד שלישי שהתקנת גורם לבעיה. סגור את Photoshop והפעל אותו מחדש מבלי ללחוץ על מקש Shift כדי להפעיל מחדש את כל התוספים האופציונליים והתוספים של צד שלישי. דלג על השלבים הנוספים המפורטים במקטע זה.
אם הבעיה אינה חוזרת על עצמה, תוסף אופציונלי או תוסף של צד שלישי הוא הגורם לבעיה. כדי לזהות תוספים בעייתיים ספציפיים:
-
סגור את Photoshop.
-
העבר תוסף אחד מהתיקייה Plug-ins ב-Photoshop שלך למיקום זמני (לדוגמה, תיקיה חדשה בשולחן העבודה שלך).
הערה:ראה איתור תיקיות תוספים כדי למצוא את המיקום של תיקיות התוספים של Photoshop.
-
הפעל את Photoshop ונסה לשחזר את הבעיה.
-
בצע אחת מהפעולות הבאות:
- אם הבעיה חוזרת על עצמה, חזור על שלבים 1 עד 3.
- אם הבעיה אינה חוזרת על עצמה, התוסף האחרון שהעברת הוא הגורם לבעיה. הסר את התוסף או השבת אותו לצמיתות ולאחר מכן פנה לגורם שפרסם אותו לקבלת תמיכה או לקבלת מידע על גרסה עדכנית של התוסף. התקן מחדש או הפעל מחדש את התוספים האופציונליים או התוספים של צד שלישי שהסרת או השבתת שאינם הגורמים לבעיה.
-
הפעל את Photoshop ונסה לשחזר את הבעיה.
כדי להשבית תוסף לצמיתות, השתמש באחת או יותר מהשיטות הבאות:
- בצע את ההוראות להסרה/הסרת התקנה של ספק התוסף של צד שלישי.
- הסר את התוסף מהתיקייה Plug-ins ב-Photoshop והעבר אותו למיקום זמני מחוץ לתיקיה זו (לדוגמה, לתיקיה חדשה בשולחן העבודה).
- שנה את השם של כל הקבצים השייכים לתוסף הבעייתי כך ששמותיהם יתחילו בטילדה (~). Photoshop אינו טוען קבצים ששמותיהם מתחילים בטילדה.
אם לא ניתן לאתר את התוסף הבעייתי בשלב זה (לדוגמה: Adobe Design to Print), אבל התקנת אותו לפני זמן מה, יש לפעול בהתאם להוראות הבאות כדי לנקות את הקבצים שנותרו:
- סגור את Adobe Photoshop, אם היישום פועל.
- בצע את כל אחת מהפעולות הבאות למחיקת הרחבה:
- עבור אל /Library/Application Support/Adobe/CEP/extensions/ ומחק את התיקייה הספציפית של התוסף (לדוגמה: 'com.adobe.designtoPrint')
- עבור אל /Users/<username>/Library/Application Support/Adobe/CEP/extensions/ ומחק את התיקייה הספציפית של התוסף (לדוגמה: 'com.adobe.designtoPrint')
- מחק את התוסף והתיקייה Generator: עבור אל /Applications/Adobe Photoshop CC 2022/Plug-ins/ ומחק את התיקייה 'Generator' ו-AdobeDesigntoPrint.plugin
- מחק את התיקייה FBS: עבור אל /Users/<username>/Library/Application Support/Adobe/Adobe Design to Print ומחק את התיקייה 'FBS'
חידוש ב- mac 10.15 (Catalina) הוא שתוספים שבהסגר, יחזירו שגיאת Photoshop שאומרת ש'הקובץ לא נמצא' או שגיאת מערכת הפעלה שאומרת שלא ניתן לפתוח את התוסף' מכיוון שהתקינות שלו לא יכולה להיות מאומתת.


זה קורה עם תוספים שלא עברו נוטריזציה ואשר מורדים מהאינטרנט או מותקנים בשיטות אחרות כמו גרירה ושחרור.
פתרון
השג תוספים מעודכנים דרך מפתחי צד שלישי שעברו נוטריזציה עבור macOS 10.15. Photoshop, תטען תוספים שעבר נוטריזציה על ידי Apple.
מידע נוסף
לקוחות שכבר התקינו תוספים ואז מתעדכנים ל- macOS 10.15 לא אמורים להתקל בבעיה זו.
לקוחות שישדרגו ל- macOS 10.15 ואז ינסו להוריד ולהתקין תוסף עלולים לראות כשלים.
קביעה אם תוסף מועבר להסגר
אפשר להחליט בקלות אם תוסף מועבר להסגר או לא, באמצעות שימוש ב-Terminal.
לדוגמה, אם התוסף נמצא בתיקיית התוספים של יישום Photoshop:
% ls -l@ /Applications/Adobe\ Photoshop\ 2019/Plug-ins/<plug-in-name>/
לדוגמה, אם התוסף נמצא בתיקיית המיקומים המשותפים של Creative Cloud:
% ls -l@ /Library/Application\ Support/Adobe/Plug-Ins/CC/<plug-in-name>/
הערה: החלף את <plug-in-name> בשם האמיתי של שם התוסף שאתה צריך לתקן
המחזירה את התוצאה הבאה:
total 0 drwxr-xr-x@ 6 <username> wheel 192 Sep 26 15:11 Contents com.apple.quarantine 22
"com.apple.quarantine 22" פירושו שהתוסף נמצא בהסגר.
הערה: ראה איתור תיקיות תוספים לקבלת עזרה במציאת מיקומי התוספים.
ניתן להתקין תוספי צד שלישי ותוספים אופציונליים באחד מתוך שני מיקומים:
- מיקום ספציפי לגרסה: ייטען רק התוסף שהותקן עבור גרסה ספציפית של Photoshop (למשל רק Photoshop 2020).
- מיקום Creative Cloud משותף: התוסף ייטען עבור כל הגרסאות המותקנות של Photoshop, בלי צורך להתקין את התוסף מחדש.
מיקום ייחודי לגרסה ספציפית
- macOS:
אם התקנת במיקום הספציפי של גרסת ה-Photoshop, תוספי תיקיית ה-Photoshop ממוקמים כאן:
Hard Drive/Applications/[Photoshop version]/Plug-ins


- Windows:
אם התקנת במיקום הספציפי של גרסת ה-Photoshop, תוספי תיקיית ה-Photoshop ממוקמים כאן:
Hard Drive\Program Files\Adobe\[Photoshop version]\Plug-ins


מיקום משותף של Creative Cloud
- macOS:
אם התקנת למיקום משותף של Creative Cloud, תיקיית ה-Plug-ins תהיה ממוקמת כאן:
Hard Drive/Library/Application Support/Adobe/Plug-Ins/CC


בנוסף, התוסף Camera Raw נמצא בתיקיית plug-ins המשותפת ל-Photoshop, Adobe Bridge ו-Photoshop Elements:
Hard Drive/Library/Application Support/Adobe/Plug-Ins/[Photoshop version number]/File Formats.
- Windows:
אם התקנת למיקום משותף של Creative Cloud, תיקיית ה-Plug-ins תהיה ממוקמת כאן:
Hard Drive\Program Files\Common Files\Adobe\Plug-Ins\CC


בנוסף, התוסף Camera Raw נמצא בתיקיית plug-ins המשותפת ל-Photoshop, Adobe Bridge ו-Photoshop Elements:
Hard Drive\Program Files\Common Files\Adobe\Plug-Ins\[Photoshop version number]
Adobe Camera Raw ו-Photoshop עדיין לא מזהים את המצלמה שלך?
ראה מדוע גרסת Photoshop או Lightroom שברשותי אינה תומכת במצלמה שלי?
לא מצליח לעדכן בהצלחה את תוסף Camera Raw?
עוד פריטים דומים
- פתרון בעיות במצב קריסה או קיפאון | Photoshop
- Adobe Add-ons
- תוספות המיועדות ל- Photoshop ב- Creative Cloud
- פתרון בעיות ב- Photoshop שמקורן בחומרת הגרפיקה (GPU) ובכרטיס הווידאו
- מיטוב הביצועים של Photoshop
- שאלות נפוצות בנושא GPU וכרטיסי וידאו של Photoshop
- תוספי צד שלישי עבור Adobe Photoshop
- העברת פעולות
- העברת קביעות מוגדרות מראש, פעולות והגדרות
- הקביעות המוגדרות מראש, הפעולות או התוספים שלי חסרים