- מדריך למשתמש ב-Photoshop
- הקדמה ל-Photoshop
- Photoshop ומוצרים ושירותים נוספים של Adobe
- Photoshop עבור מכשירים ניידים (לא זמין בסין היבשתית)
- Photoshop ב-iPad (לא זמין בסין היבשתית)
- Photoshop ב-iPad | שאלות נפוצות
- היכרות עם סביבת העבודה
- דרישות מערכת | Photoshop ב-iPad
- יצירה, פתיחה וייצוא של מסמכים
- הוספת תמונות
- עבודה עם שכבות
- שרטוט וציור עם מברשות
- ביצוע בחירות והוספת מסיכות
- שיפור הקומפוזיציות שלכם
- עבודה עם שכבות התאמה
- התאמת הגוון של הקומפוזיציה שלכם בעזרת Curves
- החלת פעולות שינוי צורה
- חיתוך וסיבוב הקומפוזיציות שלכם
- סיבוב, יצירת מבט פנורמי, זום ואיפוס של בד ציור
- עבודה עם שכבות Type
- עבודה עם Photoshop ו-Lightroom
- קבלת גופנים חסרים ב-Photoshop ב-iPad
- טקסט ביפנית ב-Photoshop ב-iPad
- ניהול הגדרות יישום
- קיצורי מקשים למגע ומחוות
- קיצורי מקשים
- התאמת גודל התמונה שלכם
- שידור חי בזמן יצירה ב-Photoshop ב-iPad
- תיקון פגמים בעזרת Healing Brush
- יצירת מברשות ב-Capture ושימוש במברשות האלה ב-Photoshop ב-iPad
- עבודה עם קבצי Camera Raw
- יצירה ועבודה עם אובייקטים חכמים
- התאמת החשיפה בתמונה שלכם עם Dodge ו-Burn
- פקודות התאמה אוטומטית ב-Photoshop ב-iPad
- תחומי הכתמה בתמונות שלכם עם Photoshop ב-iPad
- הרוויה או ביטול ההרוויה של התמונות שלכם באמצעות הכלי Sponge
- מילוי Content aware עבור iPad
- Photoshop באינטרנט (לא זמין בסין היבשתית)
- Photoshop (Beta) (לא זמין בסין היבשתית)
- Generative AI (לא זמין בסין היבשתית)
- שאלות נפוצות על Generative AI ב-Photoshop
- Generative Fill ב-Photoshop במחשב שולחני
- יצירת תמונה באמצעות הנחיות טקסט תיאוריות
- Generative Fill ב-Photoshop במחשב שולחני
- החלפת רקע עם Generate background
- לקבל גרסאות חדשות בעזרת Generate Similar
- בחר מודל AI לשליטה גנרטיבית
- Generative Fill ב-Photoshop ב-IPad
- הכלי Generative Expand ב-Photoshop ב-iPad
- תכונות Generative AI ב-Photoshop באינטרנט
- Content Authenticity (לא זמין בסין היבשתית)
- מסמכי ענן (לא זמין בסין היבשתית)
- מסמכי ענן של Photoshop | שאלות נפוצות
- מסמכי ענן של Photoshop | שאלות על תהליכי עבודה
- ניהול מסמכי ענן ועבודה איתם ב-Photoshop
- שדרוג אחסון הענן עבור Photoshop
- לא ניתן ליצור או לשמור מסמך ענן
- פתרון שגיאות מסמכי ענן של Photoshop
- איסוף יומני סינכרון של מסמכי ענן
- הזמנת אחרים לערוך את מסמכי הענן שלכם
- שתף מסמכים לבדיקה
- מרחב עבודה
- עקרונות עבודה בסיסיים במרחב העבודה
- העדפות
- גילוי דברים מהר יותר בעזרת החלונית Discover ב-Photoshop
- יצירת מסמכים
- מיקום קבצים
- ברירת מחדל של קיצורי מקשים
- התאמה אישית של קיצורי מקשים
- גלריות כלים
- העדפות ביצועים
- סרגל משימות תלוי הקשר
- שימוש בכלים
- קביעות מוגדרות מראש
- רשת וקווי עזר
- מחוות מגע
- שימוש ב-Touch Bar עם Photoshop
- יכולות מגע וסביבות עבודה הניתנות להתאמה אישית
- תכונות במצב Technology Preview
- מטא-נתונים והערות
- מיקום תמונות Photoshop ביישומים אחרים
- סרגלים
- הצגה או הסתרה של תוספות שאינן להדפסה
- הגדרת טורים בתמונה
- ביטול והיסטוריה
- חלוניות ותפריטים
- מיקום רכיבים באמצעות הצמדה
- מיקום בעזרת הכלי Ruler
- ארגנו, שתפו וערכו יחד בעזרת Projects
- שפרו יצירות של Adobe Firefly
- יסודות התמונה והצבע
- כיצד לשנות גודל של תמונות
- עבודה עם תמונות וקטוריות ותמונות רסטר
- גודל ורזולוציה של תמונה
- העברת תמונות ממצלמות ומסורקים
- יצירה, פתיחה וייבוא של תמונות
- הצגת תמונות
- השגיאה Invalid JPEG Marker (סמן JPEG לא חוקי) | פתיחת תמונות
- הצגת תמונות מרובות
- התאמה אישית של דוגמי צבע ודוגמיות
- תמונות טווח דינמי גבוה (HDR)
- התאמת צבעים בתמונה שלכם
- המרת מצב צבע למצב צבע אחר
- מצבי צבע
- מחיקת חלקים מתמונה
- מצבי מיזוג
- בחירת צבעים
- התאמה אישית של טבלאות צבעי אינדקס
- מידע אודות התמונה
- מסנני Distort אינם זמינים
- אודות צבע
- התאמות בצבע ובשחור-לבן באמצעות ערוצים
- בחירת צבעים בחלוניות Color ו-Swatches
- Sample
- מצב Color או מצב Image
- הטלת צבע
- הוספת שינוי מצב מותנה לפעולה
- הוספת דוגמיות צבע מ-HTML CSS ו-SVG
- עומק סיביות והעדפות
- שכבות
- עקרונות בסיסיים של שימוש בשכבות
- עריכה גמישה
- יצירה וניהול של שכבות וקבוצות
- בחירה, קיבוץ וקישור שכבות
- הצבת תמונות במסגרות
- אטימות ומיזוג שכבה
- הוספת מסיכה לשכבות
- החלת מסננים חכמים
- מבנה שכבות
- הזזה, ערימה ונעילה של שכבות
- הוספת מסיכת שכבה לשכבות באמצעות מסיכות וקטוריות
- ניהול שכבות וקבוצות
- אפקטים וסגנונות של שכבה
- עריכת מסיכות שכבה
- חילוץ נכסים
- חשיפת שכבות בעזרת נתיבי מסיכה
- יצירת נכסי תמונות משכבות
- עבודה עם עצמים חכמים
- מצבי מיזוג
- שילוב תמונות מרובות לדיוקן קבוצתי
- שילוב תמונות באמצעות Auto-Blend Layers
- יישור ופיזור שכבות
- העתקת CSS משכבות
- טעינת בחירות משכבה או מגבולות של מסיכת שכבה
- הסתרה כדי לחשוף תוכן משכבות אחרות
- בחירות
- צעדים ראשונים בעבודה עם בחירות
- ביצוע בחירות בקומפוזיציה
- סביבת העבודה Select and Mask
- בחירה באמצעות כלי סימון בחירה
- בחירה באמצעות כלי Lasso
- התאמת בחירות פיקסלים
- העברה, העתקה ומחיקה של פיקסלים נבחרים
- יצירת מסיכה מהירה זמנית
- בחירת טווח צבעים בתמונה
- החלפה בין נתיבים לגבולות בחירה
- עקרונות עבודה בסיסיים של שימוש בערוצים
- שמירת בחירות ומסיכות ערוצי אלפא
- בחירת האזורים בתמונה שיהיו במוקד
- שכפול, פיצול ומיזוג ערוצים
- חישובי ערוץ
- צעדים ראשונים בעבודה עם בחירות
- התאמות תמונה
- החלפת צבע של עצמים
- עיוות פרספקטיבה
- הפחתת הטשטוש כתוצאה מרעד המצלמה
- דוגמאות של Healing Brush
- ייצוא טבלאות לחיפוש צבעים
- התאמת חדות וטשטוש של התמונה
- הבנת התאמות צבע
- החלת התאמת Brightness/Contrast
- התאמת פרטים באזורי אור וצל
- התאמת Levels
- התאמת גוון ורווייה
- התאמת Vibrance
- התאמת רוויית הצבע של אזורים בתמונה
- ביצוע התאמות גוון מהירות
- החלת אפקטי צבע מיוחדים על תמונות
- שיפור התמונה שלכם בעזרת התאמות של איזון צבע
- תמונות טווח דינמי גבוה (HDR)
- הצגת היסטוגרמות וערכי פיקסלים
- התאמת צבעים בתמונה שלכם
- חיתוך ויישור תמונות
- המרת תמונה צבעונית לשחור-לבן
- שכבות התאמה ומילוי
- התאמת Curves
- מצבי מיזוג
- קביעת יעדי תמונות לדפוס
- התאמת צבעים וגוונים באמצעות כלי הטפטפת Levels ו-Curves
- התאמת חשיפה וגוון לתמונות HDR
- הבהרה או הכהיה של אזורים בתמונה
- ביצוע התאמות צבע בררניות
- תוכנת Adobe Camera Raw
- דרישות המערכת של Camera Raw
- מה חדש ב-Camera Raw
- מבוא ל-Camera Raw
- יצירת פנורמות
- עדשות נתמכות
- ביצוע התאמות צבע וגוון ב- Camera Raw
- אפקטי פינה כהה, גרעיניות והסרת ערפל ב-Camera Raw
- ברירת מחדל של קיצורי מקשים
- תיקון אוטומטי של פרספקטיבה ב-Camera Raw
- מסנן רדיאלי ב-Camera Raw
- ניהול הגדרות Camera Raw
- ניווט, עיבוד ושמירת תמונות ב-Camera Raw
- תיקון תמונות בעזרת הכלי Enhanced Spot Removal ב-Camera Raw
- סיבוב, חיתוך והתאמה של תמונות
- התאמת עיבוד הצבע ב-Camera Raw
- גרסאות עיבוד ב-Camera Raw
- ביצוע התאמות מקומיות ב-Camera Raw
- הסרת אנשים לא רצויים
- הסרת השתקפויות
- הצגת מצב העריכה של הבינה המלאכותית וניהול עדכונים
- תיקון ושחזור תמונות
- שיפור והמרה של תמונות
- ציור וצביעה
- צביעת דפוסים סימטריים
- ציור מלבן ושינוי אפשרויות משיחה
- אודות ציור
- יצירה ועריכה של צורות
- יצירת כוכב או כל צורה מחודדת אחרת
- כלי צביעה
- יצירה ושינוי של מברשות
- מצבי מיזוג
- הוספת צבע לנתיבים
- עריכת נתיבים
- צביעה באמצעות Mixer Brush
- קביעות מברשת מוגדרות מראש
- מעברי צבע
- אינטרפולציה של Gradient
- הוספת מילוי וקו לבחירות, לשכבות ולנתיבים
- ציור באמצעות כלי ה-Pen
- יצירת דוגמאות מילוי
- יצירת דוגמת מילוי באמצעות Pattern Maker
- ניהול נתיבים
- ניהול ספריות וקביעות מוגדרות מראש של דוגמאות מילוי
- ציור או צביעה עם מחשב לוח של גרפיקה
- יצירת מברשות בעלות מרקם
- הוספת רכיבים דינאמיים למברשות
- Gradient
- ציור משיחות מסוגננות באמצעות Art History Brush
- צביעה בדוגמת מילוי
- סינכרון קביעות מוגדרות מראש בהתקנים מרובים
- העברת קביעות מוגדרות מראש, פעולות והגדרות
- מלל
- מסננים ואפקטים
- שמירה וייצוא
- ניהול צבע
- עיצוב אינטרנט, עיצוב מסך ועיצוב יישומים
- תבניות יצוא של
- הדפסה
- אוטומציה
- פתרון בעיות


אם אתם מעצבי חוויית משתמש, אתם ודאי נדרשים לעצב אתרי אינטרנט או יישומים עבור התקנים מרובים. משטחי יצירה מסייעים לכם לייעל את תהליך העיצוב ומספקים לכם בד ציור אינסופי שעליו תוכלו למקם עיצובים עבור התקנים ומסכים שונים. בעת יצירת משטחי יצירה, תוכלו לבחור מתוך מגוון רחב של גדלים קבועים מראש או להגדיר גודל משטח יצירה מותאם אישית.
משטחי יצירה שימושיים גם אם אתם מעצבים בדרך כלל עבור גודל מסך אחד בלבד. לדוגמה, בעת עיצוב של אתר אינטרנט, תוכלו להשתמש במשטחי יצירה כדי להציג עיצובים עבור דפים שונים זה לצד זה, עם הקשר.
משטחי יצירה ממוטבים עבור מצב צבע RGB ומצב ציור GPU מתקדם.
אז מהו בעצם משטח יצירה?
ניתן להתייחס למשטח יצירה כאל סוג מיוחד של קבוצת שכבות. משטח יצירה מצמיד את התוכן של כל הרכיבים הכלולים לגבולות שלו. היררכיית הרכיבים במשטח יצירה מוצגת בחלונית Layers, יחד עם שכבות וקבוצות של שכבות. משטחי יצירה יכולים להכיל שכבות וקבוצות של שכבות, אך לא משטחי יצירה אחרים.
מבחינה חזותית, משטחי יצירה משמשים כבדי ציור בודדים בתוך מסמך. השכבות במסמך שאינן כלולות במשטח יצירה מקובצות בראש החלונית Layers ואינן מוצמדות למשטחי יצירה.
העדפות משטחי היצירה
כדי להתאים אישית את המראה של משטחי היצירה, בחר Preferences > Interface > Appearance > Artboards. באפשרותך לבחור את צבע המאט של משטח היצירה, ולהציג או להסתיר את גבולותיו.


יצירת מסמך של משטח יצירה
- ב-Photoshop, בחר File > New.
- בתיבת הדו-שיח New, הקלד שם עבור המסמך. לדוגמה, iPhone website.
- מהתפריט המוקפץ Document Type, בחר Artboard.
- תוכל לבחור מבין למעלה מ-35 קביעות מוגדרות מראש עבור Artboard Size.


- התחילו להוסיף את רכיבי העיצוב למשטח היצירה. ניתן להוסיף למשטח היצירה עצמים חכמים, שכבות, קבוצות של שכבות ועוד.
המרת מסמך קיים למסמך של משטח יצירה
אם יש לך מסמך Photoshop רגיל, תוכל להמיר אותו במהירות למסמך של משטח יצירה.
- בחר שכבה או קבוצת שכבות אחת או יותר במסמך.
- לחץ לחיצה ימנית על הבחירה ובחר Artboard From Layers או Artboard From Group.
הוספת משטחי יצירה למסמך הנוכחי
- בחלונית Tools, לחץ על הסמל
 כדי לבחור את הכלי Artboard.
כדי לבחור את הכלי Artboard.
- צייר את משטח היצירה על-גבי בד הציור.
- שנו את גודל משטח היצירה, במידת הצורך. בסרגל האפשרויות של הכלי, בחרו גודל קבוע מראש מהתפריט המוקפץ Size. לחלופין, תוכל לשמור על הגודל המותאם האישית של משטח היצירה.


- שנו את שם משטח היצירה לשם הרצוי. בצעו את הפעולות הבאות:
- כאשר משטח היצירה נבחר, בחר Layer > Rename Artboard.
- הקלד שם חדש עבור משטח היצירה והקש על Return.
- התחל להוסיף את רכיבי העיצוב למשטח היצירה. ניתן להוסיף למשטח היצירה עצמים חכמים, שכבות, קבוצות של שכבות ועוד.
הוספה מהירה של משטחי יצירה חדשים למסמך
ניתן להוסיף משטחי יצירה למסמך באמצעות לחיצה על סמלי + שמופיעים לצד משטחי היצירה שנמצאים במסמך. סמלי + מופיעים כאשר בד הציור גדול מספיק ויכול להכיל משטחי יצירה נוספים. כדי לשכפל משטח יצירה יחד עם התוכן שלו, הקש על Option/Alt תוך כדי לחיצה על סמל החיבור (+).
- בחר משטח יצירה.
- לחץ על הסמל + לצד משטח היצירה. Photoshop יוסיף למסמך משטח יצירה בכיוון של הסמל +.


הקישו על Option/Alt תוך כדי לחיצה על סמל החיבור (+) כדי לשכפל את משטח היצירה שנבחר יחד עם התוכן שלו. משטח היצירה החדש נוסף בכיוון של הסמל + שעליו לחצת.
עבודה עם משטחי יצירה
הגדרת הרקע של משטח היצירה
בחלונית Properties (Window > Properties) עבור משטח היצירה, הגדר את הערך הרצוי עבור השדה Artboard Background Color. ניתן גם להגדיר את הרקע של משטח היצירה לרקע שקוף.


העברת רכיבים בין משטחי יצירה
ניתן פשוט לגרור את הרכיבים ממשטח יצירה אחד למשנהו על-גבי בד הציור. בעת העברת רכיב בין משטחי יצירה, Photoshop מנסה לשמור על מיקומו ביחס למקור הסרגל הממוקם בפינה השמאלית העליונה של משטח היצירה.
כאשר אתה מוסיף/מעביר רכיב למשטח יצירה, הרכיב החדש מועבר לחלק העליון של סדר Z של החלונית Layers עבור משטח יצירה זה.
בנוסף, ניתן לקבץ שכבות/רכיבים שאינם כלולים באף משטח יצירה במשטחי יצירה קיימים. גררו את הרכיב שנמצא בבד הציור למשטח היצירה המהווה יעד. לחלופין, העבר אותו למשטח היצירה המהווה יעד בחלונית Layers.
שכפול שכבות או קבוצות של שכבות
בעת שכפול שכבה או קבוצת שכבות במסמך המכיל משטחי יצירה, ניתן לבחור את משטח היצירה שבו ברצונך למקם את השכבה שהועתקה.
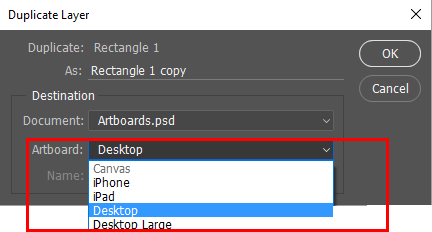
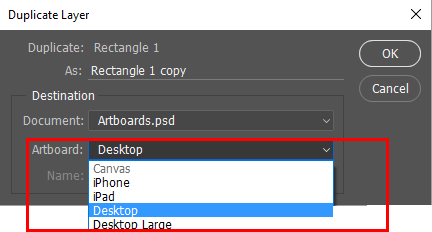
הזזה
כאשר הכלי Artboard או Move נבחר, לחץ על התווית של משטח יצירה כדי לבחור אותו. כעת, הזז אותו למיקום הרצוי על-גבי בד הציור.
שינוי גודל
כאשר הכלי Artboard או Move נבחר, לחצו על התווית של משטח יצירה כדי לבחור אותו. כעת, בחרר אפשרות קבועה מראש חדשה של Size עבור משטח היצירה מסרגל האפשרויות של הכלי.
אם ברצונך לשנות את גודל משטח היצירה לגודל מותאם אישית, שנה את גודל הגבולות שלו באמצעות נקודות האחיזה.
רשתות
בחר משטח יצירה, ולאחר מכן בחר View > Show > Grid כדי להציג רשתות במשטח היצירה.
קווי עזר
כאשר משטח יצירה נבחר, גררו את קווי העזר מהסרגל לבד הציור. קווי עזר אלו יזוזו עכשיו עם משטח היצירה. ניתן גם לשכפל משטח יצירה בעזרת קווי העזר שהוקצו כדי להקצות קווי עזר זהים למשטח היצירה המשוכפל. לחלופין, תוכלו לבחור View > New Guide Layout כדי להתמקד במשטחי היצירה הרצויים. כדי לקבוע את אפשרויות הנראות של קווי העזר, בחר View > Show.


סקירת מאפייני משטח היצירה
בחר משטח יצירה ובחר Window > Properties כדי לסקור במהירות את המאפיינים העיקריים שלו. ניתן לשנות את גודל משטח היצירה גם בחלונית Properties.
מאפייני משטח היצירה מוצגים גם בסרגל האפשרויות של הכלי כאשר משטח יצירה נבחר.


הצגת השמות של משטחי היצירה
כדי להציג/להסתיר את שמות משטחי היצירה, בחר View > Show > Artboard Names. שמות משטחי היצירה מותאמים באופן אוטומטי לרוחב משטח היצירה.
סינון שכבות לפי משטח יצירה
בחלונית Layers, מהתפריט המוקפץ Search, בחרו Artboard. בחרו משטח יצירה או שכבה בתוך משטח יצירה. תצוגת החלונית Layers תציג עכשיו את משטח היצירה שנבחר בלבד. כדי לחזור לתצוגה מלאה של החלונית Layers, בטל את הבחירה של כל השכבות או בחר פריט מחוץ למשטח היצירה.
מניעת קינון אוטומטי לתוך משטחי יצירה או מהם
הקצו את המנעול שבאיור למשטח יצירה כדי לא לאפשר קינון אוטומטי לתוך משטח היצירה וממנו, או הקצו אותו לשכבות מסוימות במשטח היצירה כדי לא לאפשר קינון אוטומטי של שכבות מסוימות אלה. כדי לחזור להתנהגות הרגילה של קינון אוטומטי, הסר את מנעולי הקינון האוטומטי ממשטחי היצירה או מהשכבות.
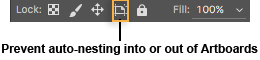
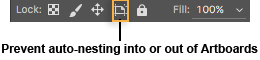
מנעול מיקום של משטח יצירה
בחר משטח יצירה והקצה את מנעול המיקום. משטח היצירה יישאר עכשיו קבוע במיקום זה על בד הציור, אך עדיין ניתן להוסיף רכיבים, להזיז אותם או להסירם כרגיל.
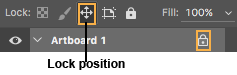
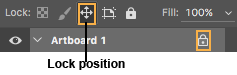
שינוי שם
לחץ פעמיים על שם משטח היצירה בחלונית Layers והזן שם חדש. לחלופין, השתמש בפקודה Layer > Rename Artboard.
פירוק משטחי יצירה
ניתן לפרק במהירות משטחי יצירה לרכיבים המרכיבים אותם. כאשר משטחי היצירה נבחרו, בחרו Layer > Ungroup Artboards. משטחי היצירה מתפרקים, וכל הרכיבים המרכיבים אותם מועברים לרמה גבוהה יותר בחלונית Layers. אם משטח היצירה האחרון שנשאר במסמך מפורק, המסמך הופך למסמך שאינו משטח יצירה.
ייצוא משטחי יצירה
ייצוא משטחי יצירה כנכסי תמונה
ניתן לייצא משטחי יצירה כנכסי תמונה מסוג JPEG, GIF או PNG ישירות מהחלונית Layers.
לקבלת מידע נוסף, ראה ייצוא של משטחי יצירה ושכבות.
ייצוא משטחי יצירה כ-PDF
באפשרותך לייצא משטחי יצירה כמסמכי PDF. בצע את הפעולות הבאות:
- ב-Photoshop, בחר File > Export > Artboards To PDF.
- בתיבת הדו-שיח Artboards To PDF, בצע את הפעולות הבאות:
- בחר את היעד/המיקום שבו ברצונך לשמור את מסמכי ה-PDF שנוצרו.
- ציין קידומת שם קובץ עבור מסמכי ה-PDF שנוצרו. לדוגמה, קמפיין_ביטוח.
- ציין אם ברצונך לייצא רק תוכן במשטחי היצירה או גם את התוכן באזורים החופפים למשטחי היצירה.
- ציין אם ברצונך לייצא את כל משטחי היצירה או רק את משטחי היצירה שנבחרו כעת.
- ציין אם ברצונך לייצא גם רקעי משטחי יצירה יחד עם משטחי היצירה.
- ציין אם ברצונך ליצור מסמך PDF יחיד עבור כל משטחי היצירה במסמך הנוכחי, או ליצור מסמך PDF אחד לכל משטח יצירה. אם תבחר ליצור מסמכי PDF מרובים, כל המסמכים יקבלו את קידומת שם הקובץ שציינת קודם לכן.
- ציין קידוד עבור מסמכי ה-PDF המיוצאים: ZIP או JPEG. אם תבחר ב-JPEG, ציין גם קביעת Quality (0-12).
- ציין אם ברצונך לכלול את פרופיל International Color Consortium (ICC) במסמכי ה-PDF המיוצאים. פרופיל ICC מכיל נתונים המאפיינים התקן קלט או פלט של צבע.
- ציין אם ברצונך לייצא גם את שמות משטחי היצירה יחד עם משטחי היצירה המיוצאים. תוכל לציין גופן, גודל גופן, צבע גופן וצבע הרחבת בד ציור מותאמים אישית בעת הבחירה בקביעה זו.
- לחץ על Run. Photoshop יוצר את מסמך ה-PDF.
ייצוא משטחי יצירה כקבצים
ניתן לייצא משטחי יצירה כקבצים נפרדים. בצע את הפעולות הבאות:
- ב-Photoshop, בחר File > Export > Artboards To Files.
- בתיבת הדו-שיח Artboards To Files, בצע את הפעולות הבאות:
- בחר את היעד לשמירת הקבצים שנוצרו.
- ציין קידומת שם קובץ.
- ציין אם ברצונך לייצא רק את התוכן של משטח היצירה או לכלול גם אזורים חופפים.
- ציין אם ברצונך לייצא את כל משטחי היצירה או רק את משטחי היצירה שנבחרו כעת.
- ציין אם ברצונך לייצא גם רקעי משטחי יצירה יחד עם משטחי היצירה.
- בחר את סוג הקובץ שאליו ברצונך לייצא. באפשרותך לייצא כקובץ מסוג BMP, JPEG, PDF, PSD, Targa, TIFF, PNG-8 או PNG-24.
- ציינו את אפשרויות הייצוא עבור סוג הקובץ שבחרתם.
- ציין אם ברצונך לייצא גם את שמות משטחי היצירה יחד עם משטחי היצירה המיוצאים. תוכל לציין גופן, גודל גופן, צבע גופן וצבע הרחבת בד ציור מותאמים אישית בעת הבחירה בקביעה זו.
- ציין אם ברצונך לייצא גם את שמות משטחי היצירה יחד עם משטחי היצירה המיוצאים. תוכל לציין גופן, גודל גופן, צבע גופן וצבע הרחבת בד ציור מותאמים אישית בעת הבחירה בקביעה זו.
- לחץ על Run. Photoshop מייצא את משטחי היצירה כקבצים בתבנית שנבחרה.
שאלות נפוצות
לא. אין כעת תמיכה במשטחי יצירה מקננים.
ניתן להתייחס למשטחי יצירה כאל סוג מיוחד של קבוצות של שכבות. משטחי יצירה מפורטים בחלונית Layers של Photoshop, בדומה לשכבות ולקבוצות של שכבות.
כן. השתמש בתכונה Artboards From Layers.