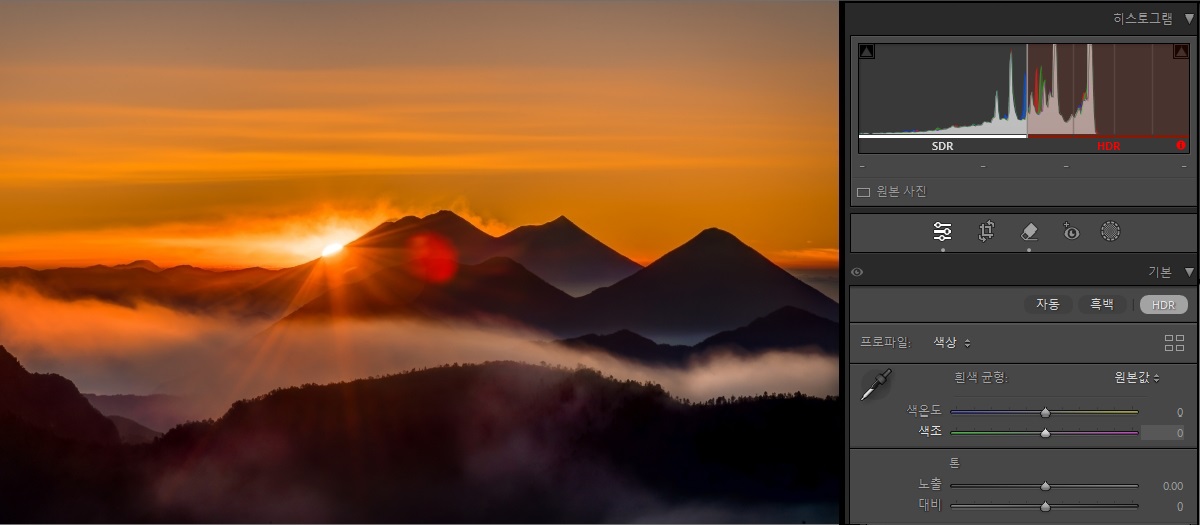질문이나 공유할 아이디어가 있으면 Adobe Lightroom Classic 커뮤니티에 참여하십시오. 고객님의 의견을 기다리고 있습니다!
- Lightroom Classic 사용 안내서
- Lightroom Classic 소개
- 작업 영역
- 사진 가져오기
- Lightroom Classic에서 사진 구성
- 사진 처리 및 현상
- 사진 보기
- 사진 내보내기
- 외부 편집기로 작업
- 카탈로그 및 파일 관리
- 지도
- 사진첩
- 슬라이드 쇼
- 사진 인쇄
- 웹 갤러리
- 콘텐츠 진위를 가리기 위한 노력
- Lightroom 및 Adobe 서비스
- 문제 해결
- 기술 지원
- 성능 지침
- 기술 문제
- GPU 문제
- 시작 문제
- 렌더링 문제
- 안정성 문제
- 기타 문제
- 워크플로우 문제
HDR(High Dynamic Range) 디스플레이는 SDR(Standard Dynamic Range) 디스플레이보다 명도와 대비가 높습니다. HDR 디스플레이에 최적화된 사진의 경우 밝은 영역은 더 밝고 어두운 영역이 더 자세하게 나타나므로 사실감이 높아지고 영향력은 더 커집니다.

슬라이더를 사용하여 HDR 출력 적용 전(왼쪽)과 후(오른쪽) 이미지를 봅니다.
Lightroom Classic은 이미 여러 사진을 혼합하여 HDR 사진을 만드는 HDR로 병합과 같은 관련 HDR 기능을 제공합니다. 하지만 이전 Lightroom Classic 버전에서는 렌더링된 결과가 항상 SDR로 제한되었습니다. 예를 들어, 최종 8비트 픽셀값은 항상 0~255로 제한되었으며, 화면 결과는 사용자 인터페이스의 표준 밝기 범위로 제한되었습니다.
Lightroom Classic에 호환되는 HDR 디스플레이에서 HDR 사진을 보고 편집하는 기능인 High Dynamic Range 출력이 도입되었습니다.

A. 확장된 막대 그래프 B. 호환성 표시 마커 C. HDR 버튼 활성화 D. HDR 제한 E. HDR 시각화 F. SDR 표시 설정 미리 보기 및 조정

HDR 출력을 활성화하려면 현상 > 기본 > HDR을 선택하고, HDR을 선택하여 다양한 편집 도구, 막대 그래프, 슬라이더에서 모든 옵션을 활성화해 이미지를 HDR 화면에 최적화합니다.
기본적으로 HDR을 활성화하려면 편집 > 환경 설정 > 사전 설정을 선택하고 HDR 사진에서 기본적으로 HDR 편집 활성화를 선택합니다.
이 설정을 활성화하면 다음과 같은 일부 이미지 유형의 HDR 편집이 기본적으로 활성화됩니다.
- Camera Raw 또는 Lightroom 앱에서 HDR로 병합을 사용하여 만든 DNG.
- iPhone 12 이상의 Apple HEIC 및 JPEG 파일.
- 다음과 같은 Camera Raw 또는 Lightroom 앱에서 내보낸 JPEG 이미지:
- HDR 버튼이 켜진 상태로 편집.
- 내보내기 대화 상자에서 HDR 디스플레이 활성화를 활성화.
- Canon HDR HEIF 파일.
- Sony HDR HEIF 파일.
HDR 출력 기능을 사용하려면 다음이 필요합니다.
- macOS 또는 Windows 시스템
- 지원되는 HDR 디스플레이. macOS에 권장되는 HDR 디스플레이는 다음과 같습니다.
- XDR 디스플레이 사용 Apple MacBook Pro 14”(2021년 11월 이상)
- XDR 디스플레이 사용 Apple MacBook Pro 16”(2021년 11월 이상)
- Apple Pro 디스플레이 XDR
- Windows용 권장 HDR 디스플레이는 VESA Certified Display HDR 레벨 1000 이상을 포함합니다.
- 그래픽 프로세서(GPU) 지원.
HDR 출력이 활성화되면 Lightroom Classic은 다음과 같은 추가 기능을 제공합니다.
- JPEG, AVIF, JPEG XL 포맷 등 다양한 파일 형식으로 사진을 열고 저장합니다.
- 최신 Canon 및 Sony 카메라 또는 iPhone HEIC 파일의 10비트 HEIF(.HIF 파일 확장자) 파일과 같은 다른 HDR 형식을 엽니다.
HDR 버튼은 HDR 사진(예: HDR로 병합 기능에서 생성된 DNG 파일)에 대해 활성화되며 다른 사진에는 기본적으로 비활성화됩니다.
현상 모듈에 있는 대부분의 옵션은 SDR 및 HDR 모드에서 유사하게 작업합니다. 그러나 최적의 모양을 위해 다른 설정이 필요할 수 있습니다. HDR 처리에는 프로세스 버전 3 이상이 필요합니다.
Lightroom Classic은 다음 보기 및 디스플레이에 대한 HDR 콘텐츠를 지원합니다.
- 현상 확대경 보기.
- 현상 전체 화면 보기, 나란히 보기 및 분할 보기 옵션 포함.
- 기본 및 보조 창의 라이브러리 확대경 보기.
- 기본 및 보조 창의 라이브러리 비교 보기.
- 라이브러리 전체 화면 보기.
라이브러리 격자 보기, 슬라이드 쇼 모듈, 필름 스트립 썸네일이나 HDR로 병합, 파노라마로 병합 또는 향상 대화 상자 등 사진 콘텐츠를 표시하는 대화 상자에서는 HDR 디스플레이를 지원하지 않습니다.
Lightroom Classic 14.0의 10월 릴리스부터 라이브러리에 HDR에서 편집된 이미지가 있는 경우 라이브러리 보기에서 HDR 콘텐츠 렌더링을 활성화합니다라는 팝업 메시지가 표시됩니다. 이렇게 하면 활성화 버튼을 클릭하여 환경 설정을 변경하고 HDR로 이미지를 렌더링할 수 있습니다. 또한 HDR 편집 이미지의 미리 보기를 다시 생성하는 팝업 메시지가 표시됩니다. 다시 생성 버튼을 클릭하면 Lightroom이 HDR 편집 이미지에 대한 미리 보기를 다시 생성합니다.
라이브러리에서 수동으로 HDR 디스플레이를 활성화하려면 편집 > 환경 설정 > 성능 > 라이브러리에서 HDR 활성화를 선택하세요.
라이브러리에 대해 HDR 디스플레이를 활성화한 후 모든 HDR 이미지의 미리 보기를 재작성하여 완벽한 경험을 제공하세요.
- 그래픽 프로세서 사용이 환경 대화 상자에서 꺼짐으로 설정된 경우 HDR 사진을 계속 편집할 수는 있지만 기본 이미지 보기 내에서 결과가 올바르게 표시되지 않습니다.
- 기본적으로 라이브러리 모듈의 HDR 보기는 꺼져 있습니다. 이 기능을 켜려면 환경 설정 > 성능 > 라이브러리에서 HDR 활성화를 선택하세요.
HDR 모드에서 사진 편집을 완료했으면 파일 > 내보내기 > 파일 설정 > 드롭 다운 메뉴에서 파일 형식 설정 > HDR 출력 확인란을 활성화한 다음 내보내기를 선택합니다.
지원되는 비 Raw HDR 파일 형식은 다음과 같습니다.
- AVIF
- JPEG XL
- TIFF
- PSD
- PNG


권장 사항
- 온라인 웹 갤러리와 같은 웹 애플리케이션 및 공유에 AVIF 또는 JPEG XL을 사용합니다.
- 합성과 같이 추가 HDR 작업이 필요한 워크플로우에 TIFF 또는 PSD를 사용합니다.
Raw 사진을 DNG로 변환하면 모든 Raw 정보가 유지되며 HDR 모드에서도 DNG를 편집할 수 있습니다.
새로운 AVIF 및 JPEG XL 형식은 높은 비트 심도 지원과 작은 파일 크기 등 JPEG보다 다양한 이점을 제공하므로 HDR 사진에 적합합니다.
HDR 출력 기능이 활성화되면 Lightroom Classic 13 이상은 AVIF, JPEG 또는 JPEG XL을 사용한 사진 열기 및 저장을 지원합니다.
HDR 이미지를 JPEG로 저장하면 이 이미지는 사용된 화면을 읽고 그에 따라 SDR 또는 HDR 이미지를 렌더링합니다.
AVIF 및 JPEG XL은 새로운 형식이므로 모든 앱과 플랫폼 지원이 제한됩니다.
Lightroom Classic은 현재 HDR 모드에서 사진을 편집, 열기 또는 저장할 때 다음과 같이 세 개의 색상 공간을 지원합니다.
- HDR sRGB (Rec. 709)
- HDR P3
- HDR Rec. 2020
기존 sRGB, Display P3, Rec. 2020 색상 공간의 HDR 활성화 버전입니다. 2020 색상 공간에서 색상을 측정합니다. sRGB는 색상 영역이 가장 작으며 Rec. 2020이 가장 큽니다.
HDR 모드에서 사진을 편집할 때 막대 그래프는 왼쪽의 SDR 섹션과 오른쪽의 HDR 섹션의 두 부분으로 분할됩니다. 두 부분 사이의 회색 세로선은 표준 그래픽 흰색 수준, 즉 사용자 인터페이스의 흰색을 나타냅니다. 막대 그래프가 이 구분선의 오른쪽으로 확장되면 HDR 콘텐츠가 포함된 사진이며 제대로 표시하는 데 HDR 디스플레이가 필요합니다.


회색 세로 점선은 1 노출값이나 f-stop 단위로 그래픽의 흰색 위의 영역을 표시합니다.
RGB 색상 정보는 SDR 범위 내의 픽셀 구성 요소에 대해 0~255 범위를 사용합니다. 그러나 HDR 범위의 값에 대해 노출값(또는 f-stop) 규칙을 사용합니다. 예를 들어, 값이 +0.5이면 그래픽의 흰색에서 1/2 stop 위인 것입니다. 이 규칙은 라이브 및 샘플 정보 모두에 적용됩니다. 노란색 값은 디스플레이의 현재 기능 내에 있는 픽셀을 나타내고 빨간색 값은 디스플레이의 현재 기능을 벗어나는 픽셀을 나타냅니다.
Lab 색상 정보는 HDR 모드에서 지원되지 않습니다.
톤 곡선 값은 HDR 모드에서는 값이 0에서 500까지, SDR 모드에서는 0에서 255까지 확장됩니다.


밝은 영역 클리핑 경고 표시기(막대 그래프의 오른쪽 위에 있는 작은 삼각형 버튼)는 막대 그래프의 HDR 범위와 같은 색상 구성표를 사용합니다. 노란색은 디스플레이의 현재 기능 내에 있는 HDR 범위 내의 밝은 영역을 나타내고 빨간색은 디스플레이의 현재 기능을 벗어나는 픽셀을 나타냅니다.


HDR 사진을 SDR 디스플레이에서 볼 때는 조정이나 톤 매핑을 통해 모양을 최대한 가깝게 유지해야 합니다. 기본 패널 아래쪽에 있는 SDR 렌디션 설정 섹션에는 SDR 디스플레이에서 사진을 미리 보고 모양을 조정하는 추가 옵션이 있습니다. 이러한 컨트롤은 출력 대화 상자에서 HDR 디스플레이 활성화 확인란이 선택되어 있을 때 Lightroom Classic에서 HDR 사진을 어떻게 저장하는지에 영향을 미칩니다. 또한 Lightroom Classic 대화 상자의 필름 스트립 축소판 모양과 기타 앱의 미리 보기에도 영향을 줍니다.


사전 설정 및 동기화 설정에서 HDR 편집 및 SDR 미리 보기를 복사하고 붙여넣을 수 있습니다. 설정 > 설정 복사를 선택하고 High Dynamic Range 확인란을 선택합니다.


Google Chrome은 적절한 AVIF 사진 및 HDR 사진 표시를 지원합니다.
이를 통해 HDR 사진이 포함된 표준 웹 갤러리를 만들 수 있습니다. Chrome 버전 108 이상을 사용하는 것이 좋습니다.
macOS 시스템의 Finder, 미리보기, Safari와 같은 기타 앱은 현재 AVIF 또는 JPEG XL 사진 읽기를 지원하지 않을 수 있습니다. 지원하는 경우에도 HDR 콘텐츠 표시를 지원하지 않을 수 있습니다. 이는 Windows, Android, iOS와 같은 다른 플랫폼 앱에도 적용됩니다.
HDR 사진에 대한 소프트웨어 지원은 제한됩니다. 현재 Lightroom Classic의 HDR 출력을 사용하여 HDR 사진을 보고 편집하고, 추가 작업을 위해 Camera Raw 및 Photoshop에서 사진을 열고, Google Chrome에서 볼 수 있도록 AVIF, JPEG, JPEG XL 형식으로 디스크에 저장할 수 있습니다.
Lightroom Classic의 HDR은 사진에서만 작동합니다.
궁금한 점이나 의견이 있으십니까?