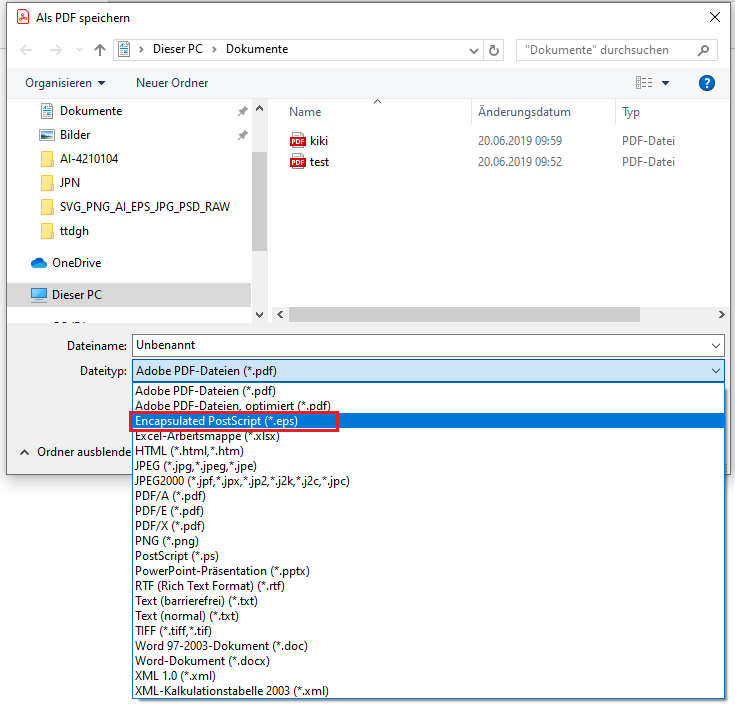Du bist hier >
XFA-Formulare bearbeiten
- Acrobat-Benutzerhandbuch
- Einführung in Acrobat
- Zugriff auf Acrobat von Desktop, Mobilgeräten und online
- Übersicht über die neue Acrobat-Version
- Neue Funktionen in Acrobat
- Tastaturbefehle
- Systemanforderungen
- Herunterladen von Adobe Acrobat
- Acrobat herunterladen | Enterprise Term- oder VIP-Lizenz
- Lade Acrobat 64-Bit für Windows herunter
- Installieren von Adobe Acrobat Reader | Windows
- Installieren von Adobe Acrobat Reader | Mac OS
- Installieren von Updates für Acrobat und Reader
- Acrobat auf die neueste Version aktualisieren
- Herunterladen von Acrobat 2020
- Versionshinweise | Acrobat, Reader
- Arbeitsbereich
- Grundlagen des Arbeitsbereichs
- Öffnen und Anzeigen von PDF-Dateien
- Arbeiten mit Online-Speicherkonten
- Acrobat unter macOS
- Acrobat-Benachrichtigungen
- Raster, Hilfslinien und Abmessungen in PDF-Dateien
- PDF-Dateien in asiatischen Sprachen, Kyrillisch und Sprachen mit Schreibrichtung von rechts nach links
- Adobe Acrobat für Outlook
- Acrobat als Standard-PDF-Viewer festlegen
- Acrobat-Werkzeuge kennenlernen
- Grundlagen des Arbeitsbereichs
- Erstellen von PDF-Dateien
- Bearbeiten von PDF-Dateien
- Text in PDF-Dateien bearbeiten
- Bilder oder Objekte in einer PDF-Datei bearbeiten
- PDF-Seiten drehen, verschieben, löschen und neu nummerieren
- Gescannte PDF-Dokumente bearbeiten
- Fotos von Dokumenten optimieren, die mit einer mobilen Kamera aufgenommen wurden
- PDF-Dateien optimieren
- PDF-Eigenschaften und Metadaten
- Verknüpfungen und Anlagen in PDF-Dateien
- PDF-Ebenen
- Miniaturseiten und Lesezeichen in PDF-Dateien
- In Webseiten konvertierte PDF-Dateien
- Einrichten von PDF-Dateien für eine Präsentation
- PDF-Artikel
- PDF-Dateien mit Geodaten
- Anwenden von Aktionen und Skripts auf PDF-Dateien
- Ändern der Standardschriftart für das Hinzufügen von Text
- Seiten aus PDF-Dateien löschen
- Bearbeiten einer signierten PDF | Häufig gestellte Fragen
- Scannen und OCR
- Formulare
- PDF-Formulare – Grundlagen
- Formulare in Acrobat neu erstellen
- Erstellen und Verteilen von PDF-Formularen
- PDF-Formulare ausfüllen
- Eigenschaften von PDF-Formularfeldern
- Ausfüllen und Signieren von PDF-Formularen
- Einstellen von Aktionsschaltflächen in PDF-Formularen
- Veröffentlichen von interaktiven Webformularen im PDF-Format
- PDF-Formularfelder – Grundlagen
- PDF-Barcodeformularfelder
- Daten in PDF-Formularen erfassen und verwalten
- PDF-Formulare verfolgen
- Hilfe zu PDF-Formularen
- PDF-Formulare per E-Mail oder über einen internen Server teilen
- Dateien zusammenführen
- Kombinieren oder Zusammenfügen von Dateien zu einem einzigen PDF-Dokument
- PDF-Seiten drehen, verschieben, löschen und neu nummerieren
- Kopfzeilen, Fußzeilen und Bates-Nummerierung zu PDF-Dateien hinzufügen
- PDF-Seiten zuschneiden
- Wasserzeichen zu PDF-Dateien hinzufügen
- Hintergründe zu PDF-Dateien hinzufügen
- Komponentendateien in einem PDF-Portfolio
- PDF-Portfolios veröffentlichen und freigeben
- Überblick über PDF-Portfolios
- PDF-Portfolios erstellen und anpassen
- Freigabe, Überprüfungen und Kommentare
- PDF-Dateien online freigeben und verfolgen
- Textänderungen markieren
- Vorbereitungen für eine PDF-Überprüfung
- Starten einer PDF-Überprüfung
- Hosten von gemeinsamen Überprüfungen auf SharePoint- und/Office 365-Sites
- An der Überprüfung einer PDF teilnehmen
- Hinzufügen von Kommentaren zu PDF-Dateien
- Stempel zu einem PDF-Dokument hinzufügen
- Genehmigungsvorgänge
- Verwalten von Kommentaren | Anzeigen, Beantworten, Drucken
- Importieren und Exportieren von Kommentaren
- PDF-Überprüfungen protokollieren und verwalten
- Speichern und Exportieren von PDFs
- Speichern von PDF-Dokumenten
- PDF-Dateien nach Word konvertieren
- Konvertieren von PDF-Dateien in PPTX
- Konvertieren von PDF-Dateien in XLSX- oder XML-Format
- Konvertieren von PDF-Dateien in JPEG
- Konvertieren von PDF-Dateien in TIFF
- Konvertieren von PDF-Dateien in PNG
- PDF-Dateien in andere Dateiformate konvertieren oder exportieren
- Dateiformatoptionen für PDF-Export
- PDF-Inhalte wiederverwenden
- Sicherheit
- Erweiterte Sicherheitseinstellung für PDF-Dateien
- PDF-Dokumente durch Kennwörter schützen
- Verwalten digitaler IDs
- Schützen von PDF-Dateien mit Zertifikaten
- Öffnen gesicherter PDF-Dateien
- Vertrauliche Inhalte aus PDF-Dateien entfernen
- Einrichten von Sicherheitsrichtlinien für PDF-Dateien
- Sicherheitsmethode für PDF-Dateien auswählen
- Sicherheitswarnungen beim Öffnen eines PDF-Dokuments
- Schützen von PDF-Dateien mit dem Adobe Experience Manager
- Geschützte Ansicht für PDF-Dateien
- Überblick über die Sicherheit in Acrobat und in PDF-Dateien
- JavaScript als Sicherheitsrisiko in PDF-Dateien
- Anlagen als Sicherheitsrisiken
- Links in PDF-Dateien zulassen oder blockieren
- Gesicherte PDF-Dateien bearbeiten
- Elektronische Signaturen
- PDF-Dokumente signieren
- Signatur auf mobilen Endgeräten aufzeichnen und überall verwenden
- Dokumente zum e-Signieren senden
- Erstellen eines Webformulars
- Mehrere E-Signaturen gleichzeitig anfordern
- Online-Zahlungen einziehen
- Branding für dein Konto
- Informationen zu zertifikatbasierten Signaturen
- Zertifikatbasierte Signaturen
- Validieren digitaler Signaturen
- Adobe Approved Trust List
- Vertrauenswürdige Identitäten verwalten
- Gedruckt wird
- Barrierefreiheit, Tags und Umfließen
- PDF erstellen und Barrierefreiheit prüfen
- Ein-/Ausgabehilfe-Funktionen in PDF-Dateien
- Werkzeug „Leserichtung“ für PDF-Dateien
- PDF-Dokumente mit den Funktionen „Ein-/Ausgabehilfe“ und „Umfließen“ lesen
- Dokumentstruktur mit den Bedienfeldern „Inhalt“ und „Tags“ bearbeiten
- Barrierefreie PDF-Dateien erstellen
- Cloudbasiertes automatisches Tagging
- Suchen und indizieren
- Multimedia und 3D-Modelle
- Audio, Video und interaktive Objekte zu PDFs hinzufügen
- Hinzufügen von 3D-Modellen zu PDF-Dateien (Acrobat Pro)
- Anzeigen von 3D-Modellen in PDF-Dateien
- Interaktives Arbeiten mit 3D-Modellen
- Messen von 3D-Objekten in PDF-Dateien
- Einrichten von 3D-Ansichten in PDF-Dateien
- Aktivieren von 3D-Inhalten in PDF-Dateien
- Hinzufügen von Multimedia zu PDF-Dateien
- Kommentieren von 3D-Designs in PDF-Dateien
- Wiedergabe von Video-, Audio- und Multimediaformaten in PDF
- Hinzufügen von Kommentaren zu Videos
- Druckproduktionswerkzeuge (Acrobat Pro)
- Preflight (Acrobat Pro)
- PDF/X-, PDF/A- und PDF/E-kompatible Dateien
- Preflight-Profile
- Erweiterte Preflight-Überprüfungen
- Preflight-Berichte
- Anzeigen von Preflight-Ergebnissen, -Objekten und -Ressourcen
- Ausgabe-Intentionen in PDF-Dateien
- Korrektur von Problembereichen mit dem Preflight-Werkzeug
- Automatisierung der Dokumentanalyse mit Droplets oder Preflight-Aktionen
- Dokumenten mit dem Preflight-Werkzeug analysieren
- Zusätzliche Prüfungen im Preflight-Werkzeug
- Preflight-Bibliotheken
- Preflight-Variablen
- Farbmanagement
- Fehlerbehebung
- Fehlerbehebung bei PDF-Druckproblemen in Acrobat und Acrobat Reader
- Die Adobe Acrobat-Lizenz ist entweder abgelaufen oder nicht aktiviert
- Bearbeite in LiveCycle Designer erstellte PDF-Formulare
- Fehler: Nicht genügend Daten für ein Bild in Adobe Acrobat
- Beheben von Fehlern im Zusammenhang mit den AcroCEF/RdrCEF-Prozessen von Acrobat oder Acrobat Reader
|
|
Problem
Beim Versuch, die PDF-Datei in Acrobat zu bearbeiten, kommt es zu folgendem Fehler: Dieses XFA-Formular kann nicht mit Adobe Acrobat bearbeitet werden.
Die in LiveCycle Designer erstellten XFA-Formulare sind interaktiv und dynamisch. Adobe empfiehlt, solche PDF-Formulare in der Erstellungsanwendung zu bearbeiten, um die Formularfelder und interaktiven Objekte beizubehalten.


In einigen Formularen kannst du in Acrobat keine Anmerkungen hinzufügen. Die folgende Meldung wird angezeigt:


Wenn du ein XFA-Formular in Acrobat mithilfe einer Problemumgehung bearbeitest, wird die resultierende PDF-Datei oder das resultierende Formular reduziert, und alle im Formular verwendeten Formularfelder, Ebenen, interaktiven Objekte, Schaltflächen und JavaScripts gehen verloren.
Schritte zur Fehlerbehebung
Schritt 1: Speichere das Formular als Encapsulated PostScript-Datei
Durch das Speichern des XFA-Formulars als EPS-Datei (Encapsulated PostScript) wird die Datei reduziert und Ebenen, Formularfelder und andere interaktive Objekte in der Datei werden entfernt.
-
Öffne die PDF-Datei in Acrobat.
-
Gehe zu
 > Speichern unter und wähle den Ordner aus, in dem die Datei gespeichert werden soll.
> Speichern unter und wähle den Ordner aus, in dem die Datei gespeichert werden soll. -
Wähle im Dropdown-Menü Dateityp die Option Encapsulated PostScript und wähle dann Speichern.


-
Öffne die gespeichert EPS-Datei in Acrobat. Du kannst die Datei jetzt bearbeiten.
Schritt 2: Drucke das Formular auf einen Adobe PDF-Drucker
Durch das Speichern des XFA-Formulars für den Adobe PDF-Drucker wird die Datei reduziert und Ebenen, Formularfelder und andere interaktive Objekte in der Datei werden entfernt.
-
Öffne die PDF-Datei in Acrobat.
-
Wähle in der oberen Symbolleiste
 .
. -
Wähle im Dialogfeld Drucken Adobe PDF als Drucker und wähle dann Drucken.
-
Gib einen Namen für die Datei ein und wähle Speichern.
Die PDF-Datei wird erstellt und in Acrobat geöffnet. Du kannst die PDF-Datei jetzt anzeigen.
Hinweis: Weitere Informationen zum Hinzufügen von Formularfeldern zu einem PDF-Dokument findest du unter Erstellen eines Formulars aus einem vorhandenen Dokument.