Choose the Audio workspace. In the Essential Sound panel, click Browse.
- Adobe Premiere Pro User Guide
- Beta releases
- Getting started
- Hardware and operating system requirements
- Creating projects
- Workspaces and workflows
- Frame.io
- Import media
- Importing
- Importing from Avid or Final Cut
- Searching for imported media
- File formats
- Working with timecode
- Editing
- Edit video
- Sequences
- Create and change sequences
- Set In and Out points in the Source Monitor
- Add clips to sequences
- Rearrange and move clips
- Find, select, and group clips in a sequence
- Remove clips from a sequence
- Change sequence settings
- Edit from sequences loaded into the Source Monitor
- Simplify sequences
- Rendering and previewing sequences
- Working with markers
- Add markers to clips
- Create markers in Effect Controls panel
- Set default marker colors
- Find, move, and delete markers
- Show or hide markers by color
- View marker comments
- Copy and paste sequence markers
- Sharing markers with After Effects
- Source patching and track targeting
- Scene edit detection
- Generative Extend
- Cut and trim clips
- Video
- Audio
- Overview of audio in Premiere Pro
- Edit audio clips in the Source Monitor
- Audio Track Mixer
- Adjusting volume levels
- Edit, repair, and improve audio using Essential Sound panel
- Enhance Speech
- Enhance Speech FAQs
- Audio Category Tagging
- Automatically duck audio
- Remix audio
- Monitor clip volume and pan using Audio Clip Mixer
- Audio balancing and panning
- Advanced Audio - Submixes, downmixing, and routing
- Audio effects and transitions
- Working with audio transitions
- Apply effects to audio
- Measure audio using the Loudness Radar effect
- Recording audio mixes
- Editing audio in the timeline
- Audio channel mapping in Premiere Pro
- Use Adobe Stock audio in Premiere Pro
- Overview of audio in Premiere Pro
- Text-Based Editing
- Advanced editing
- Best Practices
- Video Effects and Transitions
- Overview of video effects and transitions
- Effects
- Types of effects in Premiere Pro
- Modern transitions, effects, and animations in Premiere Pro
- Apply and remove effects
- Use FX badges
- Effect presets
- Metadata effect in Premiere Pro
- Automatically reframe video for different social media channels
- Color correction effects
- Effects Manager
- Change duration and speed of clips
- Adjustment Layers
- Stabilize footage
- Transitions
- Titles, Graphics, and Captions
- Properties panel
- About Properties panel
- Edit text
- Edit shapes
- Change the appearance of text and shapes
- Apply gradients
- Linked and Track Styles
- Working with style browser
- Draw with the Pen tool
- Align objects
- Add Responsive Design features to your graphics
- Edit audio
- Edit video
- Mask with shape
- Create reveal animations using masking techniques
- Create, apply, and redefine text styles
- Add Responsive Design features to your graphics
- Captions
- Motion Graphics Templates
- Best Practices: Faster graphics workflows
- Retiring the Legacy Titler FAQs
- Upgrade Legacy titles to Source Graphics
- Properties panel
- Fonts and emojis
- Animation and Keyframing
- Compositing
- Color Correction and Grading
- Overview: Color workflows in Premiere Pro
- Color Settings
- Auto Color
- Get creative with color using Lumetri looks
- Adjust color using RGB and Hue Saturation Curves
- Correct and match colors between shots
- Using HSL Secondary controls in the Lumetri Color panel
- Create vignettes
- Looks and LUTs
- Lumetri scopes
- Timeline tone mapping
- HDR for broadcasters
- Enable DirectX HDR support
- Color management
- About color management
- How color management works
- Auto Detection of Log Camera Formats and Raw Media
- Disable color management
- Manage source media colors in the Program Monitor
- Configure clips for color management using Clip Modify
- Configure sequence color management
- Customize color presets for new or existing sequences
- Configure a sequence’s output color space
- Color management options
- Color management and Lumetri Color
- Premiere Pro and After Effects color management compatibility
- Working with color managed iPhone media
- Frequently asked questions
- Color management and new version compatibility FAQ
- Exporting media
- Export video
- Export Preset Manager
- Workflow and overview for exporting
- Quick export
- Exporting for the Web and mobile devices
- Export a still image
- Content Credentials in Premiere Pro and Adobe Media Encoder
- Exporting projects for other applications
- Exporting OMF files for Pro Tools
- Export to Panasonic P2 format
- Create and export HDR videos for YouTube on Macintosh
- Export settings
- Best Practices: Export faster
- Collaborative editing
- Collaboration in Premiere Pro
- Get started with collaborative video editing
- Create Team Projects
- Add and manage media in Team Projects
- Invite and manage collaborators
- Share and manage changes with collaborators
- View auto saves and versions of Team Projects
- Manage Team Projects
- Linked Team Projects
- Frequently asked questions
- Long form and Episodic workflows
- Working with other Adobe applications
- Organizing and Managing Assets
- Improving Performance and Troubleshooting
- Set preferences
- Reset and restore preferences
- Recovery Mode
- Working with Proxies
- Check if your system is compatible with Premiere Pro
- Premiere Pro for Apple silicon
- Eliminate flicker
- Interlacing and field order
- Smart rendering
- Control surface support
- Best Practices: Working with native formats
- Removal of software rendering options
- Knowledge Base
- Known issues
- Fixed issues
- Fix Premiere Pro crash issues
- Why do my Premiere Pro exports look washed out?
- Unable to migrate settings after updating Premiere Pro
- Green and pink video in Premiere Pro or Premiere Rush
- How do I manage the Media Cache in Premiere Pro?
- Fix errors when rendering or exporting
- Troubleshoot issues related to playback and performance in Premiere Pro
- Set preferences
- Extensions and plugins
- Video and audio streaming
- Monitoring Assets and Offline Media
Access high-quality Adobe Stock audio directly from the Essential Sound panel in Premiere Pro, and download and use it in your project.


Adobe Stock is a service that provides creatives with access to millions of high-quality curated and royalty-free audio, video, Motion Graphics templates, and more for all your creative projects. You can purchase Adobe Stock as a multi-asset subscription. Various subscription packages are available.
Access Adobe Stock audio within Premiere Pro
-
-
Search for tracks by mood or genre. Each genre has multiple sub-genre options. Click the > arrow to select sub-genres.
If you have a specific track in mind, type in the track name in the Search box at the top of the Essential Sound panel, and then select it from the results.
Piezīme.Select multiple moods and genres to broaden your selection.
-
You can then fine-tune the results by filtering by tempo, duration, vocals, and audio partner.
Tempo
The speed at which the music is played. The minimum tempo is 30 bpm and the maximum is 250+ bpm.
Duration
Minimum duration is 0:00 and maximum duration is 5:00+.
Vocals
You can choose whether you want your track to have vocals or just instrumental or both options.
Audio Partners
You can choose from a list of audio partners.
Preview audio tracks
Preview an audio track to hear what it sounds like before downloading it.
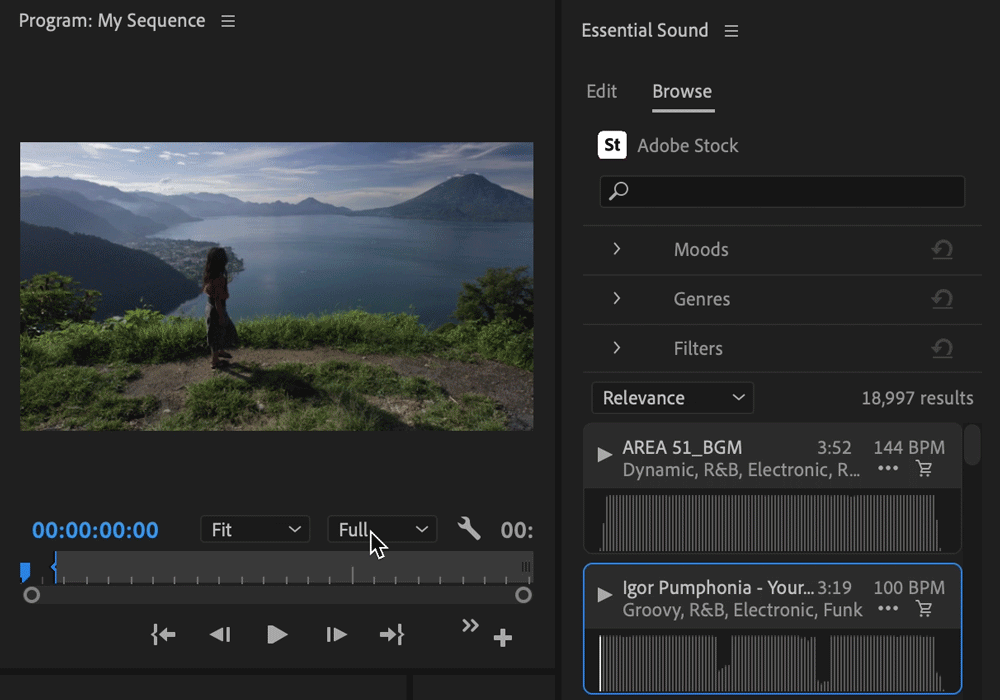
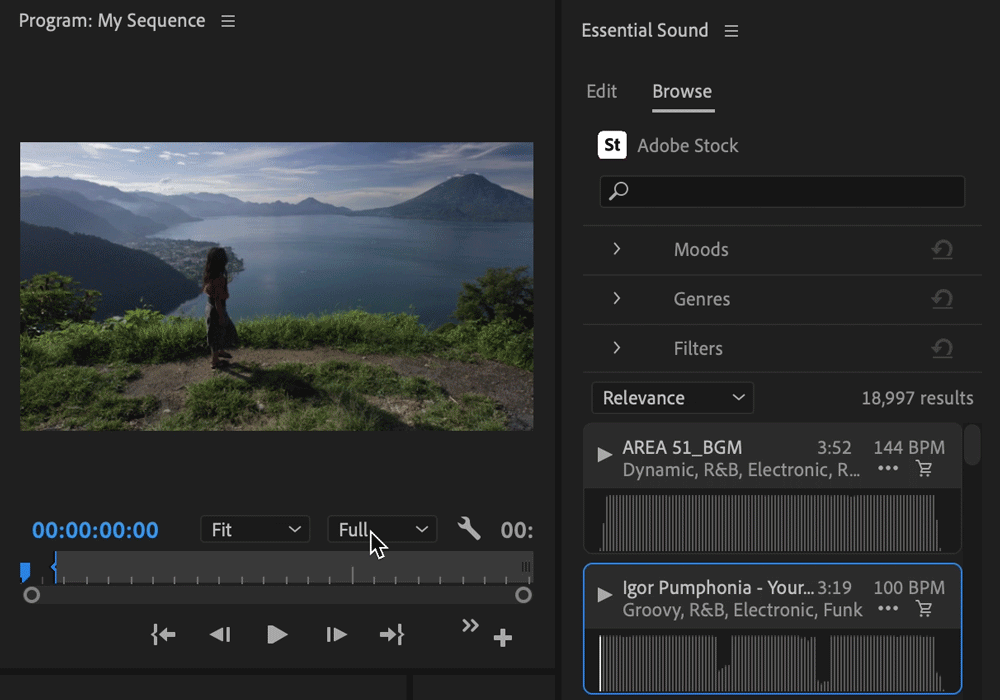
You can preview audio tracks by pressing Play in the audio track. Click on the waveform to jump to specific portions of the track.
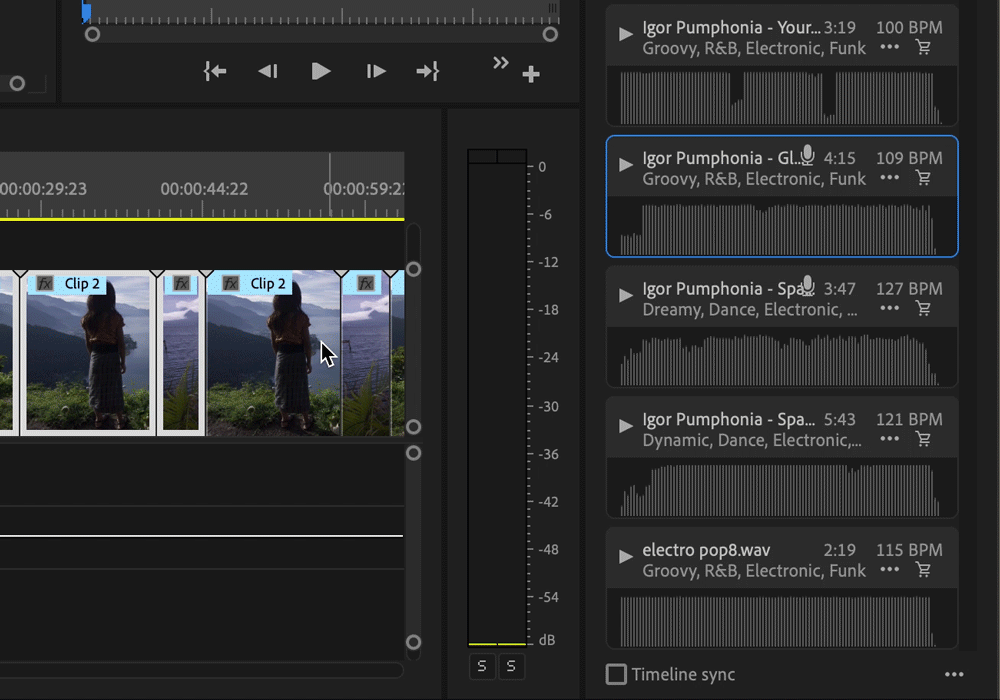
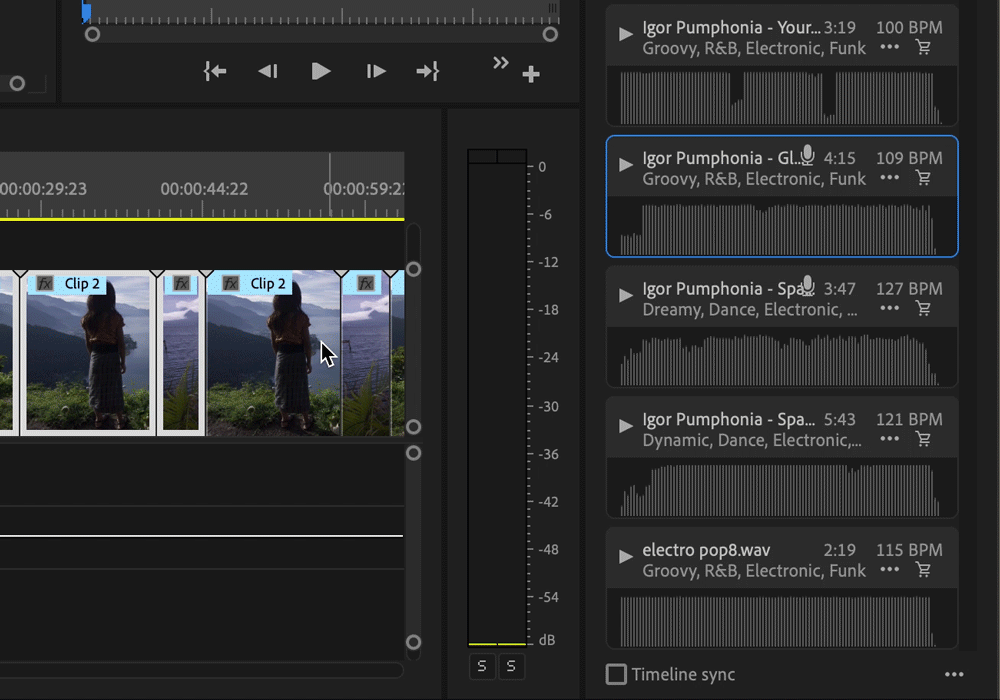
To preview the audio track with your current sequence in the timeline, make sure that Timeline sync is enabled (default option). When this option is enabled, audio previews play in sync with your timeline from the point where you place the playhead.
To increase or decrease the volume of the audio track, use the slider at the bottom of the Essential Sound panel or use the left arrow key (to decrease volume) or the right arrow key (to increase volume).
-
Open Window > Essential Sound panel.
-
In the Essential Sound panel, select Browse Tab.
-
Select Music or SFX.
-
Select Free in the Filters section.
-
Preview the cues in the context of your edit and choose the track that works best.


Download a preview of an audio track
You can try out an audio track by downloading a preview version. Preview audio tracks are not watermarked and are in a low bitrate M4a format. Use preview audio tracks to check whether it suits your project. Once you are satisfied with the audio track, you can then go ahead and license it. Licensed audio files are in uncompressed WAV format at either 44.1 or 48 kHz sample rate.
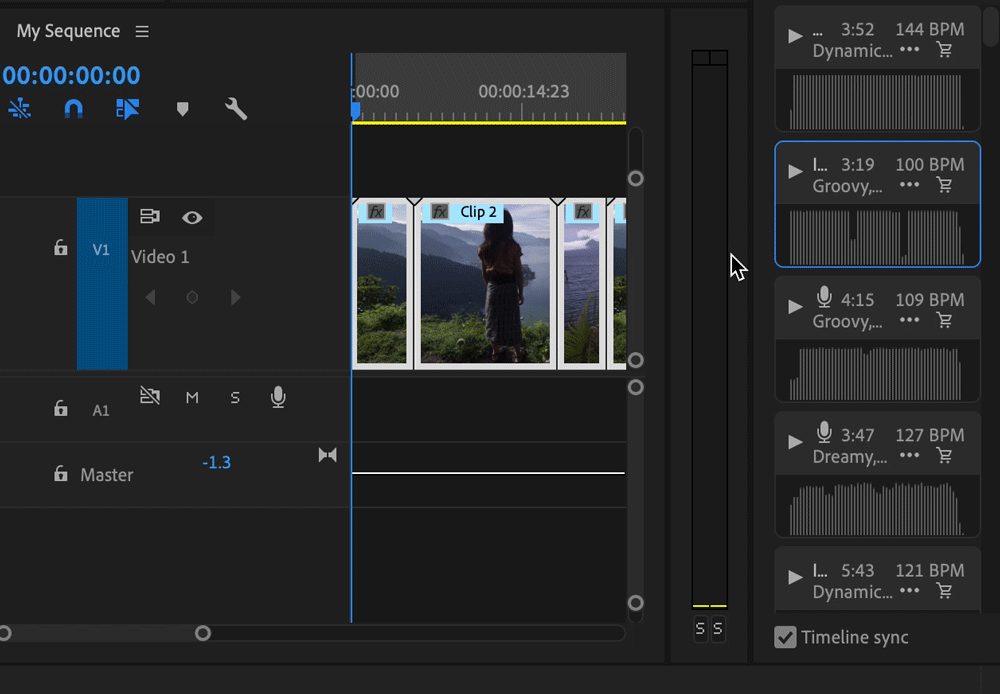
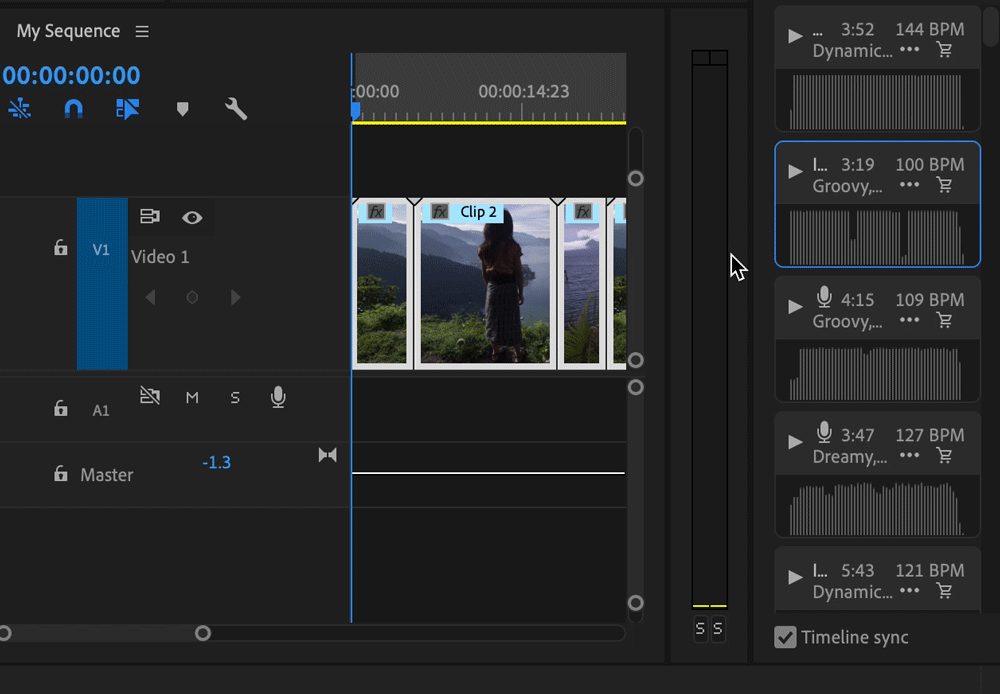
To download a track, drag it from the Essential Sound panel to your sequence.
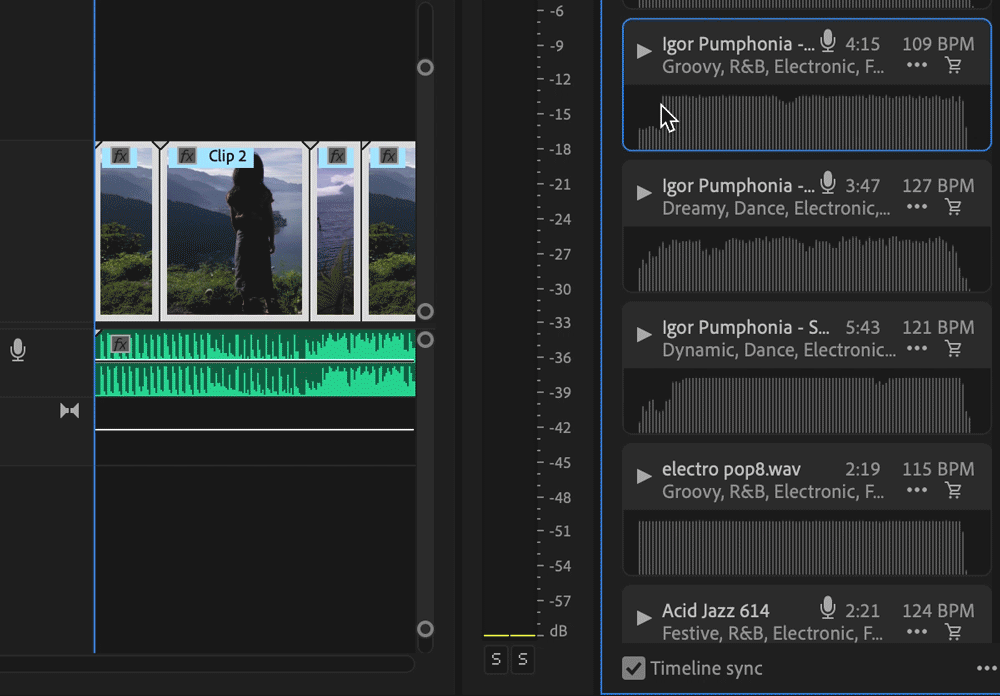
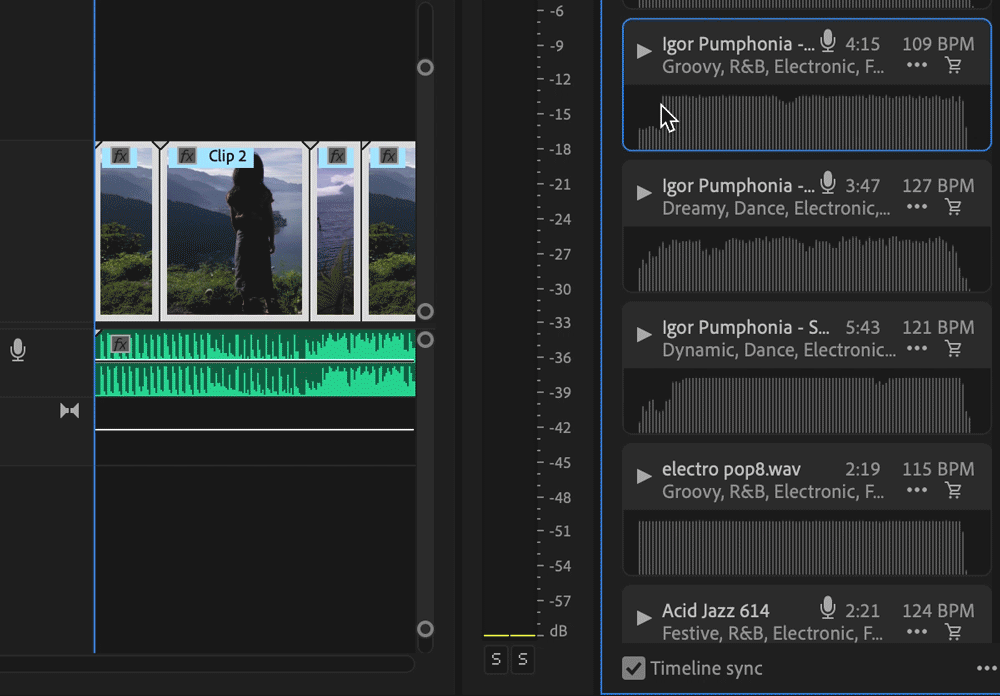
Right-click the track and select Add to project. You can also save it to to your disk, or to your Creative Cloud Library.
![]() Premiere Pro displays a warning if you try to export a video with unlicensed audio tracks. For more information, see Stock audio issue in Premiere Pro.
Premiere Pro displays a warning if you try to export a video with unlicensed audio tracks. For more information, see Stock audio issue in Premiere Pro.
License an audio track
After you are satisfied with the audio track, you can license it to use in your project.
To use Adobe Stock audio, you need to have purchased a Stock subscription, and have enough credits in your account. Purchase a Stock plan here.
-
Click the License icon in the Essential Sound panel.
License a free audio track to get a high-quality file and legal/usage rights to use it in your projects. License a free audio track to get a high-quality file and legal/usage rights to use it in your projects. -
Click Confirm to license the audio track.
Premiere Pro downloads a high-quality .wav file and replaces the previews automatically throughout your project.
-
(Optional) If you are posting a video that includes Adobe Stock audio tracks on YouTube, you may receive a YouTube copyright claim. If you receive that claim, you need to submit an Adobe Stock license code for each piece of music licensed. Copy the license code and keep it handy when you publish your video to YouTube. For more information, see Audio Copyright Claims.
Frequently asked questions
All Adobe Stock assets are royalty-free, so they can be used as many times as you need in any permitted project, anywhere in the world.
You may use Adobe Stock audio in a variety of ways with a standard or extended license – training material, online ads, wedding films, paid advertising, social media, and more.
If you plan to use Adobe Stock audio in film, broadcast, SVOD, apps, games, or point of sale, you must purchase an extended license. Adobe Stock audio must be synced with a visual or other audio (such as in a podcast). Stand-alone use is not permitted.
Please refer to our License Terms page or our Terms of Use for details about restrictions.
Absolutely! You may license an audio track from the Adobe Stock website and download it to your desktop and drag the audio files into Adobe Premiere Rush or Adobe Audition.
Minimal modifications such as pitch shifting or time compression are allowed, but not remixes, mashups, or other modifications for making a new song. Please refer to our License Terms page or our Terms of Use for more details about allowed uses.
No, you do not need to worry about obtaining additional licenses from PROs. The providers we get our audio tracks from have not registered the tracks with PROs.
You can file a dispute of this copyright claim with Youtube by following the instructions in Google’s help documentation here. In the dispute, include the license ID given to you after you purchased your Stock Audio track. If you don’t have it on hand, no problem! You can find this license ID by going to stock.adobe.com and navigating to your license history.


Lastly, please let us know if this happened to you by reaching out to us on Twitter@AdobeCare. We’d like to make the use of Stock Audio tracks in your projects as simple as possible. Happy to help!
