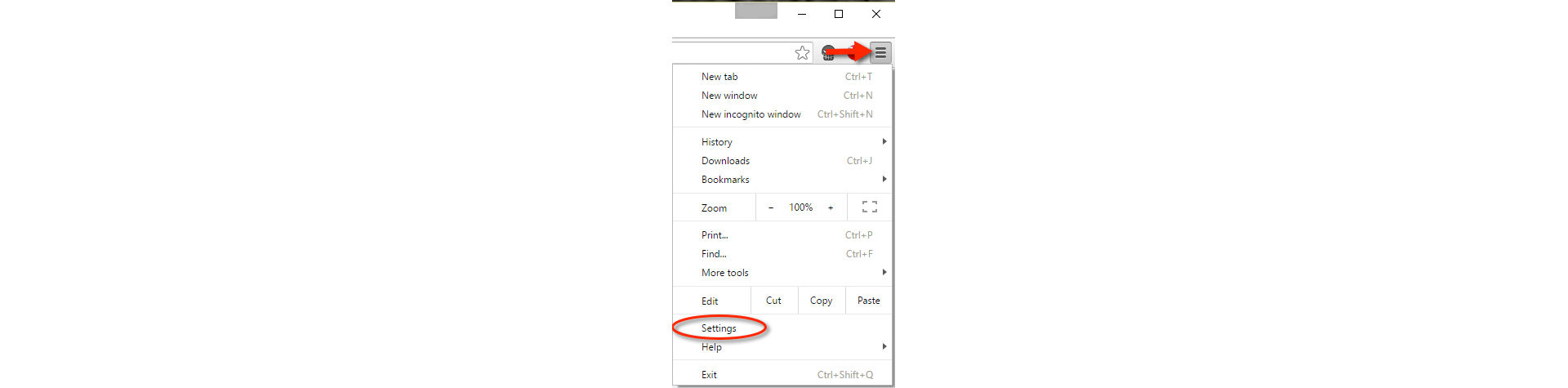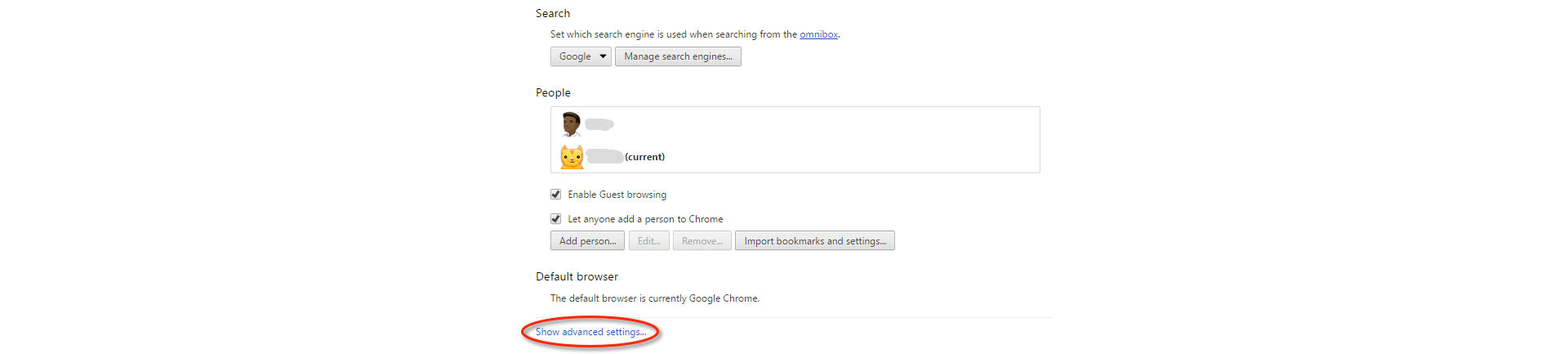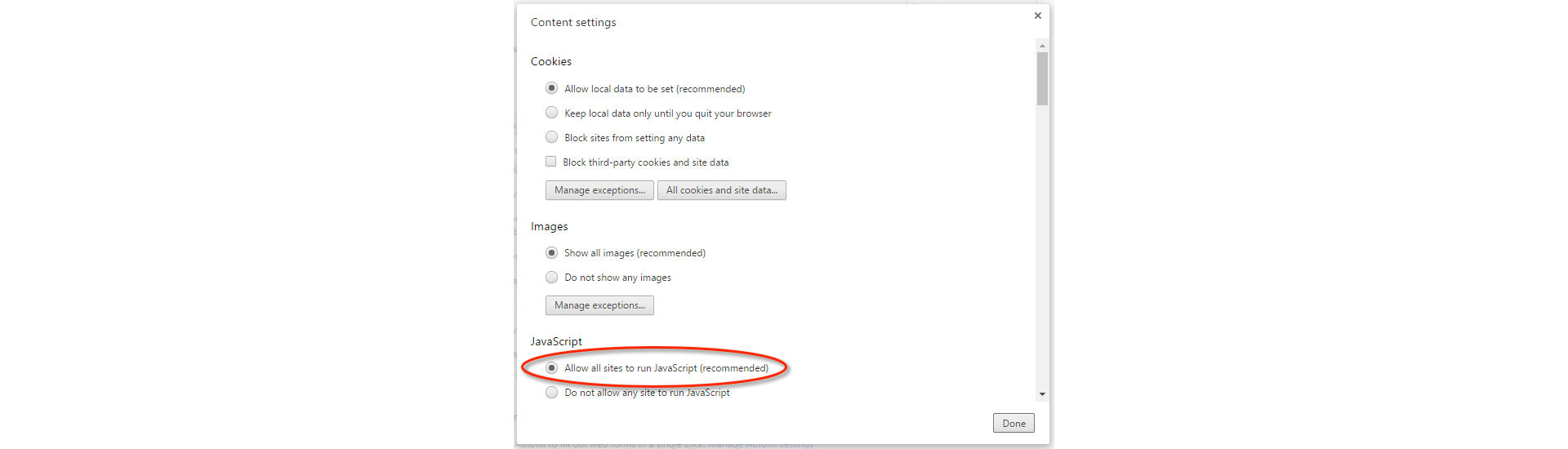افتح Internet Explorer، واختر Tools > Internet options.
إذا واجهت مشكلة عند تنزيل برنامج Acrobat Reader أو تثبيته، فاتبع خطوات استكشاف الأخطاء وإصلاحها الواردة أدناه.
للحصول على تعليمات حول تثبيت Reader، راجع تثبيت Adobe Acrobat Reader | نظام Windows.
مستخدمو نظام Mac: إذا كنت تحاول التثبيت على نظام Mac OS، فراجع استكشاف أخطاء تثبيت Acrobat Reader وإصلاحها على نظام Mac OS.
المشاكل المعروفة
لقد حددت Adobe بعض المشاكل في مركز تنزيل Reader الحالي. ويعمل فريق التصميم الهندسي على معالجتها. وفيما يلي حلول بديلة مؤقتة لهذه المشاكل المعروفة.
مصادقة خوادم الوكيل
المشكلة: يمكن أن يواجه مثبت Acrobat Reader مشكلة عند العمل في بعض بيئات الخادم الوكيل.
الحل البديل: نزّل مثبت Acrobat Reader مباشرة.
برامج مكافحة الفيروسات
المشكلة: تتعرف برامج مكافحة الفيروسات من موردين مثل Comodo وJiangmin وRising على مثبت Acrobat Reader بشكل خاطئ كبرنامج ضار.تتضمن التقارير الزائفة الواردة من هؤلاء الموردين "TrojWare.Win32.Trojan.Agent.Gen" و"Trojan/JmGeneric.bcy" و"Suspicious". يقوم المستخدمون أيضًا بالإبلاغ عن أخطاء "Failed to Initialize" ويتم عزل المثبت.
الحل البديل: يعمل كل من موردي برامج مكافحة الفيروسات ومزودي الخدمة على حل هذه المشكلة بحيث يتم التعرف على مثبت Acrobat Reader كأداة قانونية. تأكد من أن تواقيع مكافحة الفيروسات محدّثة.
متطلبات النظام
تأكد من أن النظام الذي تستخدمه يستوفي متطلبات النظام الدنيا.
ملاحظة: إذا كنت تعمل بنظام Windows 7 أو 8، فيمكنك تثبيت Reader X أو إصدار أحدث. إذا كنت تعمل بنظام Windows 10، فيمكنك تثبيت Acrobat Reader XI أو Pro/Std.
ألست متأكدًا من إصدار نظام Windows الذي تعمل به؟ راجع ما نظام تشغيل Windows الذي أستخدمه؟
استكشاف أخطاء التنزيل وإصلاحها
إذا حدث أحد الأخطاء التالية عند محاولتك الاتصال بموقع Adobe على الويب أو التنزيل منه، فاعمل على المهام أدناه.
- لم يحدث شيء.
- توقف تنزيل ملف قبل اكتماله.
- تظهر أي من رسائل الخطأ التالية:
"The server returned extended information."
"Connection failure has interrupted the download. Check your Internet settings and click retry."
"Cannot connect to server, server cannot be found."
1. حاول تنزيل Acrobat Reader مجددًا.
انتقل إلى صفحة تنزيل Acrobat Reader.
إذا ظهرت لك الصفحة التالية، فانقر فوق Install now لتنزيل أحدث إصدار من Reader.


للحصول على تعليمات التثبيت خطوة بخطوة، راجع تثبيت Adobe Acrobat Reader | نظام Windows.
إذا ظهرت لك الصفحة التالية، فهذا يعني أنك تعمل بإصدار أقدم من نظام Windows ويمكن تثبيت إصدار أقدم من Reader. حدد إصدار نظام Windows الذي تعمل به واللغة وإصدار Reader الذي ترغب في تثبيته. ثم انقر فوق Download now.


للحصول على تعليمات خطوة بخطوة، راجع تثبيت إصدار أقدم من Adobe Reader | نظام Windows.
2. تأكد من استقرار اتصال الإنترنت.
قد يمنعك اتصال الإنترنت غير المستقر من التنزيل من مواقع الويب الأخرى. حاول تنزيل ملف من موقع ويب آخر مثل www.microsoft.com أو www.apple.com أو www.mozilla.com. إذا استمرت المشكلة، فاتصل بمسؤول الشبكة أو مسئول مكتب الدعم أو مزود خدمة الإنترنت (ISP).
بعد إنشاء اتصال إنترنت مستقر، حاول تنزيل الملف مرة أخرى. إذا تمت مقاطعة المحاولة الأصلية لتنزيل الملف، فأعد تشغيل عملية التنزيل في مستعرض الويب الذي تستخدمه.
3. نزّل عندما يكون النشاط على الإنترنت أقل.
يمكن أن يتعارض النشاط الكبير مع اتصال الإنترنت. للحصول على أفضل النتائج، حاول تنزيل الملفات في أوقات النشاط القليل (على سبيل المثال، في وقت متأخر من الليل أو باكرًا في الصباح أو في عطلات نهاية الأسبوع).
4. نزّل Acrobat Reader من رابط آخر.
حاول تنزيل مثبت Acrobat Reader مباشرة.
5. قم بتحديث برنامج تشغيل بطاقة الفيديو.
عادة ما تقوم جهات تصنيع بطاقات الفيديو بتحديث برامج تشغيل البرامج الخاصة بهم. إذا لم تقم مؤخرًا بتحديث برنامج تشغيل بطاقة الفيديو، فقم بتنزيل برنامج تشغيل محدث من موقع الجهة المصنعة. (لتحديد مُصنّع بطاقة فيديو، استعرض خصائص البطاقة في مدير الأجهزة).
6. ثبّت Acrobat Reader على محطات العمل الفردية.
لا يمكنك تثبيت Acrobat Reader على محرك الأقراص الموجود على الشبكة ومشاركته على محطات عمل متعددة. وبدلاً من ذلك، ثبّت Acrobat Reader على جميع محطات العمل أو في المجلد الخاص بكل مستخدم.
7. (Internet Explorer فقط) تحقق من إعدادات الأمان وActiveX.
تأكد من تعيين المستوى الافتراضي لأمان Internet Explorer على Medium. يتيح هذا المستوى عرض عناصر تحكم ActiveX. ولتعيين أمان المتصفح على Medium، اتبع هذه الخطوات الواردة أدناه:
-
ملاحظة:
في نظام Windows 10، يتم الوصول إلى قائمة Tools في Internet Explorer من خلال النقر فوق أيقونة الترس في الزاوية العلوية اليمنى.
-
انقر فوق علامة التبويب Security، ثم حدد منطقة Trusted Sites.


-
انقر فوق الزر Default level. (إذا كان الزر Default level يظهر بلون خافت، فتابع إلى الخطوة التالية).
-
حرك المنزلق حتى يصبح مستوى الأمان Medium، ثم انقر فوق Apply.


-
حدد منطقة Internet.
-
انقر فوق الزر Default level. (إذا كان الزر Default level يظهر بلون خافت، فتابع إلى الخطوة التالية).


-
حرك المنزلق حتى يصبح مستوى الأمان Medium، وانقر فوق Apply، ثم انقر فوق OK.


-
حاول تنزيل Acrobat Reader مجددًا.
8. تأكد من تمكين JavaScript.
لتمكين JavaScript، اتبع الخطوات الواردة أدناه الخاصة بمتصفحك. راجع وثائق المتصفح للحصول على مزيد من المعلومات.
Internet Explorer
-
افتح Internet Explorer.
-
اختر Tools > Internet options.
ملاحظة:في نظام Windows 10، يتم الوصول إلى قائمة Tools في Internet Explorer من خلال النقر فوق أيقونة الترس في الزاوية العلوية اليمنى.
-
انقر فوق علامة التبويب Security ثم حدد منطقة Trusted Sites.


-
انقر فوق الزر Custom level.


-
مرر لأسفل إلى قسم Scripting.
-
تأكد من تعيين Active Scripting على Enable، ثم انقر فوق OK.


-
تمكين دليل البرمجة لمنطقة Internet أيضًا: حدد منطقة Internet ثم انقر فوق الزر Custom level وقم بتعيين Active Scripting على Enable.


-
حاول تنزيل Acrobat Reader مجددًا.
Mozilla Firefox
يتم تمكين JavaScript في الوضع الافتراضي في Firefox و لا يتطلب تثبيتاً إضافياً. للمزيد من المعلومات، انظر صفحة "دعم Mozilla" إعدادات و تفضيلات JavaScript لصفحات الإنترنت التفاعلية.
Google Chrome
-
افتح Chrome، واختر Settings من قائمة Options.
-
مرر إلى أسفل الصفحة، وانقر فوق Show advanced settings.
-
ضمن Privacy، انقر فوق Content settings.
-
تأكد من تحديد Allow all sites to run JavaScript ثم انقر فوق Done.
-
حاول تنزيل Acrobat Reader مجددًا.
هل حدث خطأ محدد؟
إذا تلقيت رمزًا أو رسالة لخطأ محدد عند تنزيل Reader أو تثبيته، فأدخل الرمز أو الرسالة في أداة البحث Adobe Community Help أعلاه.
يمكن أن تساعدك المستندات التالية على حل بعض المشاكل الشائعة في أثناء التثبيت وبعده:
- الخطأ 1402 أو الخطأ 1406 عند تثبيت Acrobat or Reader
- حل المشاكل عند إلغاء تثبيت Adobe Reader 8.0
- خطأ 1327 في التثبيت: "Invalid Drive" | CS5، CS4، Acrobat، Reader | نظام Windows
- الخطأ"The Adobe Acrobat/Reader that is running cannot...view PDF..."
- استكشاف الأخطاء وإصلاحها، التوقفات | Reader | نظام Windows
- استكشاف أخطاء نظام Mac OS 10.x وإصلاحها، التوقفات | برنامج Adobe
هل ما زلت بحاجة للمساعدة؟
تفضل بزيارة المنتديات. اعرف ما إذا واجه مستخدمون آخرون مشاكل التنزيل والتثبيت نفسها من خلال زيارة منتدى مستخدم Acrobat Reader أو منتدى التوزيع والتثبيت على AcrobatUsers.com. حاول نشر مشكلتك على المنتديات لاستكشاف الأخطاء وإصلاحها بشكل تفاعلي. عند النشر على المنتديات، قم بتضمين نظام التشغيل الخاص بك ورقم إصدار المنتج.