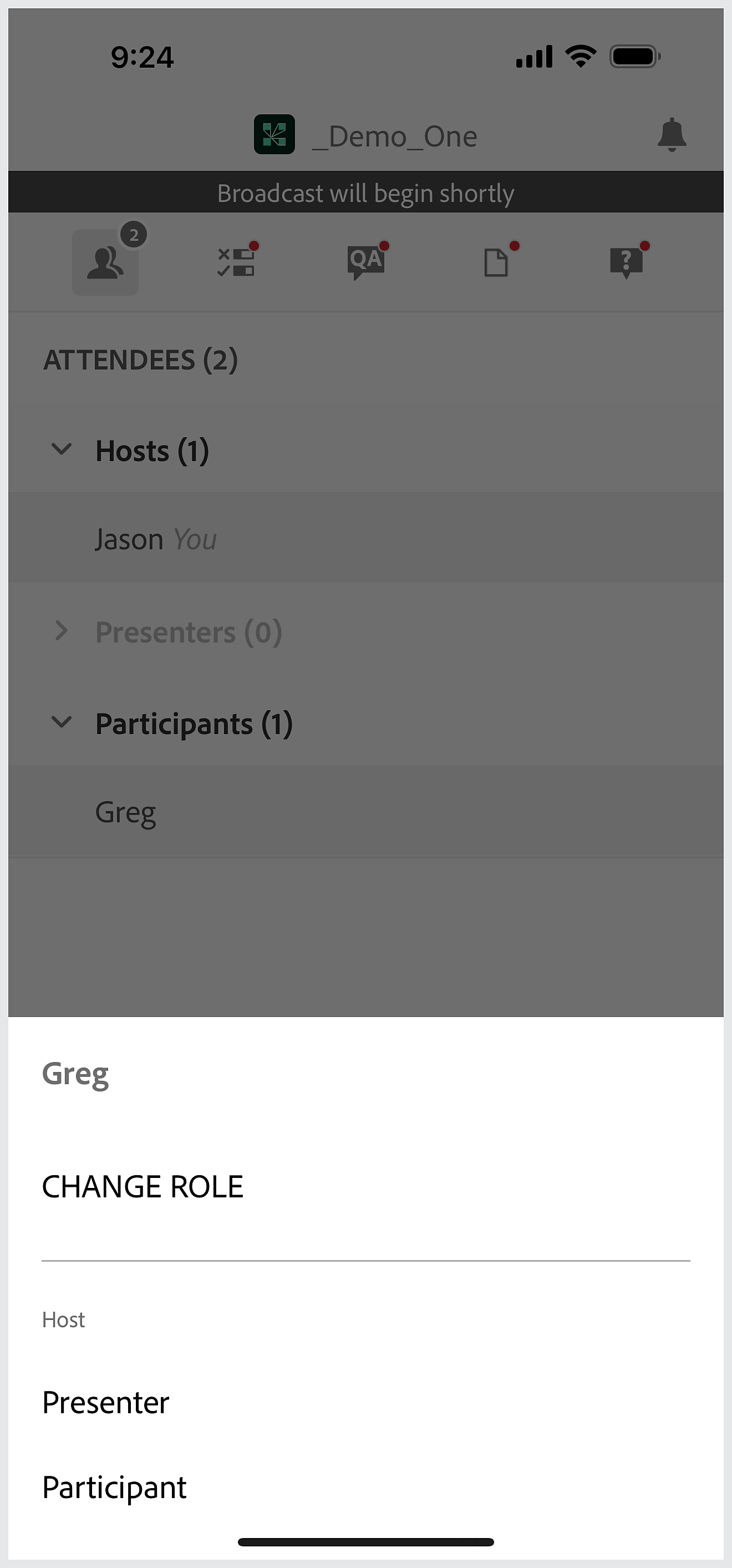Connect для iOS
- Руководство пользователя Adobe Connect
- О программе Adobe Connect
- Начало работы
- Основы
- Совместное использование аудио и видео
- Уровень вовлеченности в Adobe Connect
- Управление модулями
- Пользовательский модуль
- Модуль «Посетители»
- Управление посетителями
- Совместное использование — основы
- Совместное использование экрана на сеансах
- Совместное использование документа
- Совместное использование доски
- Модуль «Примечания»
- Модуль «Чат»
- Модуль «Вопросы и ответы»
- Модуль опроса
- Модуль «Тест»
- Модуль «Веб-ссылки»
- Модуль «Файлы»
- Панель показателей «Уровень вовлеченности»
- Комнаты обсуждения
- Скрытые субтитры
- Записи
- Надстройка для Microsoft Outlook
- Управление пользовательским содержимым в Adobe Connect
- Мобильное приложение Adobe Connect
Системные требования
| Android | Android 10.0 или более поздней версии. |
| iOS | iOS 13.0 или более поздней версии. |
| Поддерживаемые устройства | Совместимые устройства на базе iOS и Android, в зависимости от версии ОС. |
| Подключение | Требуется Wi-Fi или стандартное мобильное подключение 4G/5G. |
Загрузить приложение
Присоединиться к собранию в качестве гостя
Чтобы присоединиться к собранию в качестве гостя, необходимо ввести ссылку на сеанс, полученную от организатора собрания, а также указать свое имя.


Чтобы присоединиться к собранию Adobe Connect в качестве гостя с помощью мобильного приложения, нажмите «Присоединиться к сеансу по ссылке».


Введите ссылку на сеанс. Ссылка на сеанс ведет в комнату Adobe Connect. Запросите ссылку у организатора собрания.
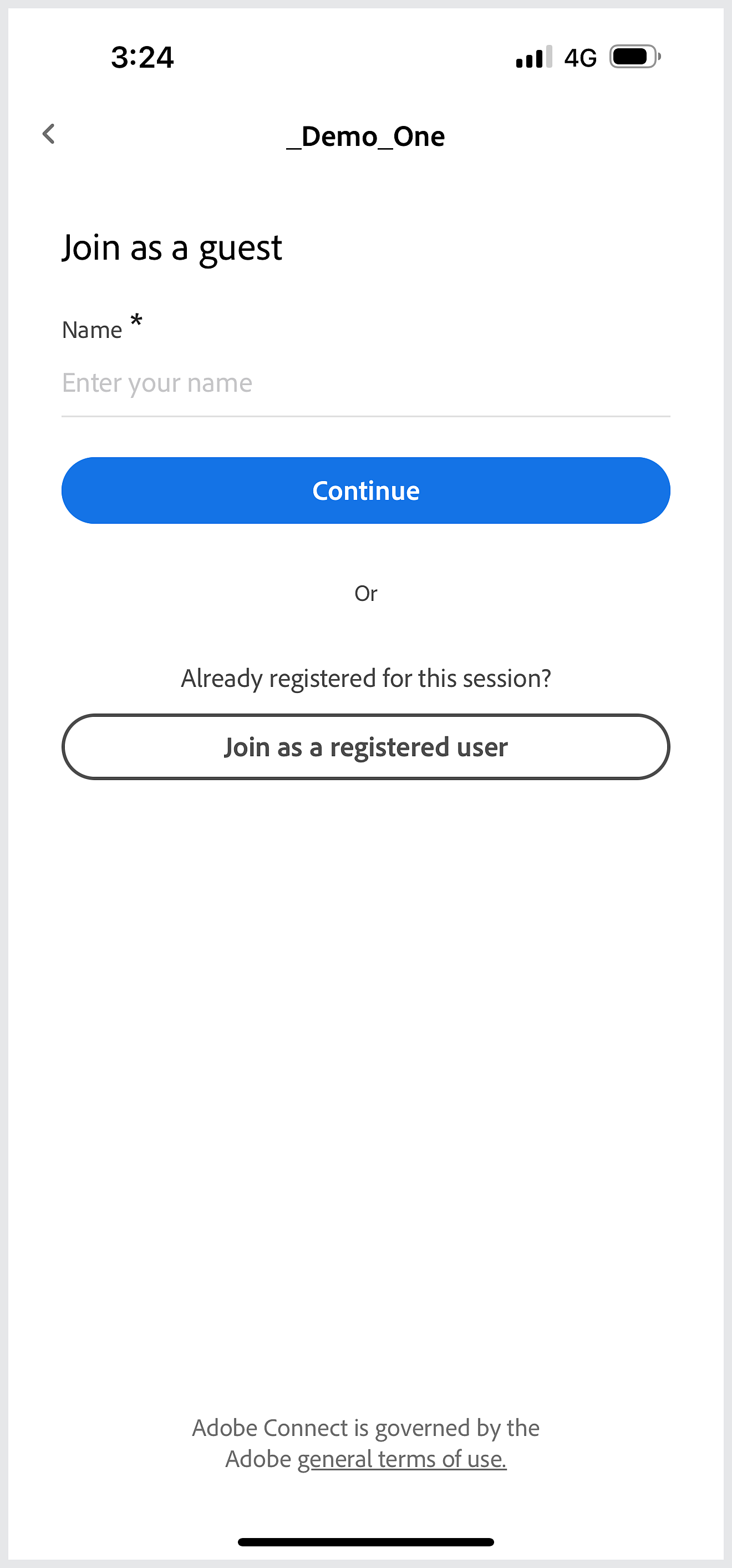
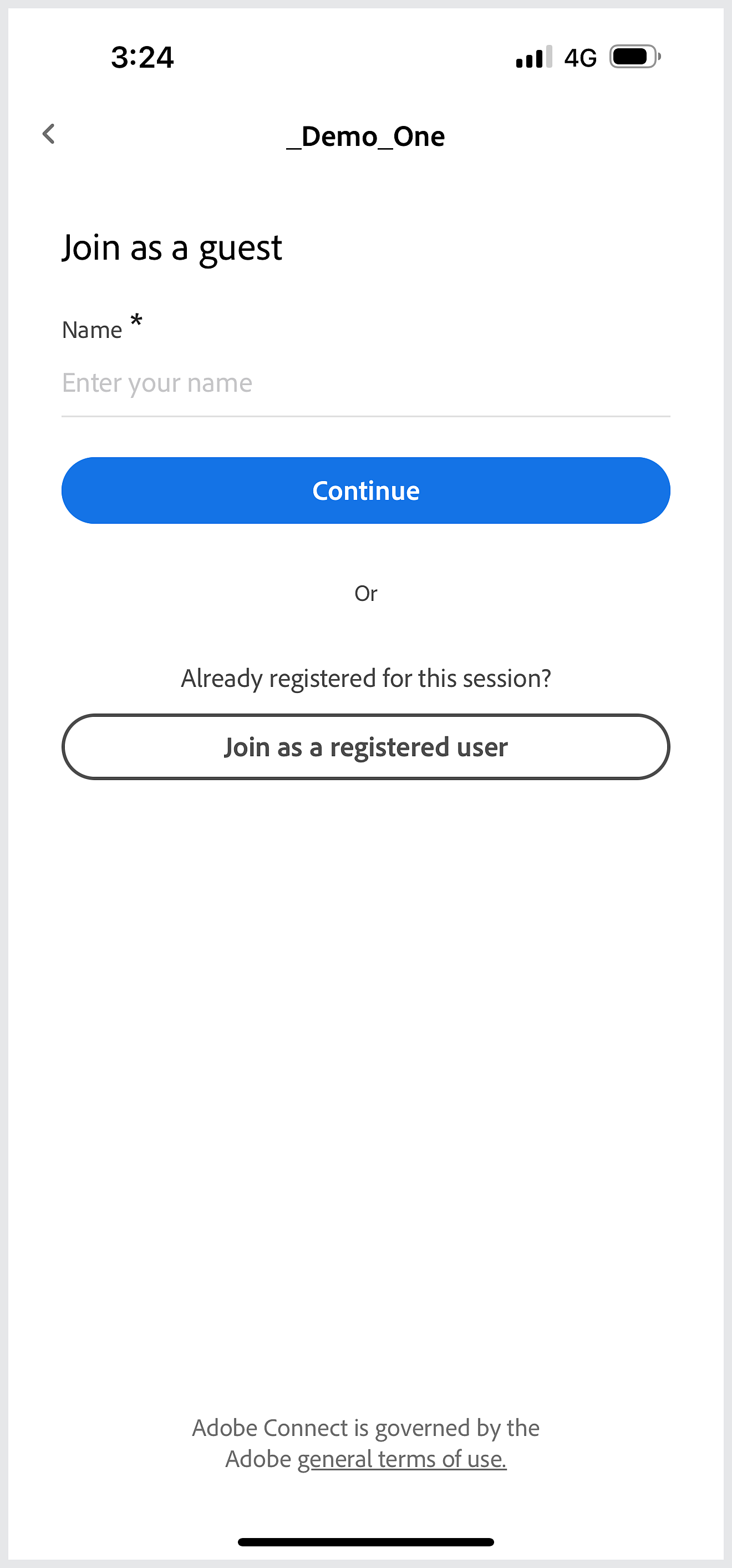
Чтобы присоединиться к собранию в качестве гостя, введите свое имя и нажмите «Продолжить».
Если в процессе подключения к сеансу:
- у вас не получается это сделать, поскольку ссылка неверна или срок ее действия истек, свяжитесь с организатором собрания и запросите правильную ссылку.
- вы испытываете трудности, например, для этого требуется совершить несколько попыток, присоединитесь к комнате с помощью URL-адреса сеанса. Введите полную ссылку.
Присоединиться к собранию в качестве зарегистрированного пользователя
Чтобы присоединиться к собранию в качестве зарегистрированного пользователя, введите ссылку на сеанс и присоединитесь к собранию, пройдя аутентификацию.


Если вы участник учетной записи Adobe Connect, вы можете войти на собрание как зарегистрированный пользователь. Чтобы войти на собрание, нажмите «Присоединиться к сеансу по ссылке».


Введите URL-адрес собрания и нажмите «Продолжить».
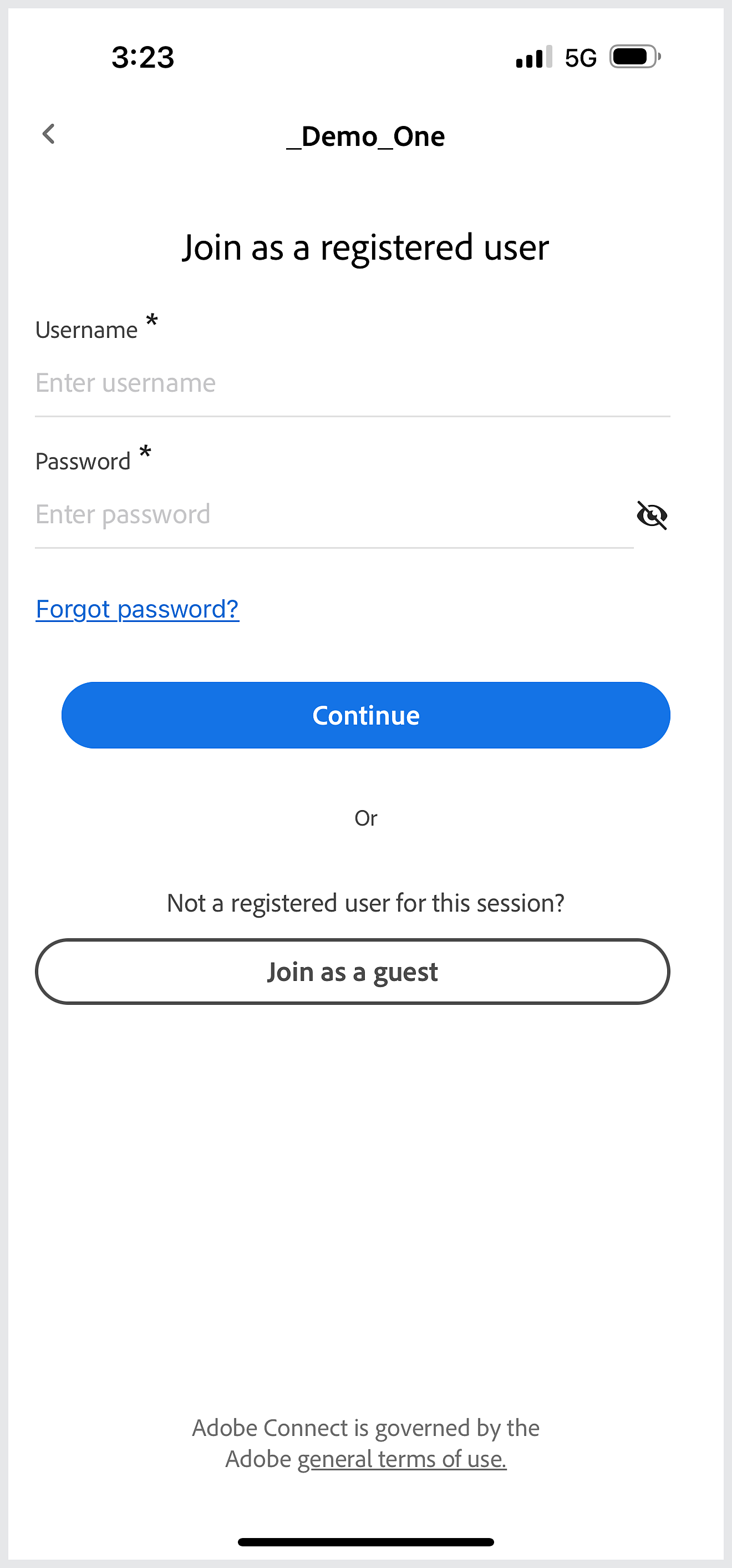
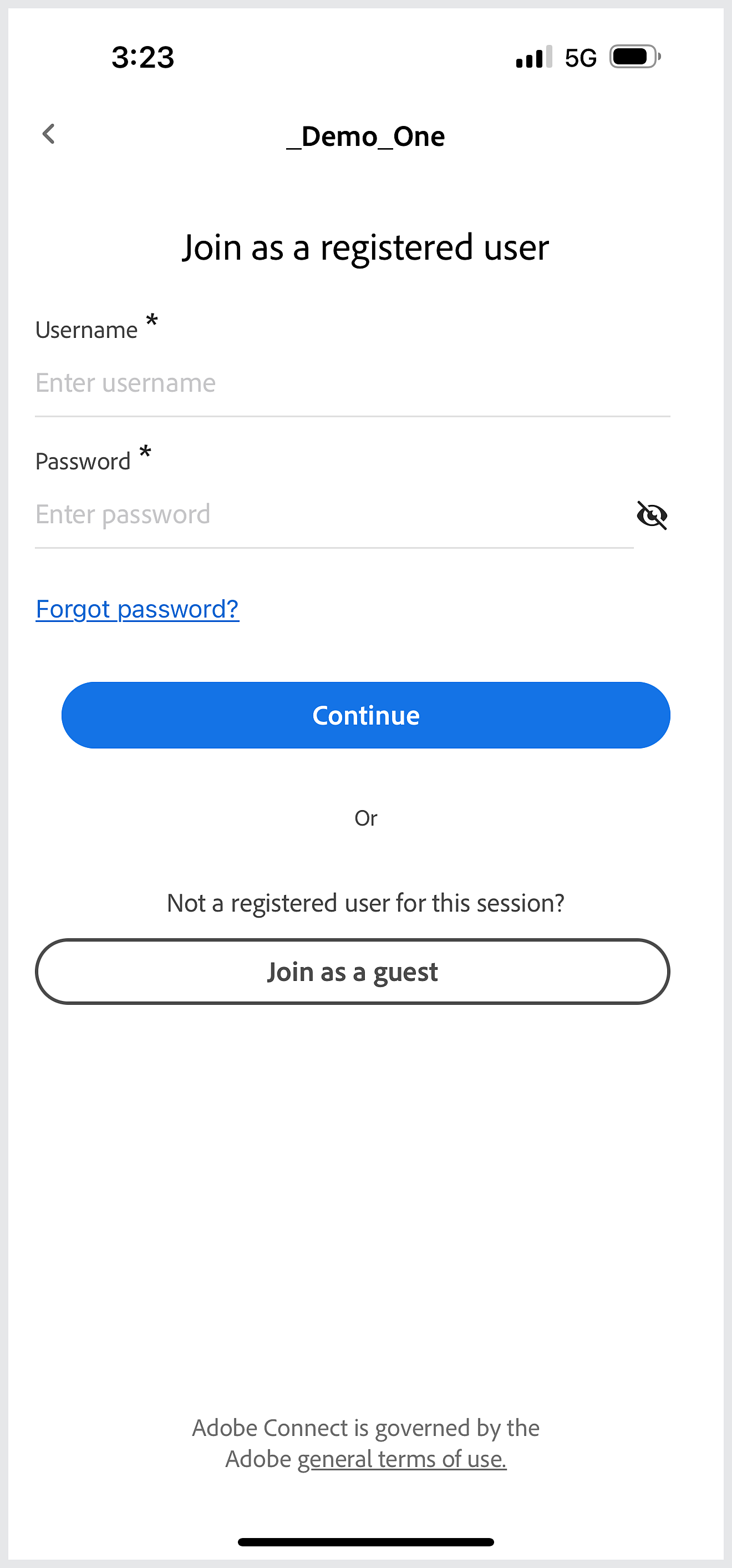
Чтобы войти на собрание, введите имя пользователя и пароль, затем нажмите «Продолжить».
После входа на сеанс просмотрите комнаты, к которым вы ранее присоединялись.
Войти в учетную запись
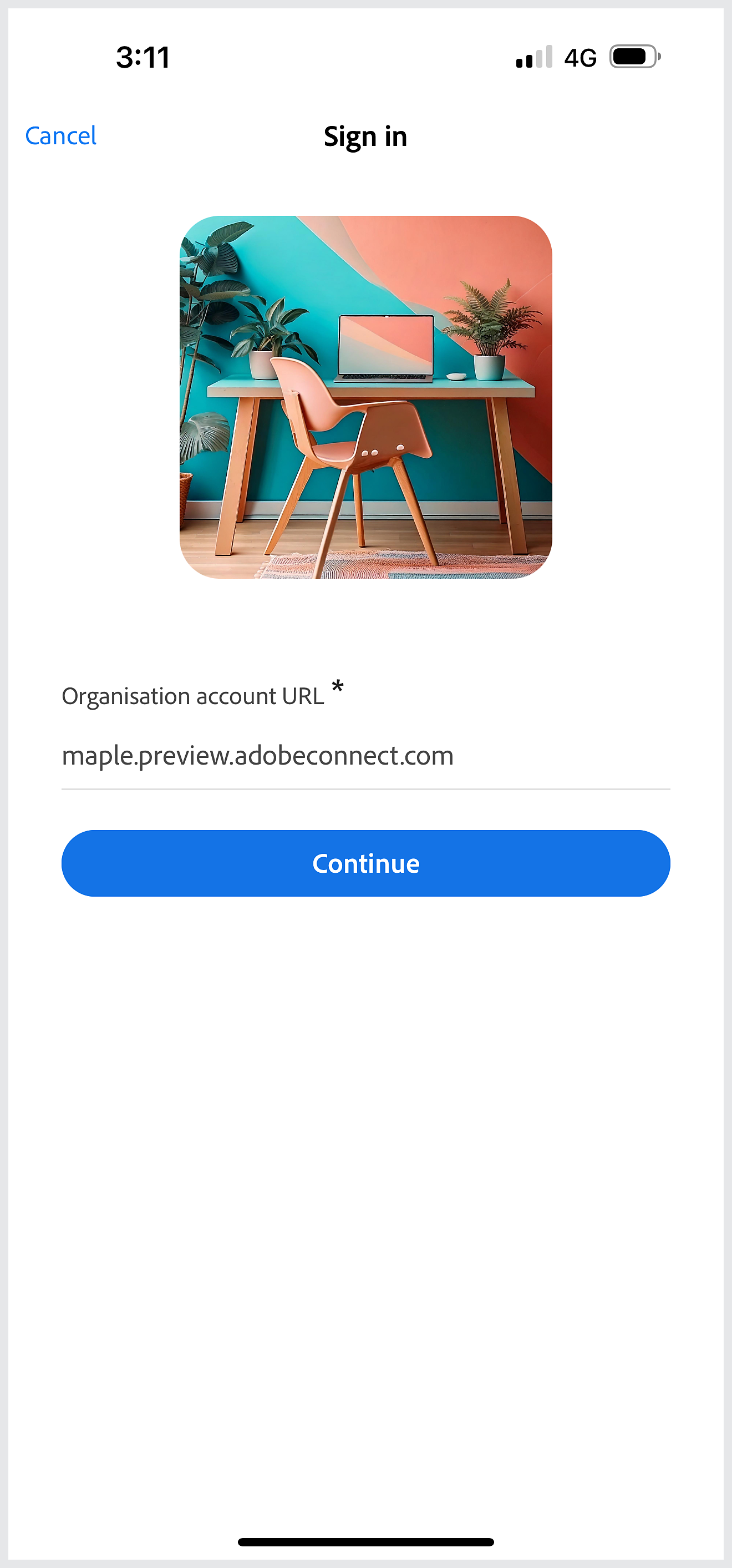
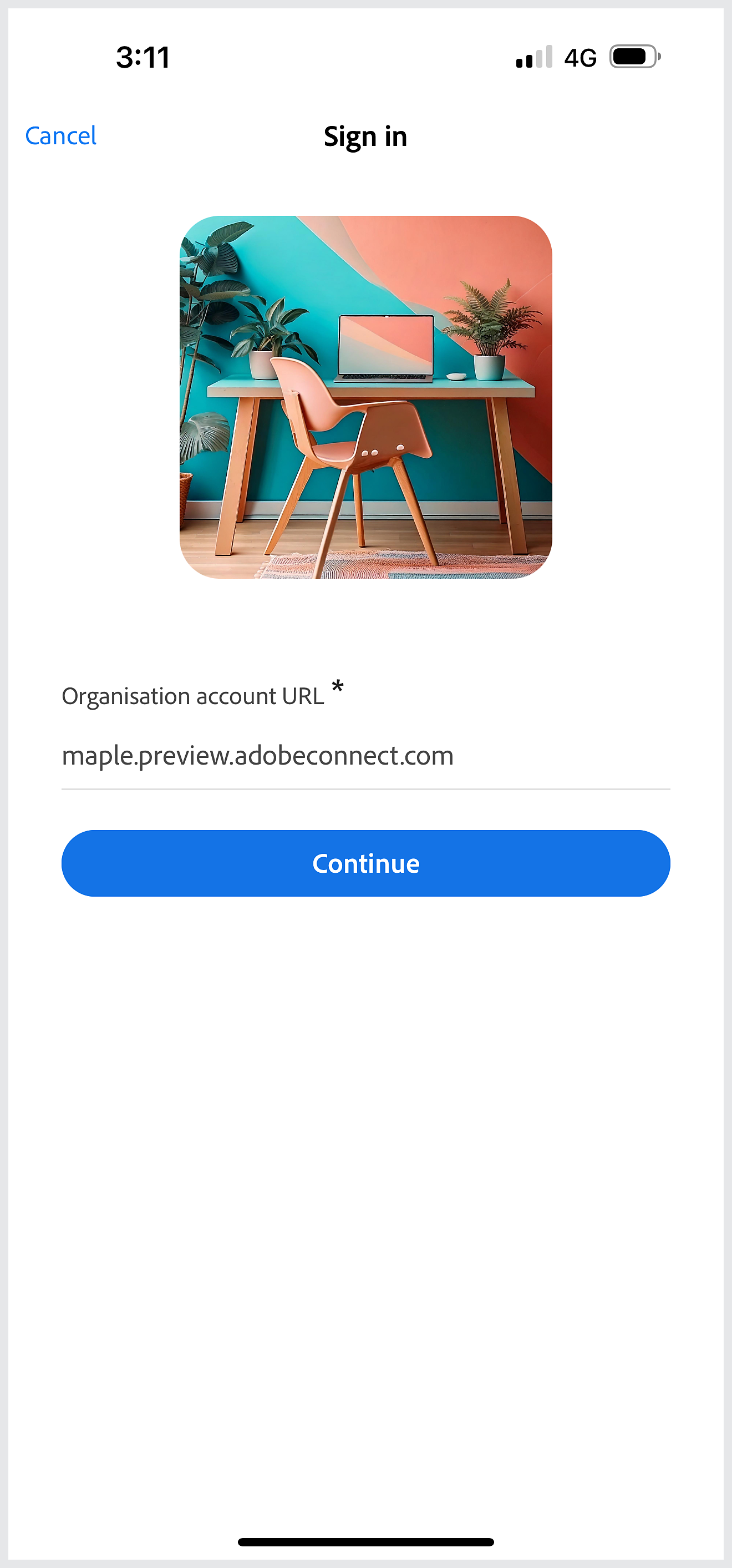
Введите URL-адрес организации и нажмите «Продолжить».
Ввести учетные данные
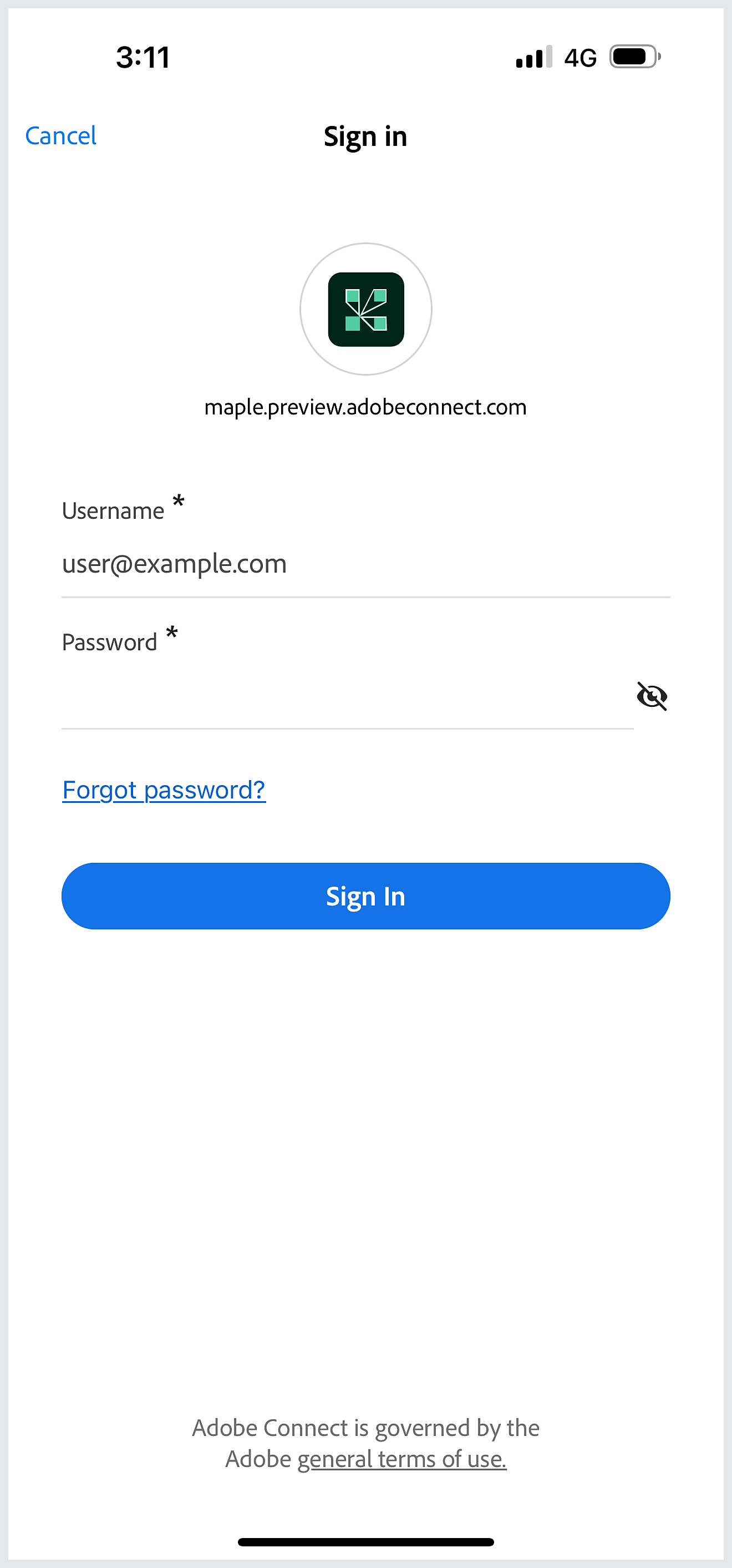
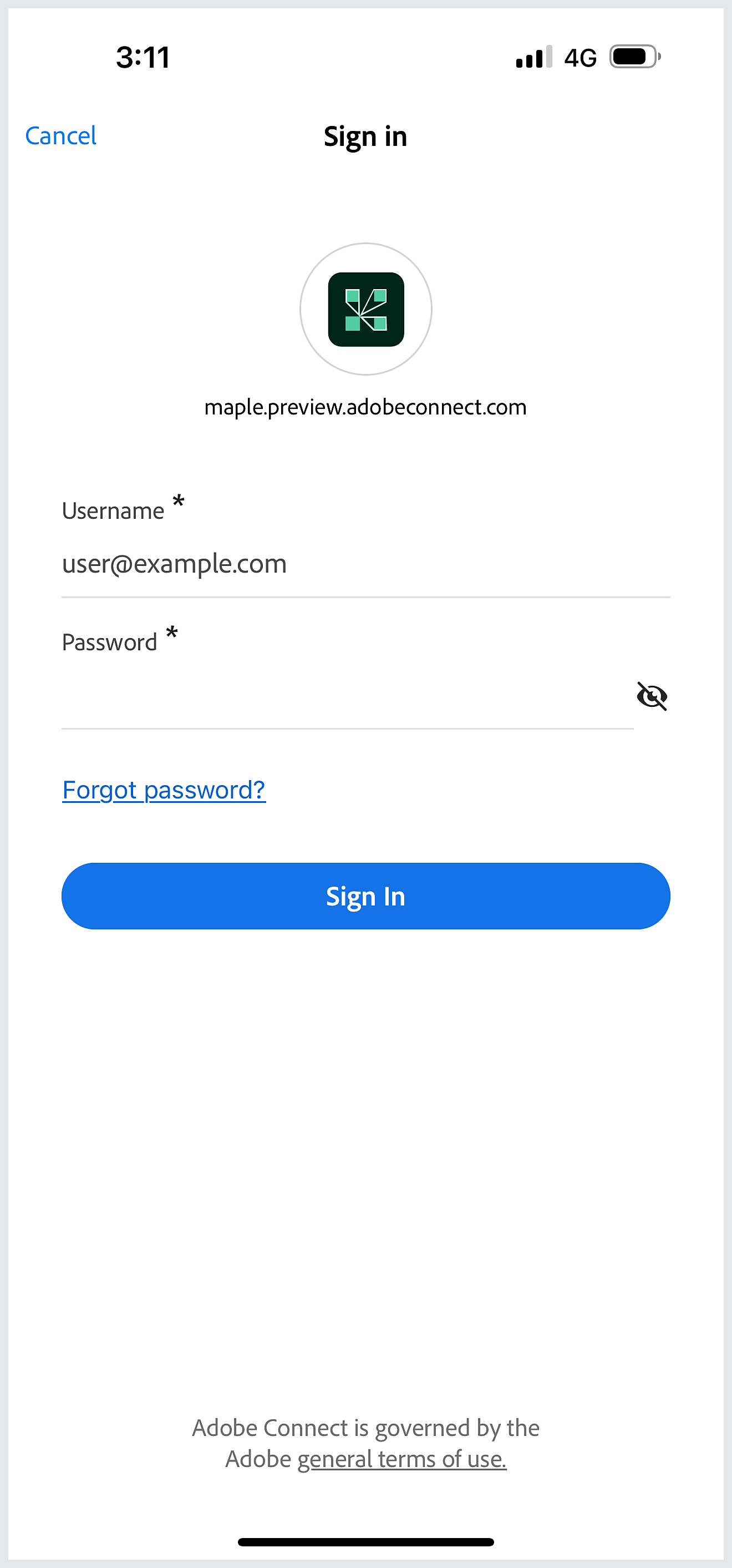
Введите имя пользователя и пароль Adobe Connect, затем нажмите «Войти».
Просмотреть комнаты


Выполнив вход, вы можете просмотреть список комнат, а также свои избранные комнаты.
Просмотрите все недавние собрания, пометьте соответствующие собрания как избранные и просмотрите все избранные комнаты.
Войти на собрания
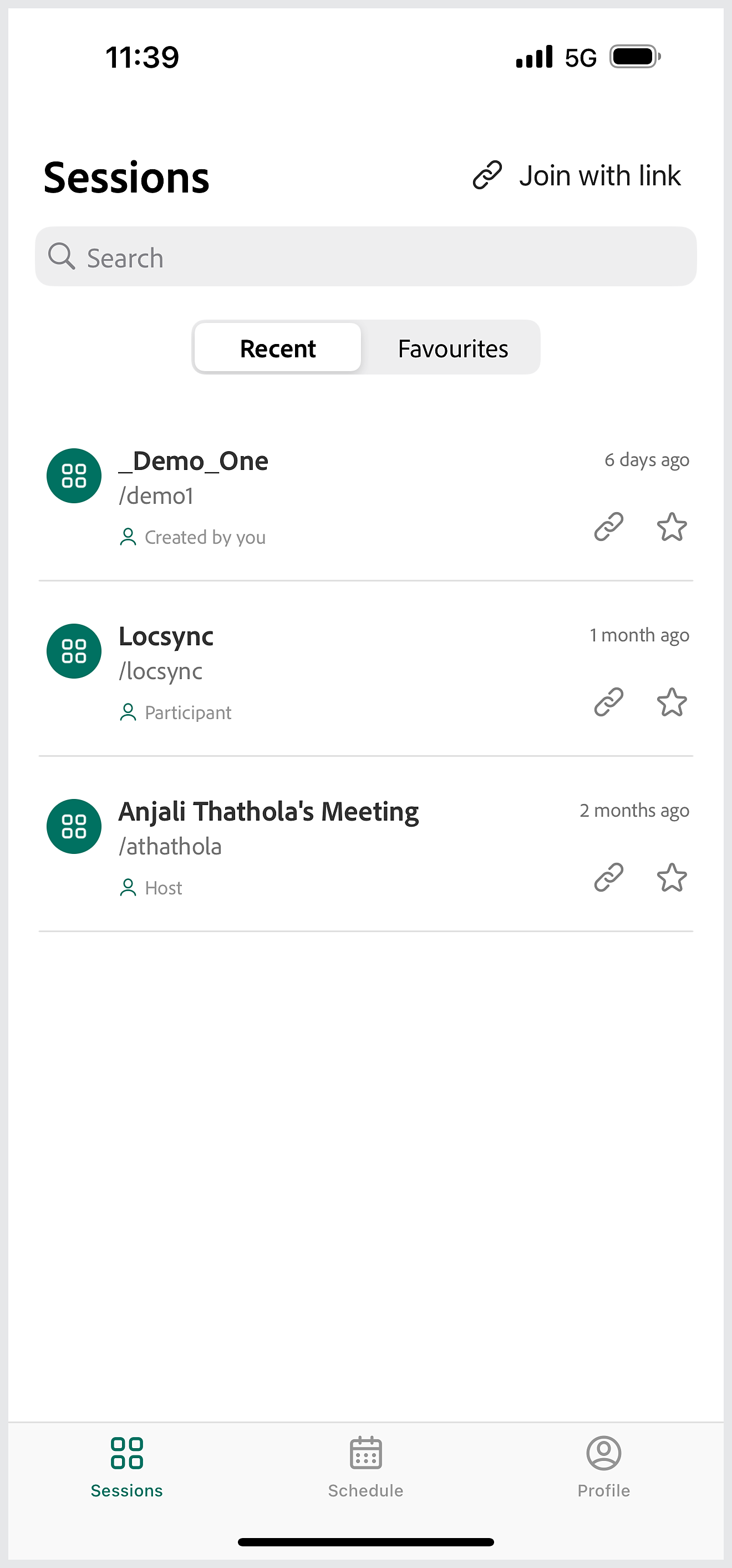
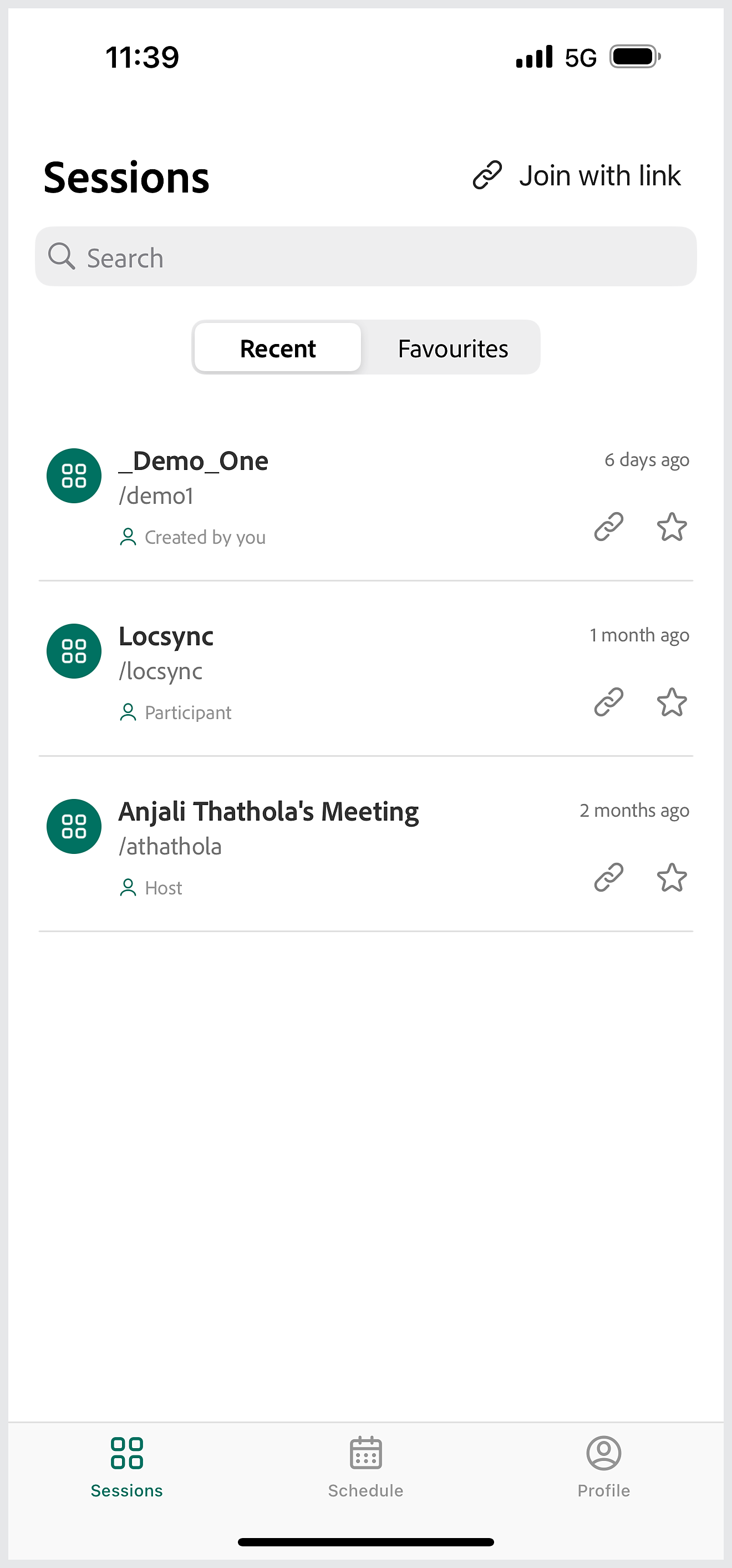
Выполнив вход, вы увидите список комнат в разделе «Последние». Чтобы открыть любую комнату собрания повторно, нажмите на нее.
Пометить как избранное
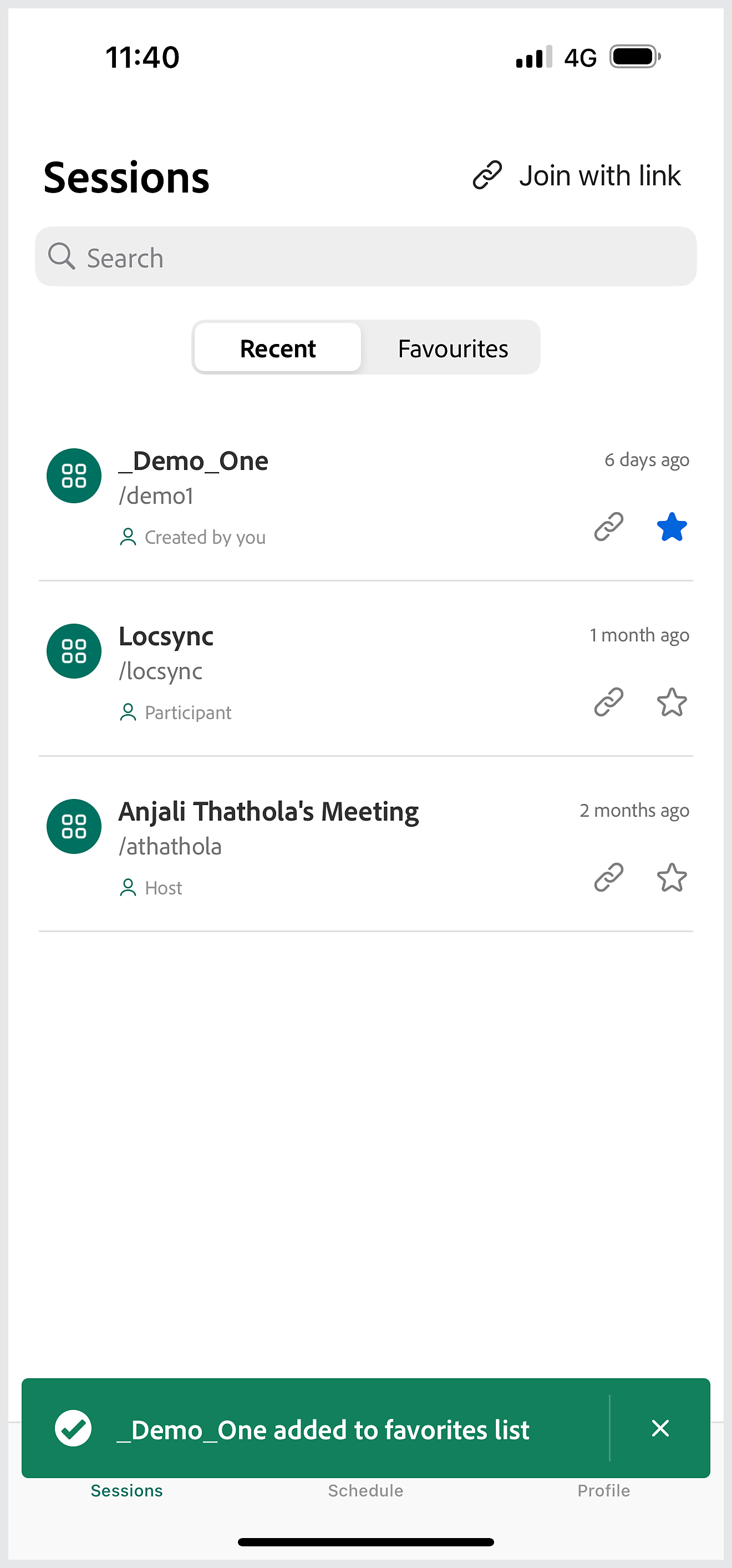
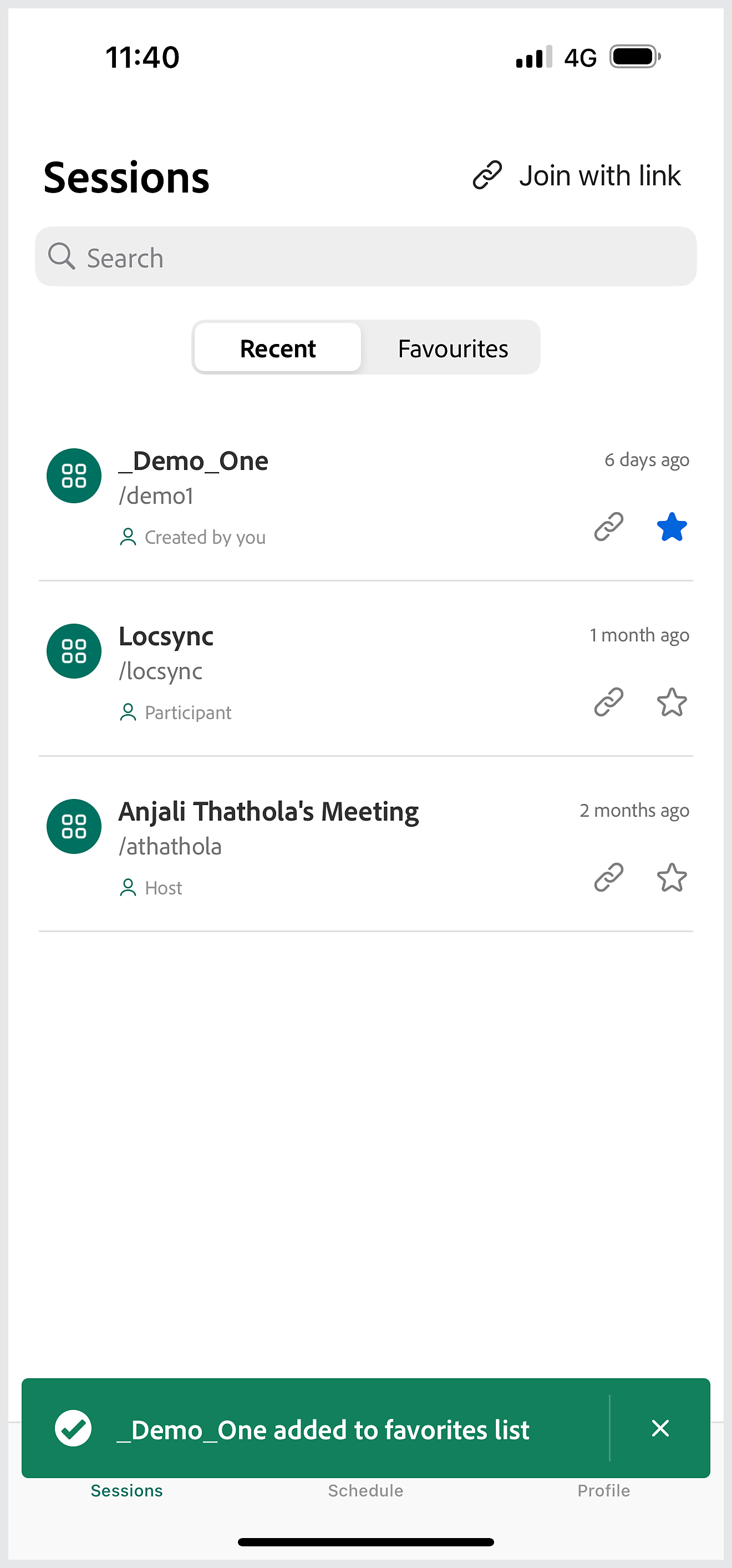
Добавьте комнату в список «Избранное», нажав на значок звездочки.
Просмотреть избранные комнаты


Войдите в комнату из списка избранных комнат.
Войдите на собрание в качестве организатора и позвольте другим пользователям войти на сеанс.
Присоединиться к собранию в качестве организатора
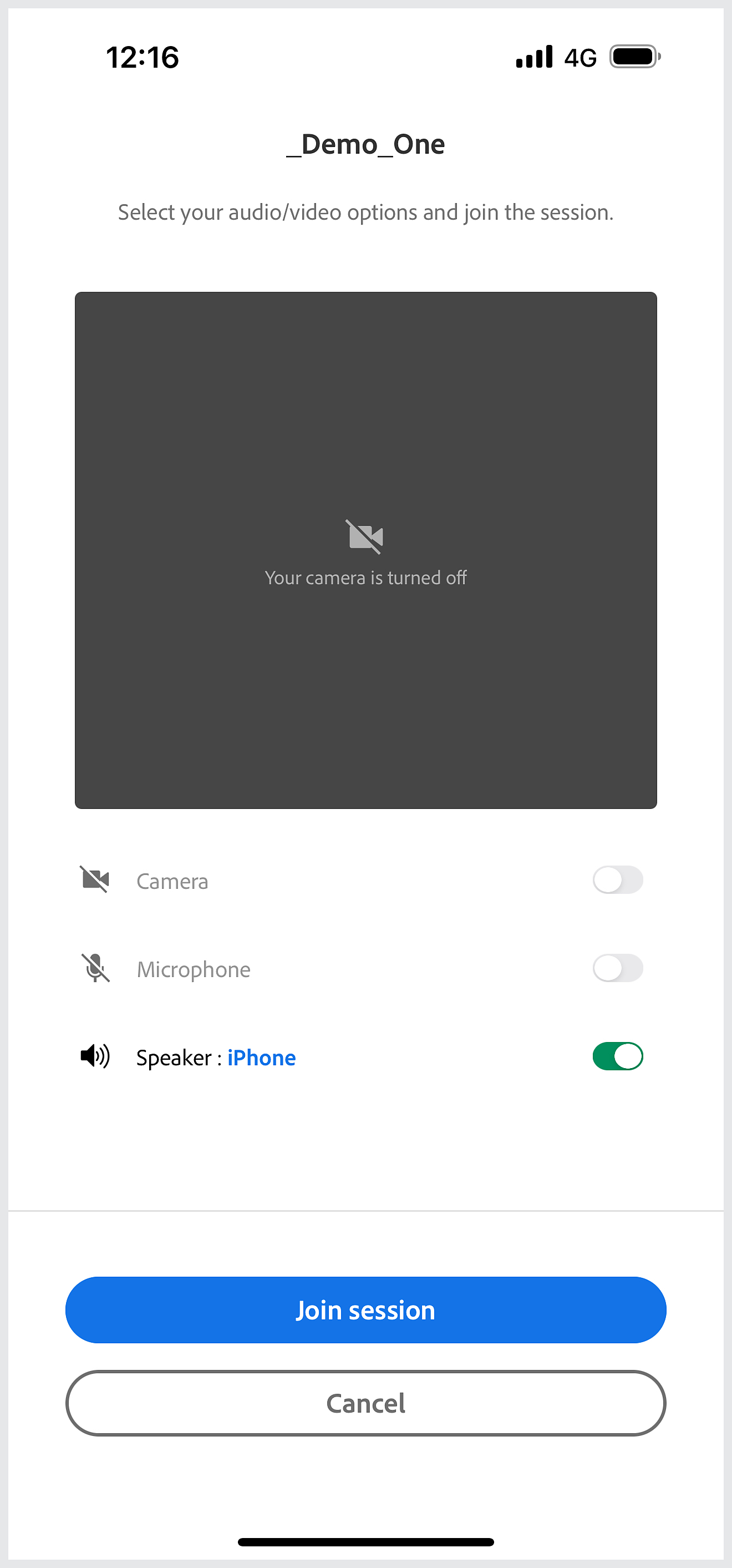
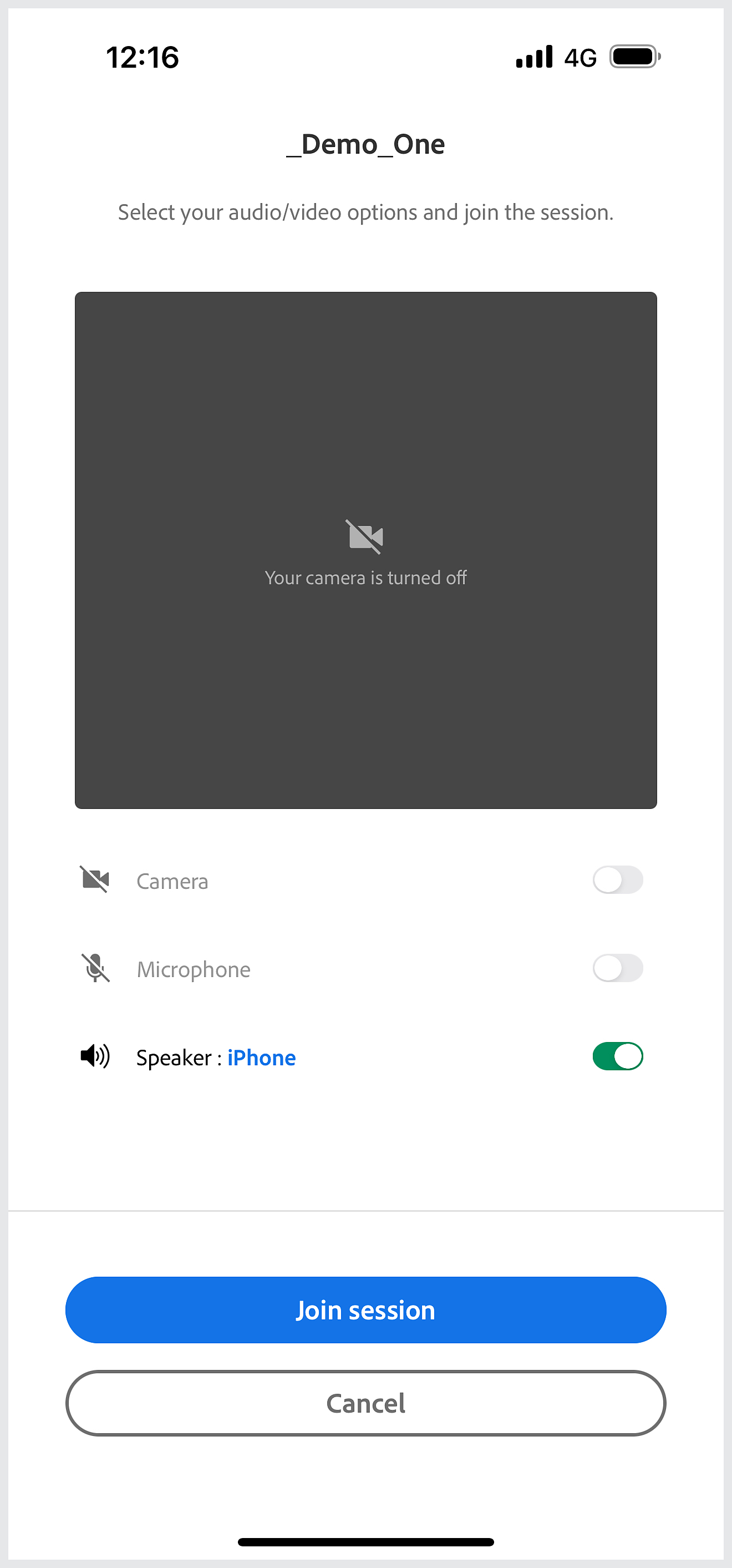
Если у вас есть права организатора, чтобы присоединиться к собранию в качестве организатора, нажмите «Присоединиться к сеансу».
Войти в комнату собрания
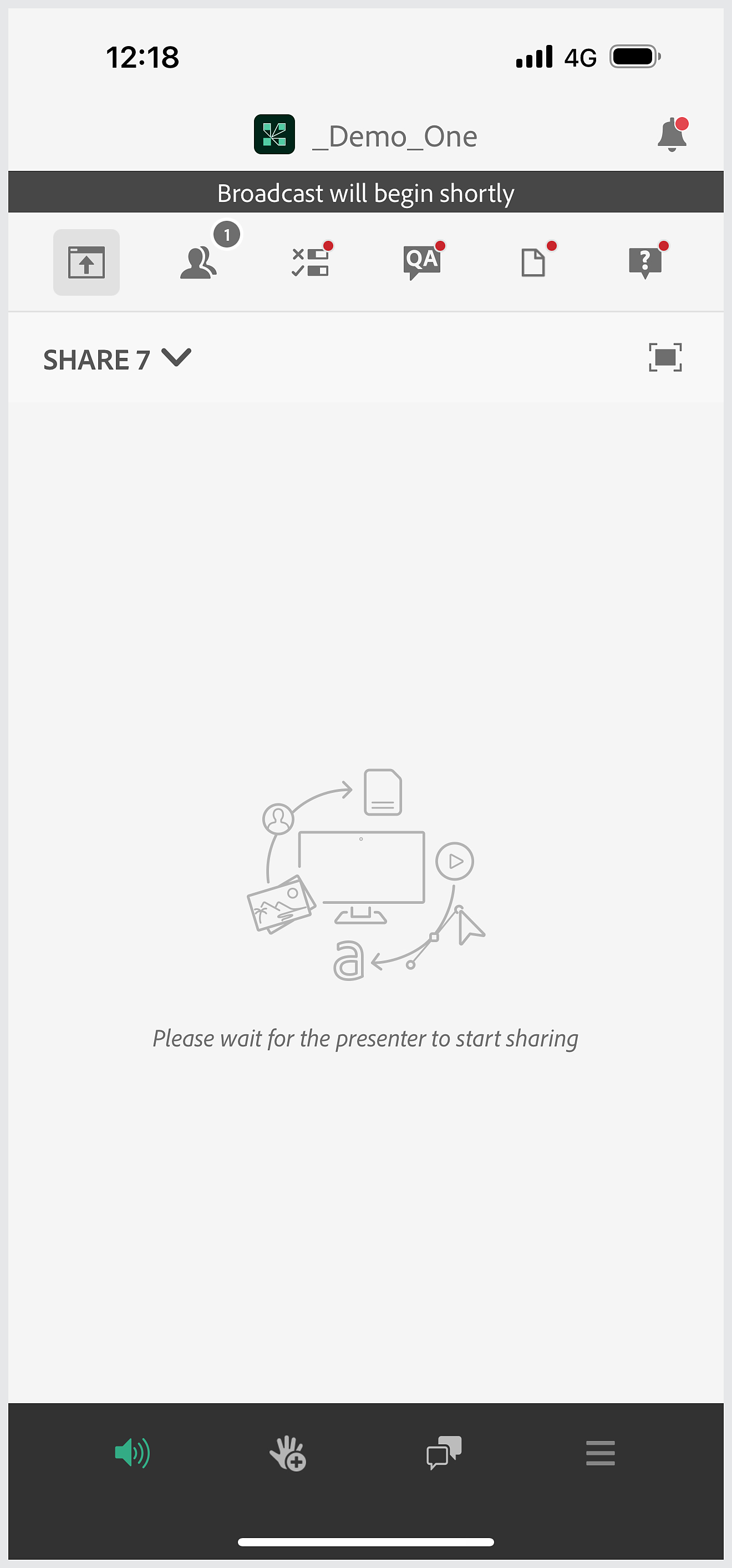
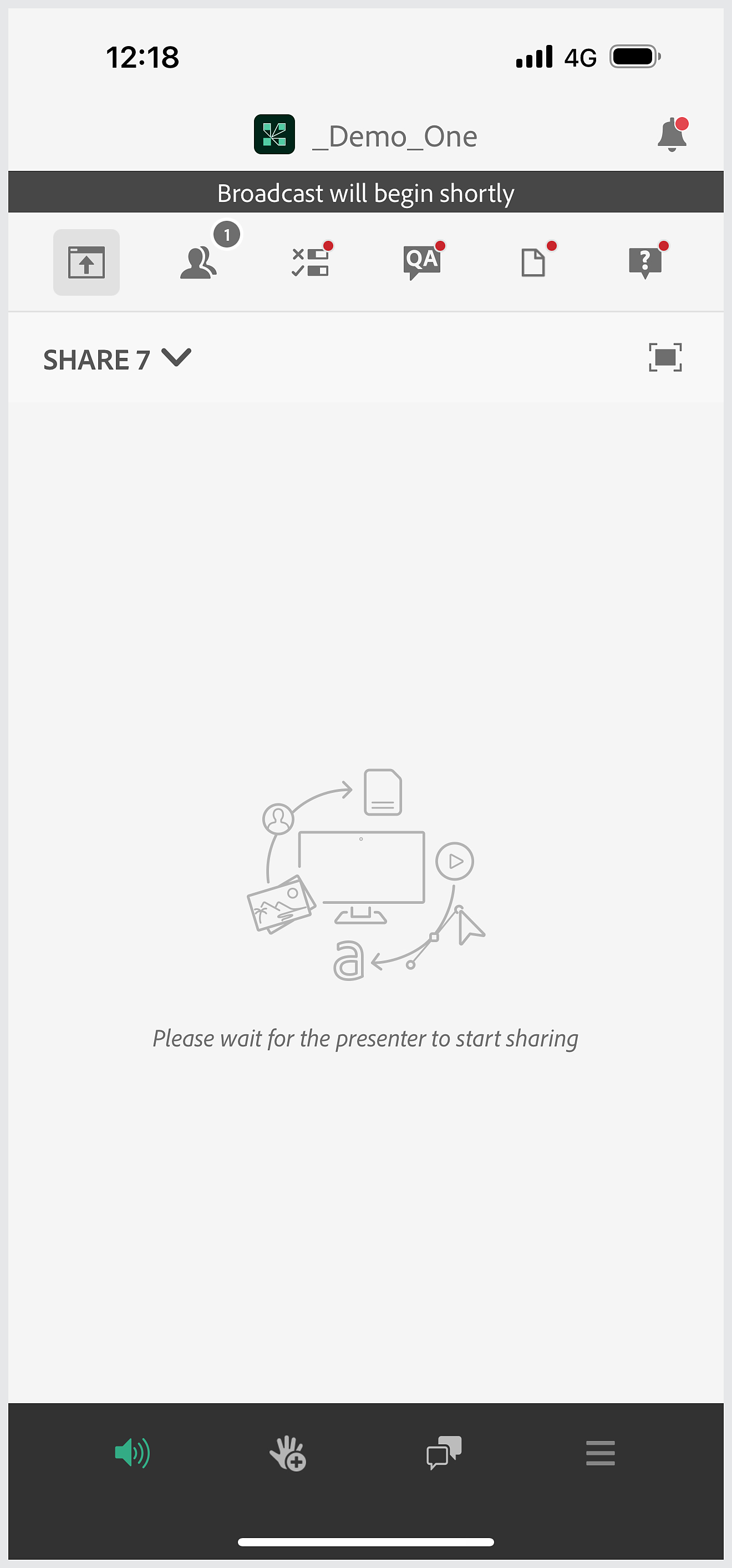
Войдя в комнату, нажмите на значок уведомлений, чтобы просмотреть список участников, желающих войти на собрание.
Разрешить участникам войти
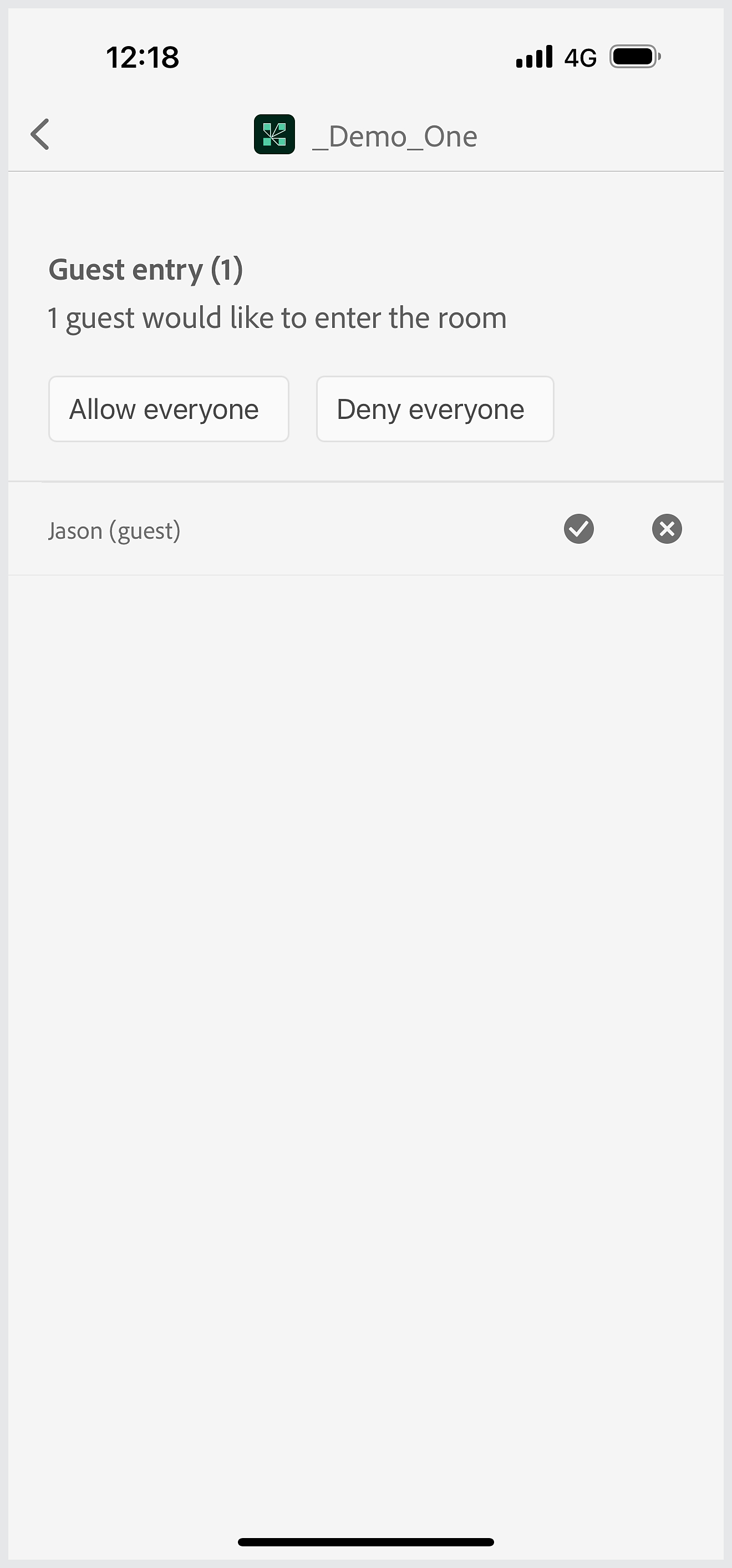
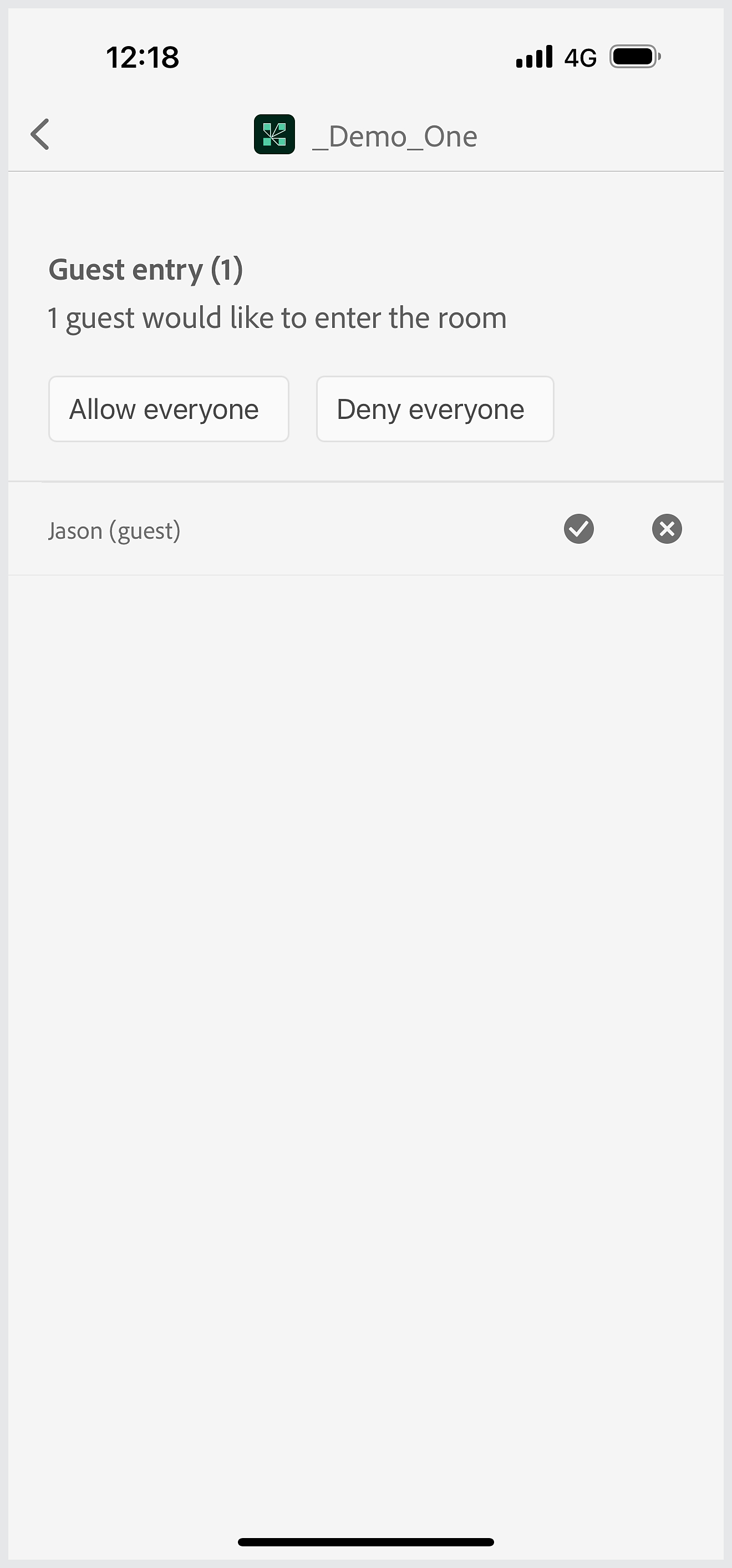
Разрешите или запретите вход в комнату собрания всем, либо разрешите вход в комнату отдельным участникам.
Изменяйте роли посетителей собрания на докладчиков или участников.
Другие варианты входа
Войти на собрание с помощью системы единого входа
Если вы выполняете вход в учетную запись с поддержкой функции единого входа, то после проверки учетных данных вы будете перенаправлены в соответствующую систему аутентификации для единого входа.
Присоединиться с помощью телефонии
- Если организатор собрания предусмотрел использование в комнате собрания телефонной аудиоконференции, будут показаны параметры присоединения с помощью телефона, Интернета или звука по телефону.
- После подключения к собранию значок «аудио» меняется соответствующим образом. Используйте этот параметр, чтобы управлять входным каналом микрофона или телефонной связи в любой момент вызова.
- При подключении к вызову с помощью звука по телефону можно ввести номер телефона, а затем принять вызов. Затем вы получаете приглашение присоединиться к конференц-вызову. При входящем вызове работа мобильного приложения приостанавливается, чтобы дать вам возможность ответить на вызов. Позже можно вернуться в приложение с помощью стандартной навигации по запущенным приложениям на устройстве.
- В приложении значок телефона изменится соответствующим образом.