- Руководство пользователя Adobe Connect
- О программе Adobe Connect
- Начало работы
- Основы
- Совместное использование аудио и видео
- Уровень вовлеченности в Adobe Connect
- Управление модулями
- Пользовательский модуль
- Модуль «Посетители»
- Управление посетителями
- Совместное использование — основы
- Совместное использование экрана на сеансах
- Совместное использование документа
- Совместное использование доски
- Модуль «Примечания»
- Модуль «Чат»
- Модуль «Вопросы и ответы»
- Модуль опроса
- Модуль «Тест»
- Модуль «Веб-ссылки»
- Модуль «Файлы»
- Панель показателей «Уровень вовлеченности»
- Комнаты обсуждения
- Скрытые субтитры
- Записи
- Надстройка для Microsoft Outlook
- Управление пользовательским содержимым в Adobe Connect
- Мобильное приложение Adobe Connect
Меняйте профили и корректируйте установки в мобильном приложении Adobe Connect. Обновление профиля и изменение параметров позволяют персонализировать интерфейс и сделать работу в приложении удобнее.
Просмотр профиля пользователя
-1?$pjpeg$&jpegSize=200&wid=1320)
-1?$pjpeg$&jpegSize=200&wid=1320)
В разделе «Профиль» отображаются данные об учетной записи, в которую выполнен вход. Здесь можно изменить установки приложения, просмотреть условия использования и политику конфиденциальности, а также переключиться на другую учетную запись.
Смена учетной записи
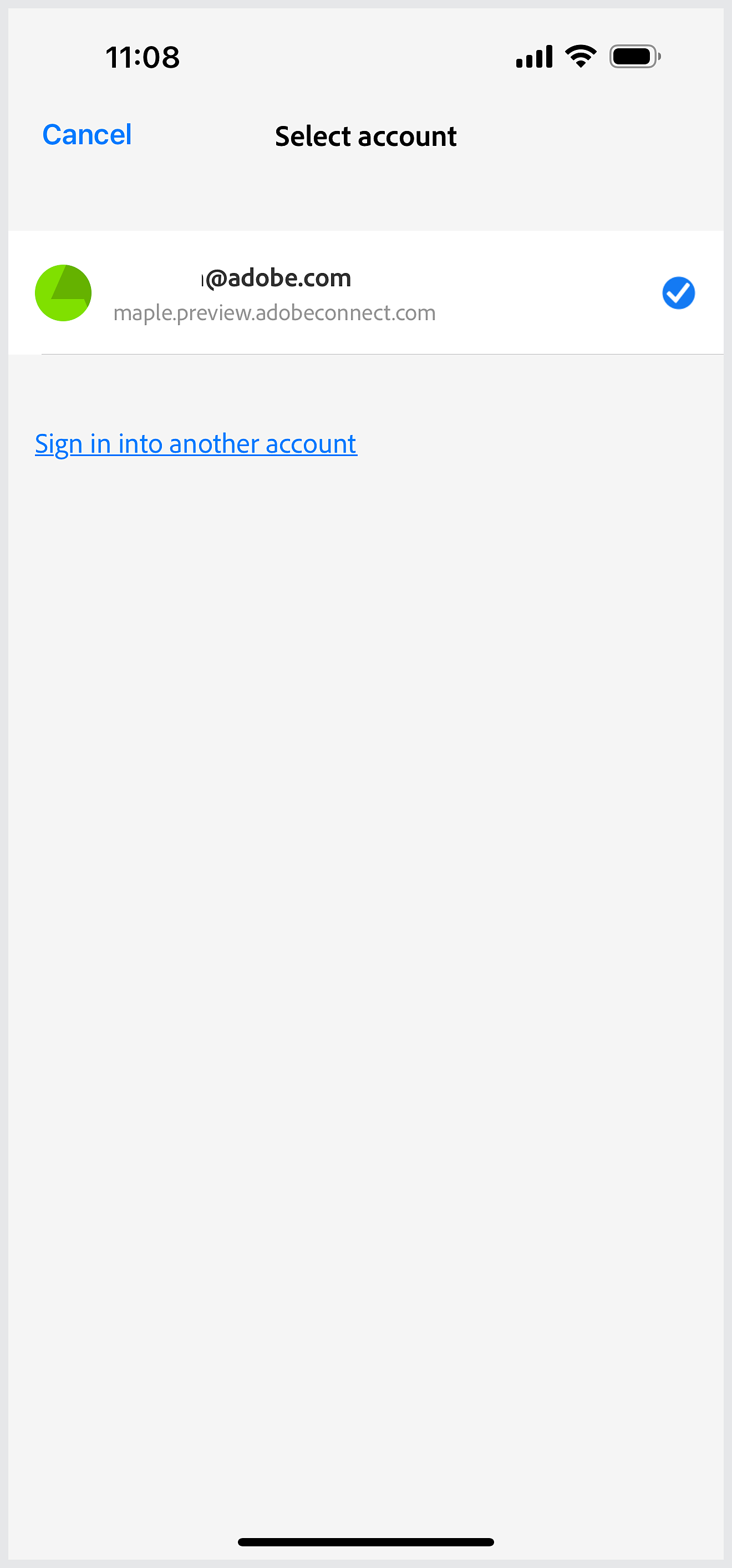
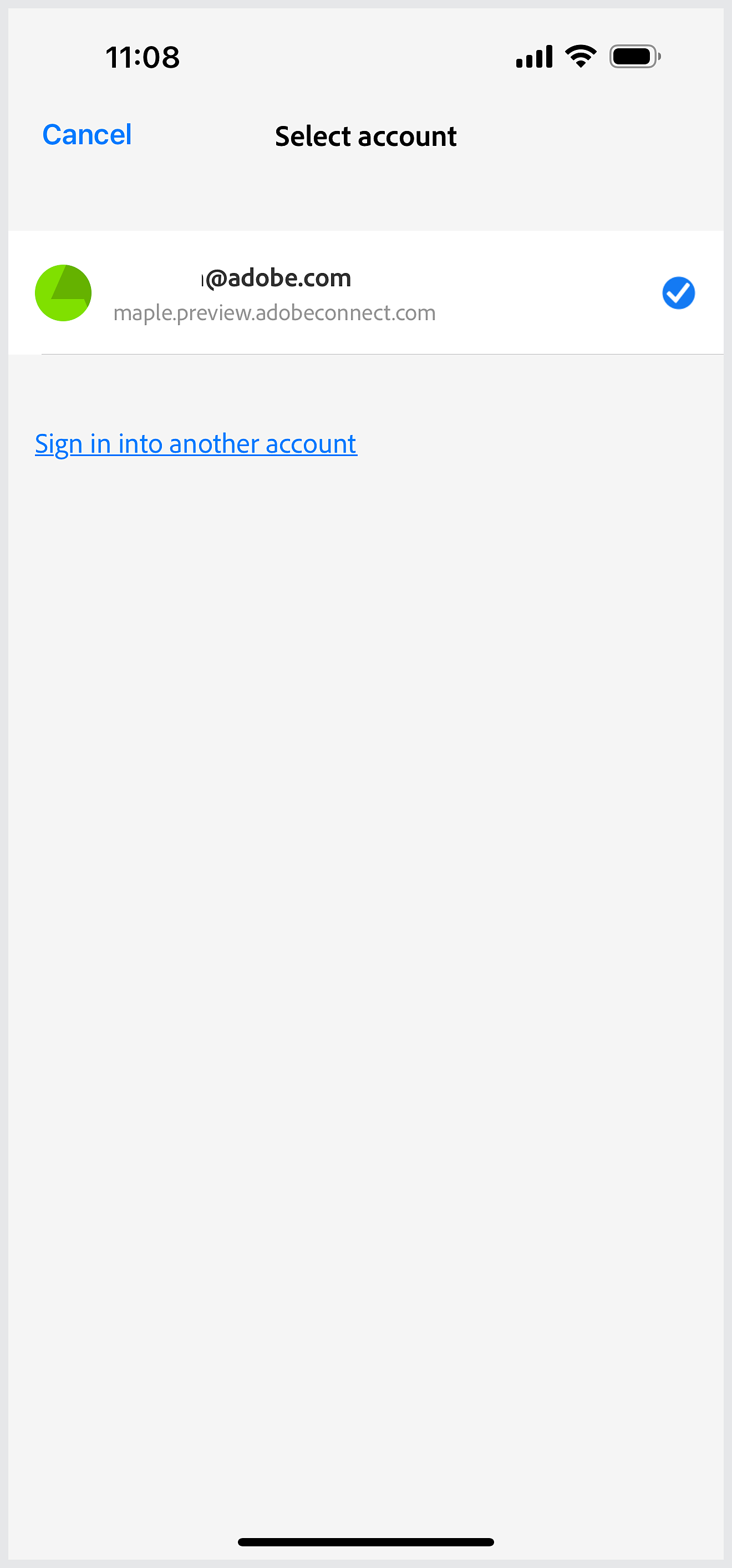
Нажмите «Сменить учетную запись» и введите URL-адрес другой учетной записи. Затем нажмите «Продолжить», чтобы войти в новую учетную запись.
Отправка данных об использовании
-1?$pjpeg$&jpegSize=200&wid=1320)
-1?$pjpeg$&jpegSize=200&wid=1320)
Чтобы передать информацию об использовании мобильного приложения Adobe Connect, включите параметр «Отправлять данные об использовании». Если этот параметр включен, Adobe собирает такие данные, как сведения об устройстве, взаимодействия в приложении и характер использования, для повышения качества, надежности и удобства использования приложения.
Отправка отчета о сбое


Если мобильное приложение Adobe Connect демонстрирует неожиданное поведение, вы можете помочь Adobe диагностировать и решить вызывающие такое поведение проблемы, отправляя отчеты о сбоях. Вы всегда можете разрешить или запретить отправку таких отчетов.
Отображение субтитров
-1?$png$&jpegSize=200&wid=1320)
-1?$png$&jpegSize=200&wid=1320)
Если администратор учетной записи включил скрытые субтитры на собрании, вы можете отобразить субтитры во время сеанса, включив параметр «Показать при наличии».
Изменение стиля
-1?$png$&jpegSize=200&wid=1320)
-1?$png$&jpegSize=200&wid=1320)
Измените внешний вид скрытых субтитров. Субтитры поддерживают специальные возможности. Чтобы изменить внешний вид субтитров, нажмите на любой параметр.
Изменение размера шрифта
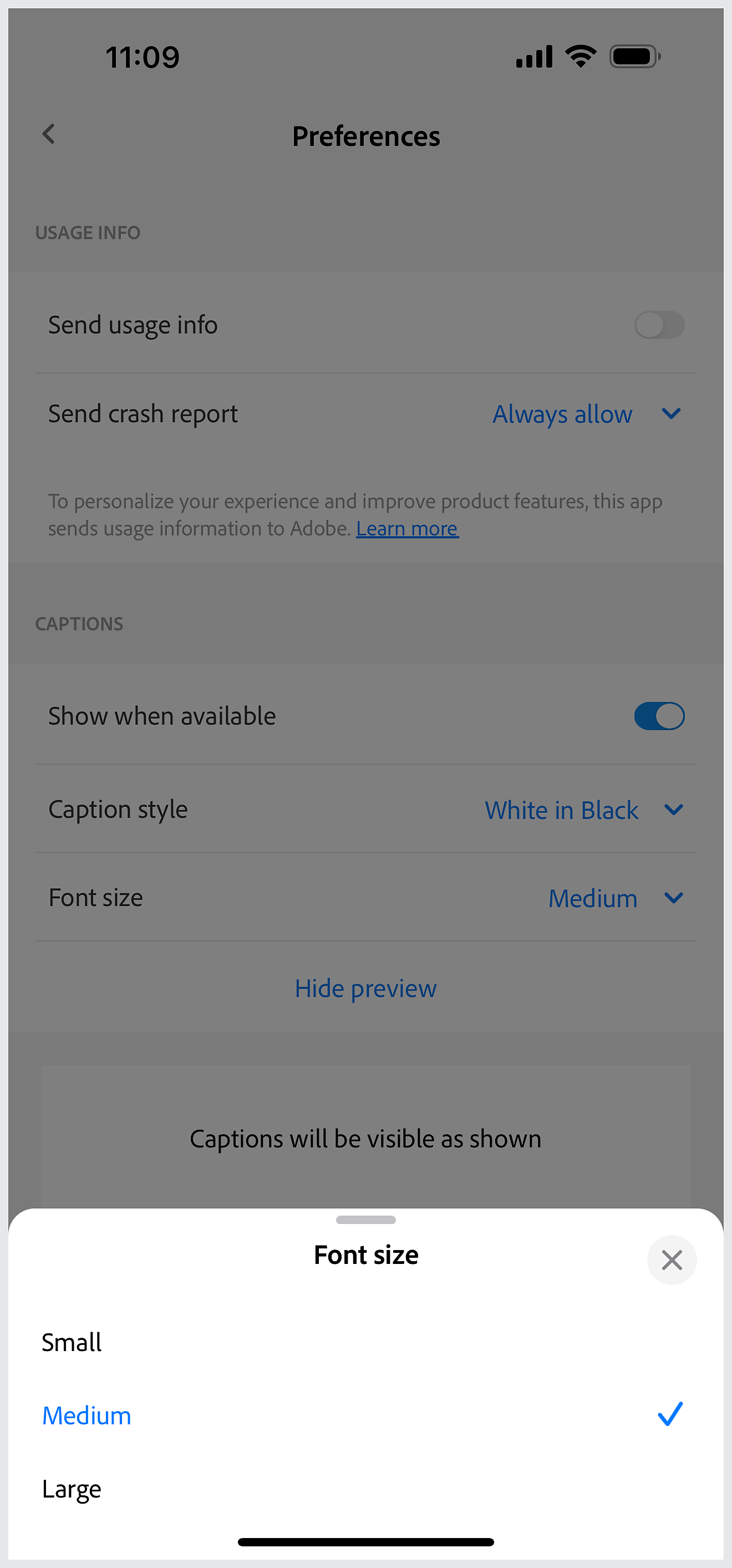
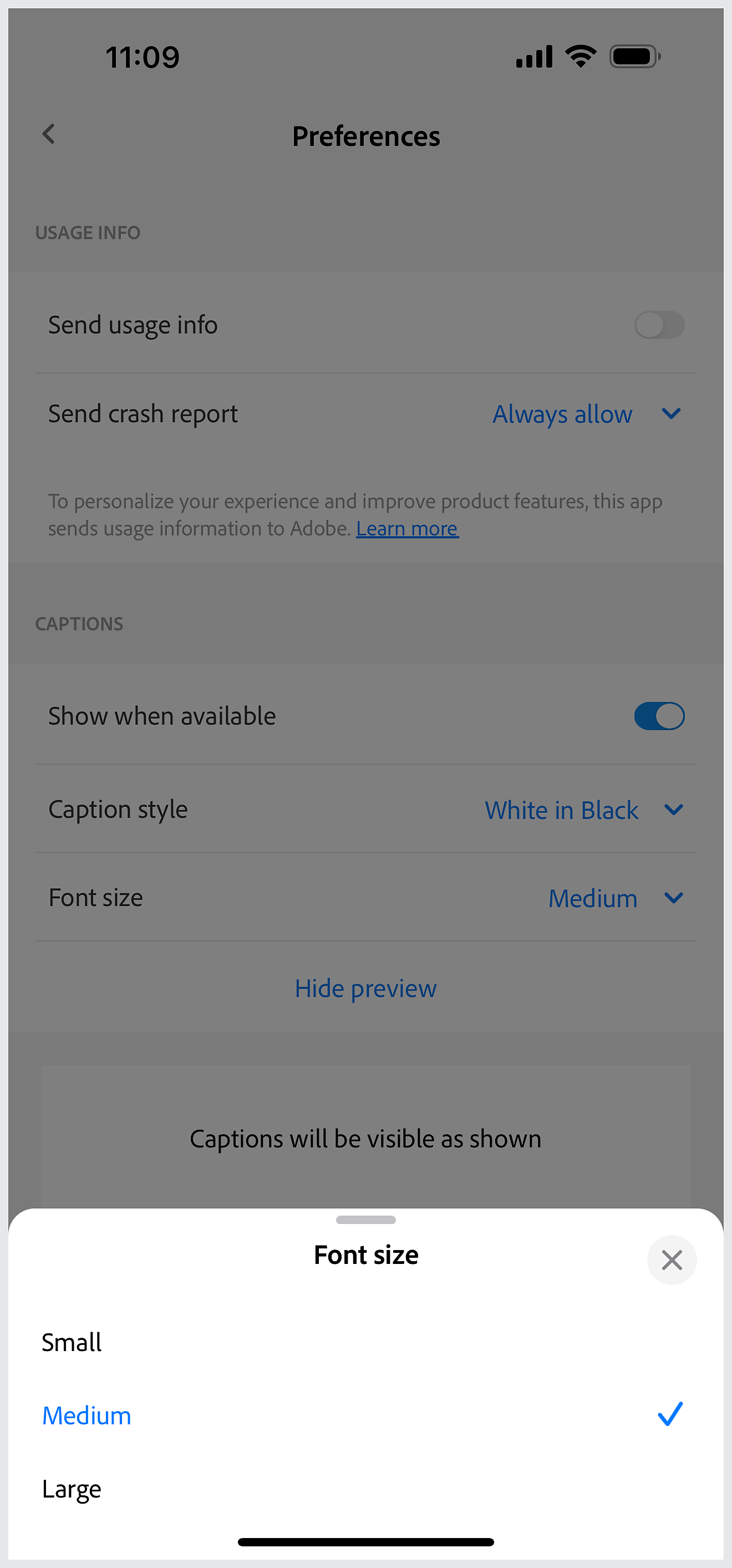
Измените размер шрифта скрытых субтитров, чтобы участникам было лучше их видно. Выберите маленькие, средние или большие субтитры.