- RoboHelp User Guide
- Introduction
- Projects
- Collaborate with authors
- PDF Layout
- Editing and formatting
- Format your content
- Create and manage cross-references
- Create and manage links
- Single-source with snippets
- Work with images and multimedia
- Create and use variables for easy updates
- Work with Variable Sets
- Use Find and Replace
- Auto save your content
- Side-by-side editing in Split View
- Use the Spell Check feature
- Create and Edit Bookmarks
- Insert and update fields
- Switch between multiple views
- Autonumbering in CSS
- Import and linking
- TOCs, indexes, glossaries, and citations
- Conditional content
- Microcontent
- Review and Collaboration
- Translation
- Generating output
- Publish output
- Publish to a RoboHelp Server
- Publish to an FTP server, a Secure FTP server, or a File System
- Publish to SharePoint Online
- Publish to Zendesk Help Center
- Publish to Salesforce Knowledge Base
- Publish to ServiceNow Knowledge Base
- Publish to Zoho Knowledge Base
- Publish to Adobe Experience Manager
- Publish to Atlassian Confluence Knowledge Base
- Publish to a RoboHelp Server
- Appendix
RoboHelp (September 2022 release) Update 4 introduces improvements, such as a redesigned variable editor, an enhanced images report, PDF enhancements, and fixes for SharePoint and publishing issues.
For the complete list of fixes, visit Fixed issues in RoboHelp.
In this document,
Install the update
Ensure that you've an active Internet connection.
To install Update 4 of the 2022 release of RoboHelp, select Help > Check for Updates.
Then follow the instructions.
For more information, view this community post.
Enhanced Variable and Variable Set editor
Previously, accessing the Variables panel from the Author tab and Variable Sets from the Output tab resulted in frequent switching between the Author and Output tabs. Update 4 of RoboHelp brings a thorough revamp to the Variable and Variable Sets editor to give you a single place to manage your variables and variable sets. User Interface of Variable and Variable Sets editors has now been merged. That streamlines the process of managing both directly from the Author tab. Additionally, the tabular view provides a quick and simple display of all Variables, various Variable Sets, and their respective values, allowing you to easily view and edit multiple variables at once.
For more information view, Create and use variables for easy update.
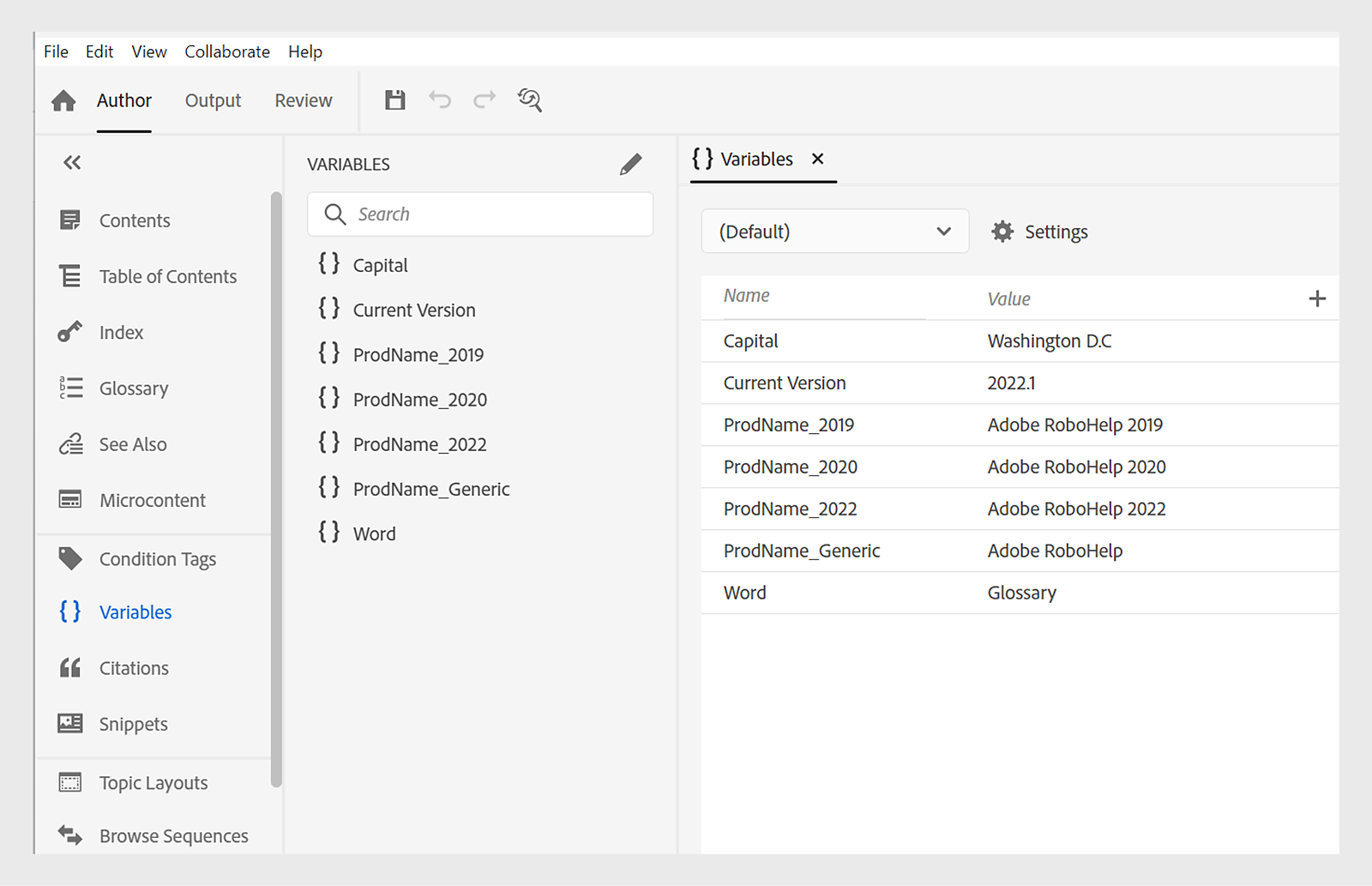
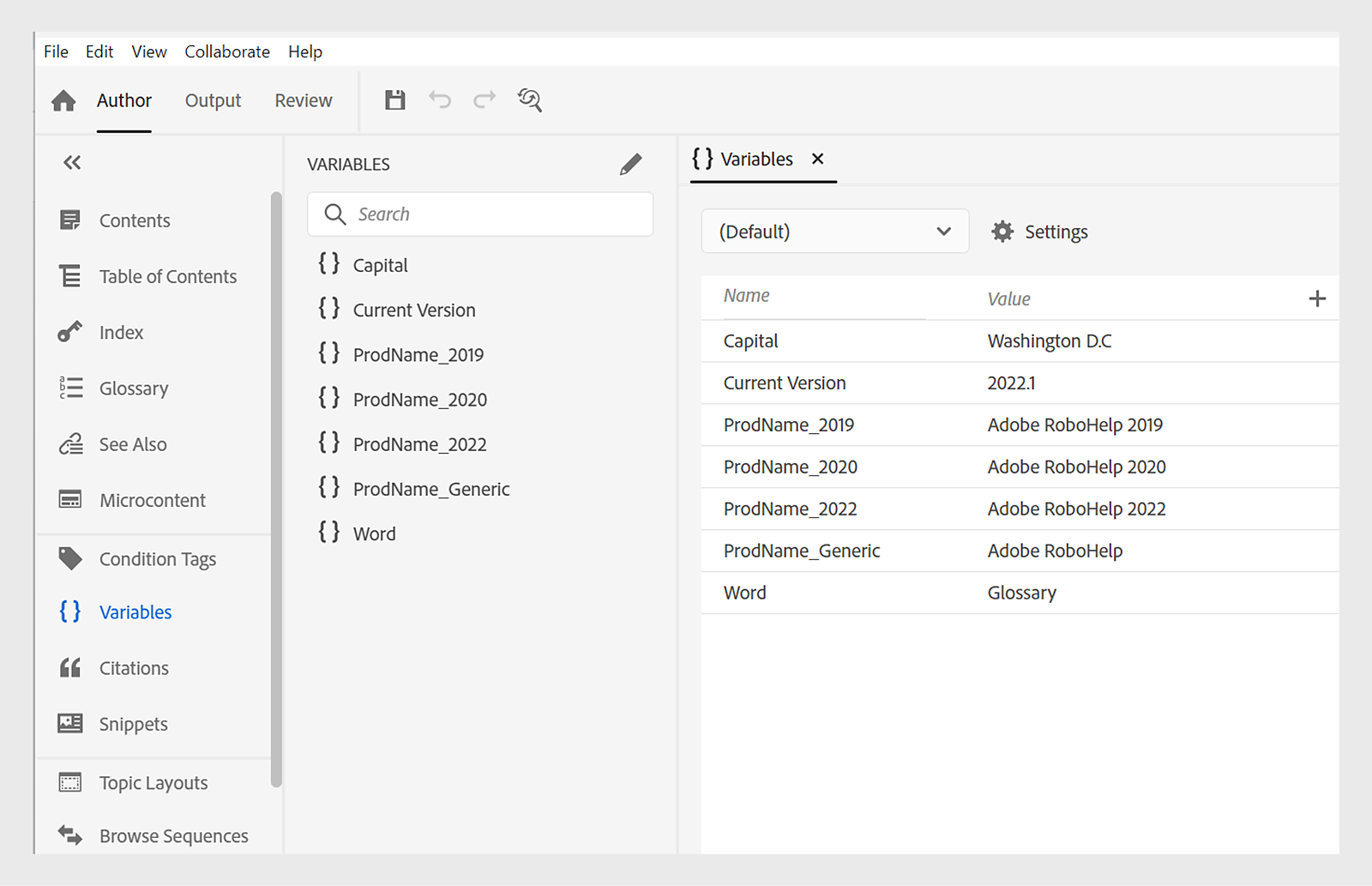
Easy access to Sample Projects from Welcome screen
Using RoboHelp 2022 Update 4, you can now easily access the sample projects from the Welcome screen. You can choose from the three sample projects—About RoboHelp, Compass Travel, and FintecNEWS from the Welcome screen to explore and familiarize yourself with the various features available in RoboHelp.
For more information regarding sample projects, view Work with sample projects.


Enhanced Images report showing Alt Text for images
Managing a project with lots of images can be challenging particularly in terms of identifying those images that lack alt text. RoboHelp 2022 Update 4 focuses on the increasing importance of accessibility. Hence an Alt Text column has been added to enhance the Images report. This enhancement enables you to easily view and verify alt text for all the images at one glance. Additionally, you can also use the Alt Text filter in the Settings panel to filter the images based on whether their alt text is empty or non-empty.
For more information, view Images reports.


Enhancements to PDF output
There have been several enhancements to PDF output, which include:
- Setting page order and number of pages per sheet
- Hyperlinking Glossary page in PDF output
- Disabling chapter AutoNumbering in TOC
- Resetting the page number of only the first occurrence of a Page Layout
Setting Page Order and number of pages per sheet
With RoboHelp Update 4, you can now specify the page order and control the number of pages you want on a particular sheet of the PDF output. You can choose from predefined page order options or create your custom order. Page order allows you to print a booklet kind of output, where by collating, folding, and stapling the sheets, you can create a single book with pages in the correct sequence. You can also define the number of pages you can print on a single sheet, allowing you to create outputs like three-fold pamphlets.
For more information, view Page Organization.
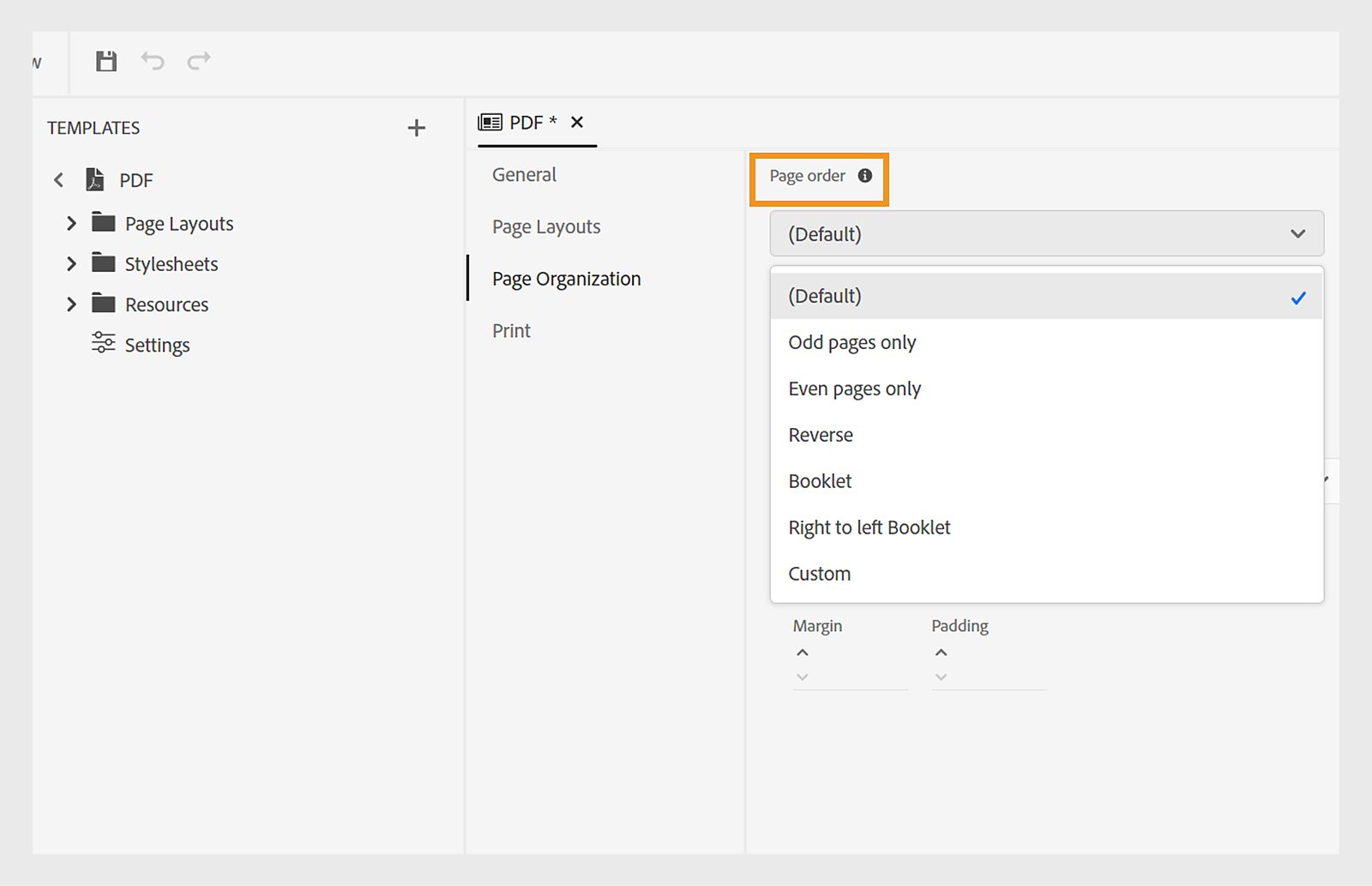
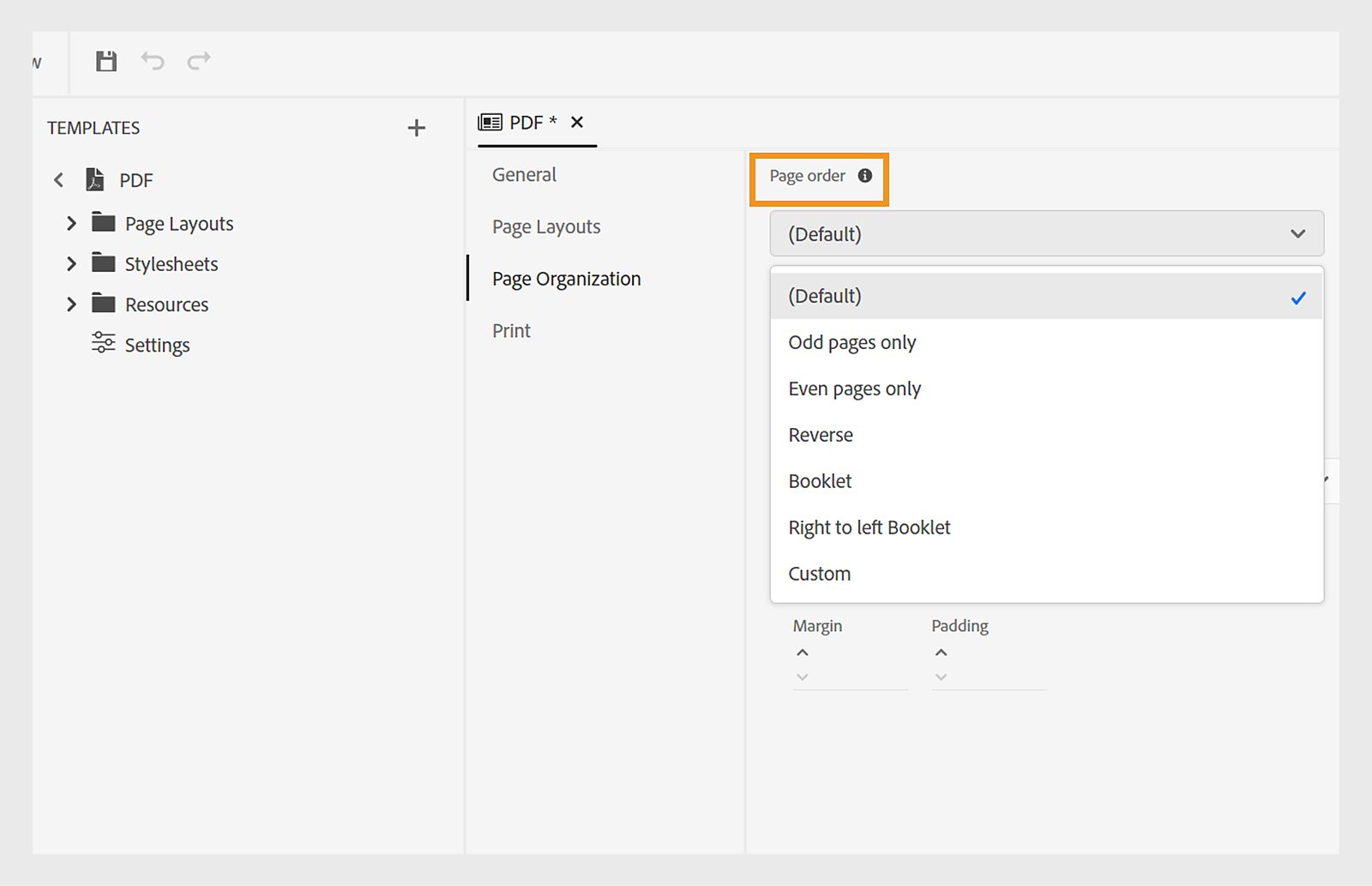
Hyperlnking glossary page in native PDF output
With the latest update, you can add any Glossary term into a topic and hyperlink it to the Glossary page in the PDF output. This functionality creates a link within the PDF output, allowing you to click the term and be directed to the Glossary page to read the definition, ensuring a smooth experience. For more information, view Link glossary terms to glossary page.


Disabling chapter AutoNumbering in TOC
Often, there's a preference not to display the chapter autonumber in the Table of Contents in the PDF output as dictated by the stylesheet. With this update, you can display chapter names without chapter autonumbers in the TOC by simply deselecting the Do not show chapter autonumber in the TOC option in the Template > Settings > General.
For more information view, Do not show chapter autonumber in the TOC.


Resetting the page number of only the first Occurrence of a Page Layout
Previously, you could reset the page number of the initial page in any layout. This used to reset the first page of all instances of that layout. However, the latest RoboHelp update enables you to reset the page number specifically for only the first occurence of any Page Layout, with the following pages being numbered automatically thereafter. For example, if you set the page number to restart from 2 and select the option Apply to the first occurence only, then only the first page of the first chapter will begin from page number 2. Subsequent pages will then continue numbering automatically after 2.
For more information, view Page Numbering Restart.


Bugs fixed in this release
To check the list of bugs that have been fixed in this release, view Fixed issues.
Have a question or an idea?
If you've a question to ask or an idea to share, come and participate in the Adobe RoboHelp Community. We would love to hear from you and address your queries.