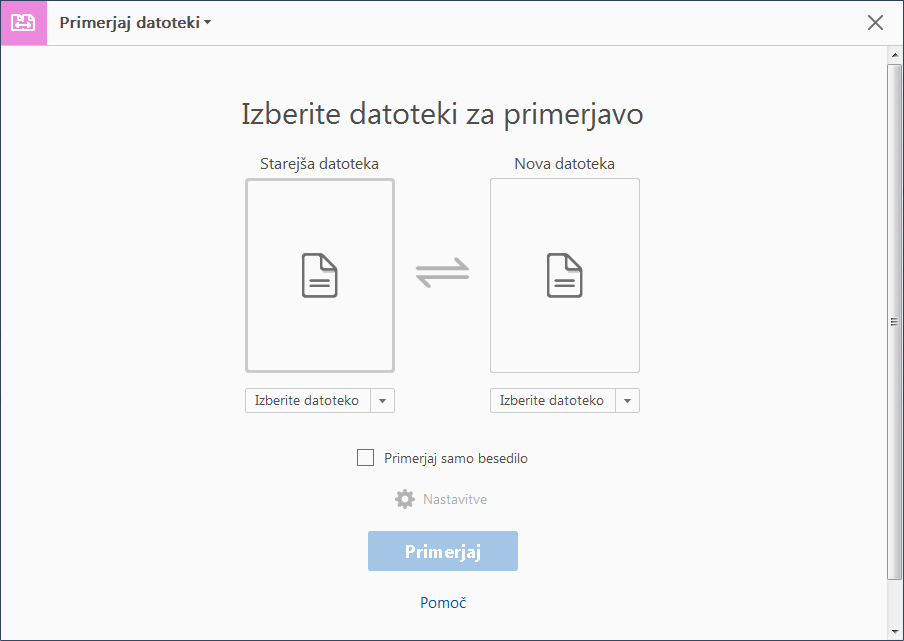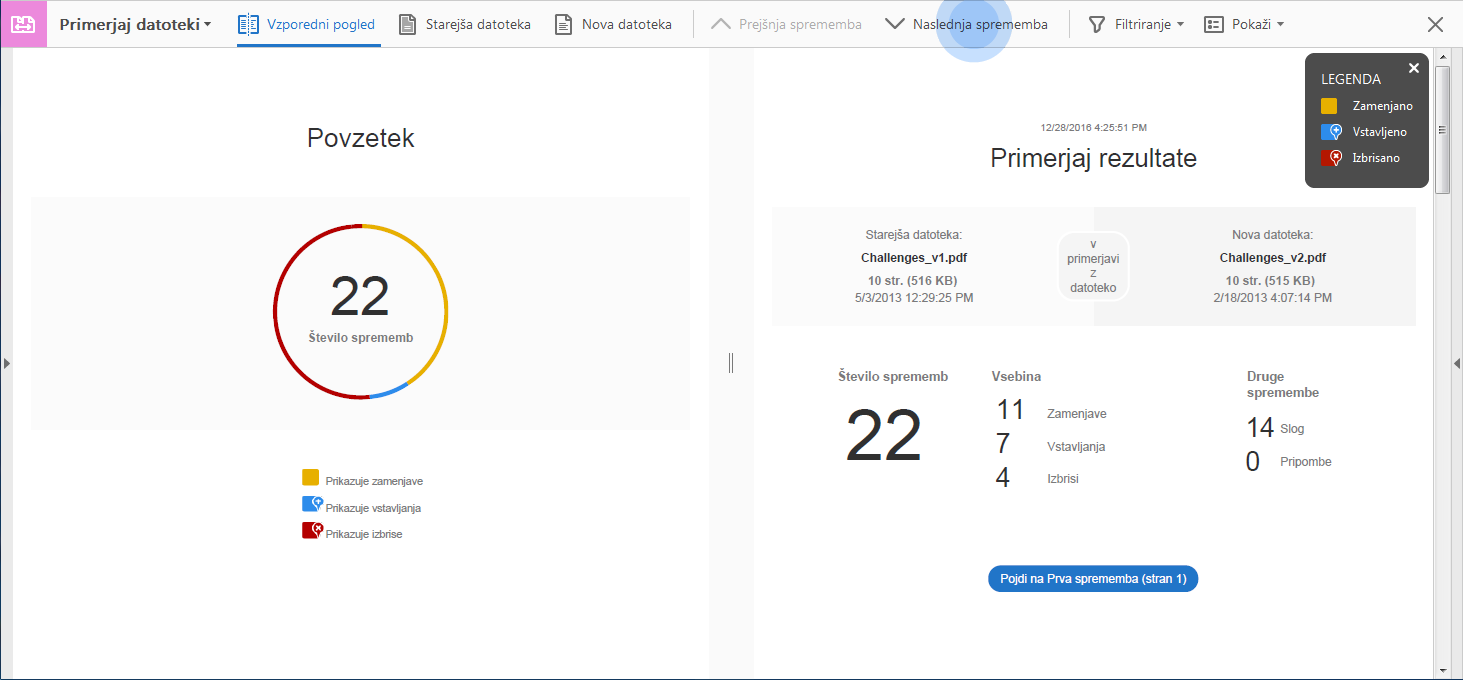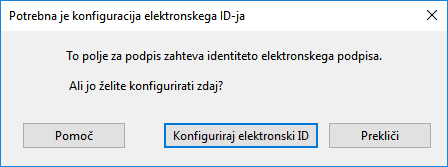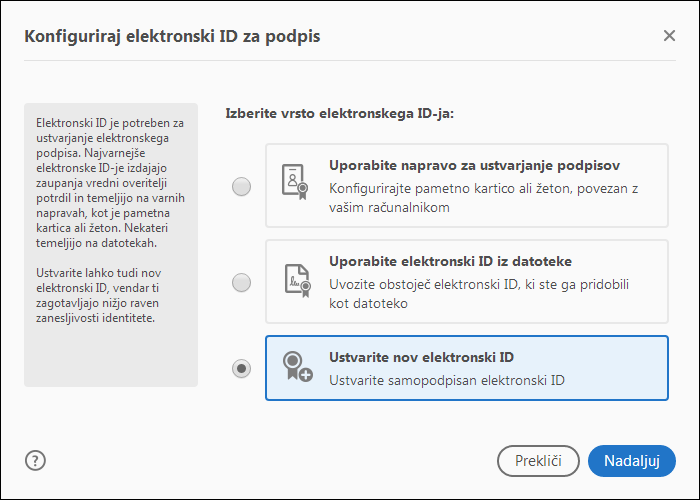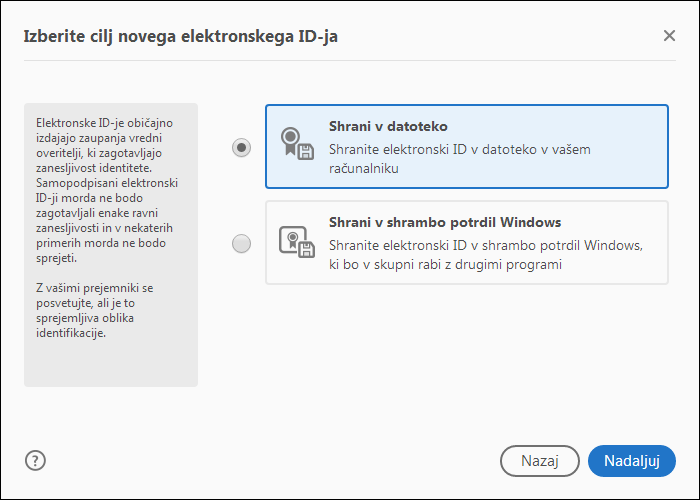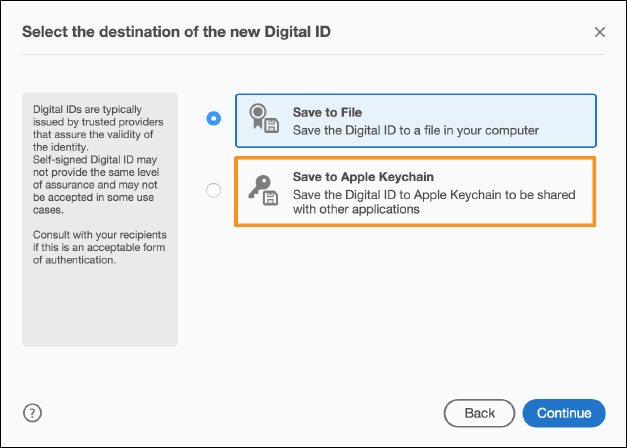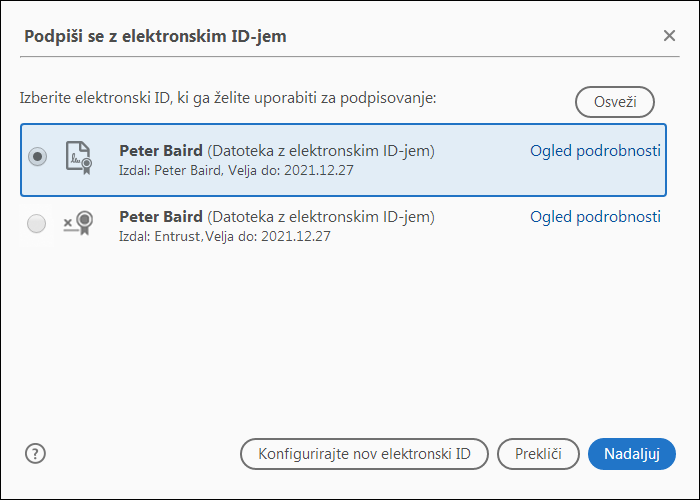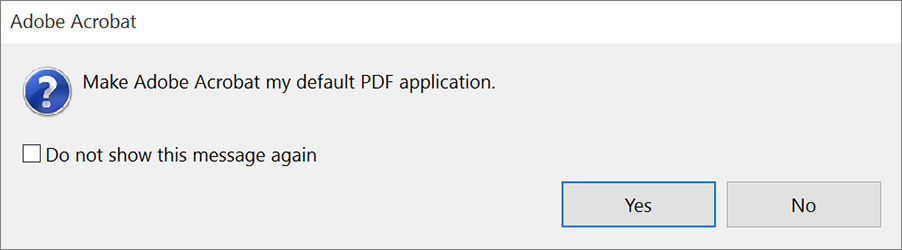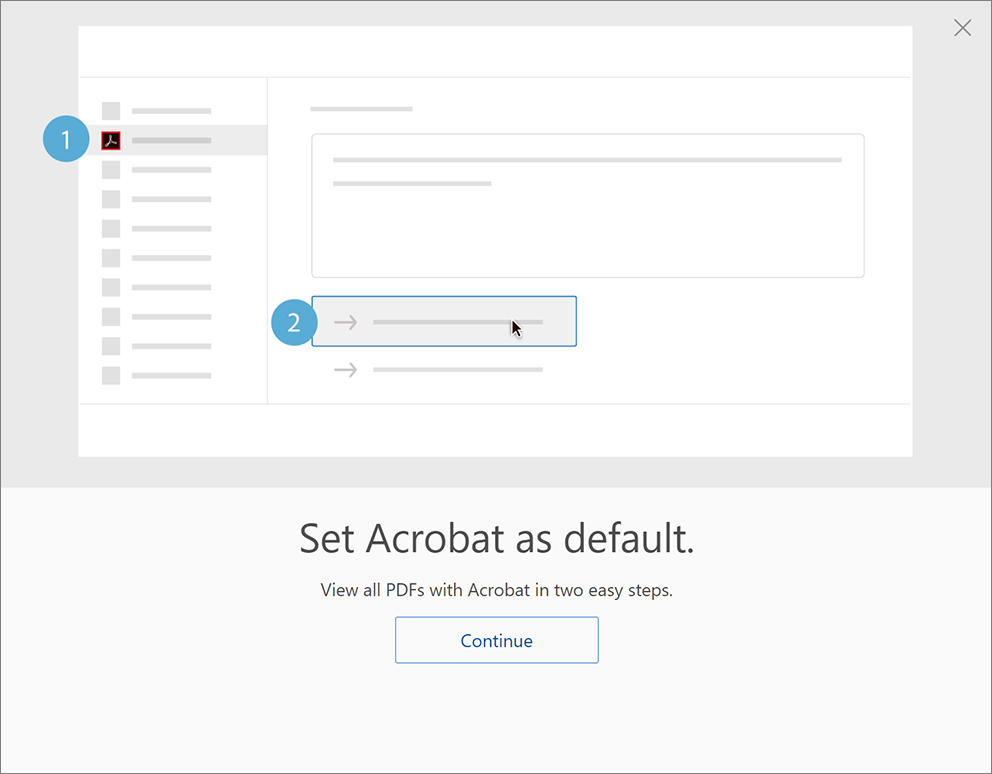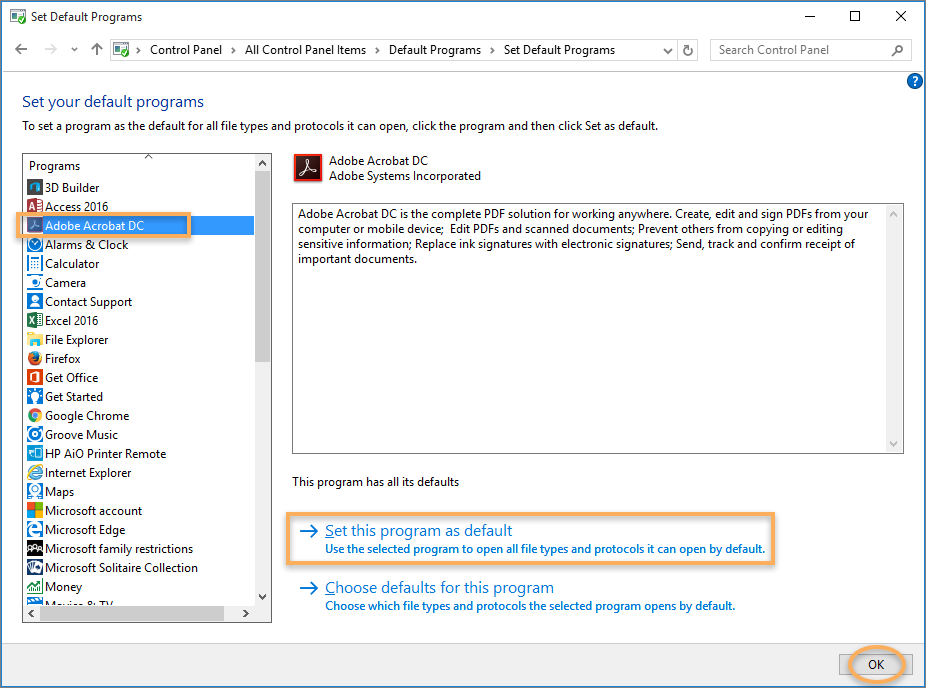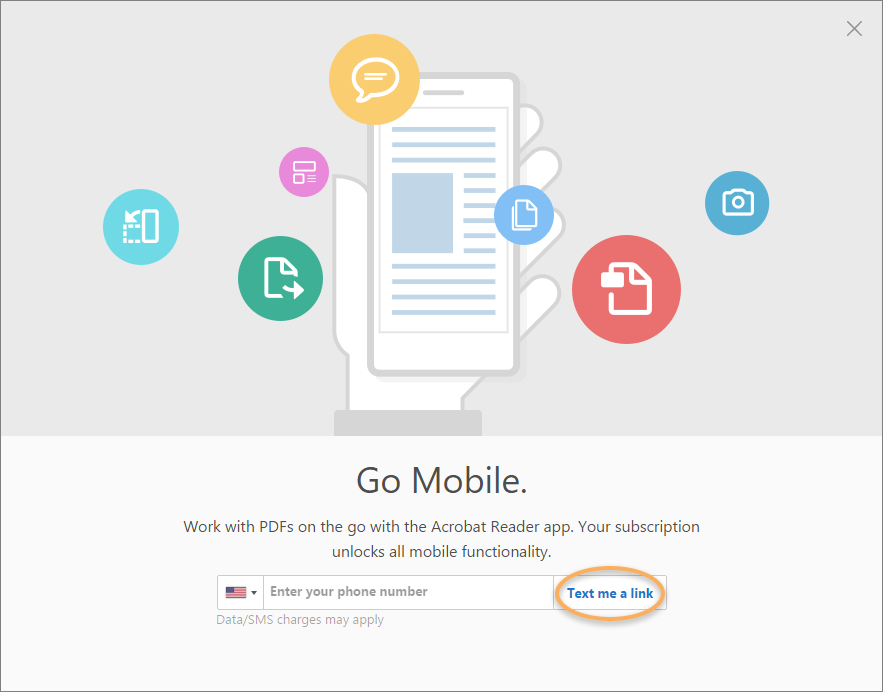Na voljo je najnovejša izdaja programa Acrobat DC. Za več informacij si oglejte povzetek novih funkcij | Najnovejša izdaja programa Acrobat DC.
Z novim orodjem Primerjaj datoteki lahko hitro in natančno opazite razlike med dvema različicama datoteke PDF.
- S primerjavo dveh različic dokumenta je mogoče opaziti vse spremembe v besedilu in slikah.
- Na voljo je dobro pregleden povzetek rezultatov, ki prikazujejo razlike med datotekama.
- Enostavno pomikanje po dokumentu med ogledom posameznih sprememb ob uporabi vzporednega pogleda ali pogleda ene strani.
- S filtriranjem sprememb je mogoč hiter prikaz sprememb v besedilu, slikah, opombah, oblikovanju, glavi/nogi ali v ozadju.
Za več informacij si oglejte razdelek Primerjava dveh različic datoteke PDF.
S povsem novim orodjem za potrdila je lažje kot doslej elektronsko podpisovati, potrjevati in preverjati dokumente z ID-ji za potrdila.
- Postopek je enostaven. V datotekah, na pametnih karticah ali v napravah USB z žetonom poiščite obstoječe elektronske ID-je in jih konfigurirajte za enostavno podpisovanje.
- Prilagodite videz podpisa. Svojim podpisom lahko dodate pomembne informacije, npr. logotip, datum, kraj ali namen podpisovanja.
- Uporabite sliko podpisa. Narišite podpis ali naložite skenirano sliko in jo dodajte svoji elektronski identiteti.
Uporabite lahko obstoječe elektronske ID-je ali ustvarite nove. Glede na to, ali je elektronski ID na voljo v vašem računalniku, se prikaže eden od obeh postopkov, opisanih v nadaljevanju.
Za več informacij si oglejte razdelek Elektronski ID-ji.
Opomba:
Če želite ohraniti staro uporabniško izkušnjo pri uporabi elektronskega podpisa, lahko uporabite naslednjo novo nastavitev, ki omogoča preklop med novo in staro uporabniško izkušnjo.
Urejanje > Nastavitve > Podpisi > Elektronski podpisi > Več > Ustvarjanje: uporabite sodoben uporabniški vmesnik za podpisovanje in konfiguracijo elektronskega ID-ja.
Acrobat zdaj podpira Microsoftovo novo tehnologijo DirectInk. Z izboljšanim orodjem peresa, ki izkorišča tehnologijo DirectInk, lahko kar v PDF-jih pišete in rišete bolj gladko in natančno. Za še boljše rezultate s tehnologijo DirectInk uporabite strojno pero na napravah z operacijskim sistemom Windows 10, na primer računalnikih Microsoft Surface Pro.
V urejevalniku oznak sta zdaj podprta postopka za razveljavitev in uveljavitev ukaza (Pogled > Pokaži/Skrij > Podokna za krmarjenje > Oznake).
- Ustvarjanje nove oznake: razveljavitev postopka odstrani zadnjo ustvarjeno oznako, uveljavitev postopka pa to oznako ponovno vzpostavi.
- Brisanje oznak: razveljavitev postopka ponovno vzpostavi izbrisano oznako, uveljavitev postopka pa oznako izbriše.
- Urejanje oznak: razveljavitev postopka razveljavi zadnjo spremembo oznake, uveljavitev postopka pa vzpostavi stanje pred zadnjo razveljavitvijo postopka.
- Izrezovanje in lepljenje oznak: razveljavitev postopka prekliče operacijo rezanja in lepljenja, uveljavitev postopka pa ponovno vzpostavi prejšnje stanje.
- Ustvarjanje več oznak iz izbora: razveljavitev postopka odstrani vse oznake, ustvarjene iz izbora, uveljavitev postopka pa ponovno vse vzpostavi.
Če ste dokument odprli v
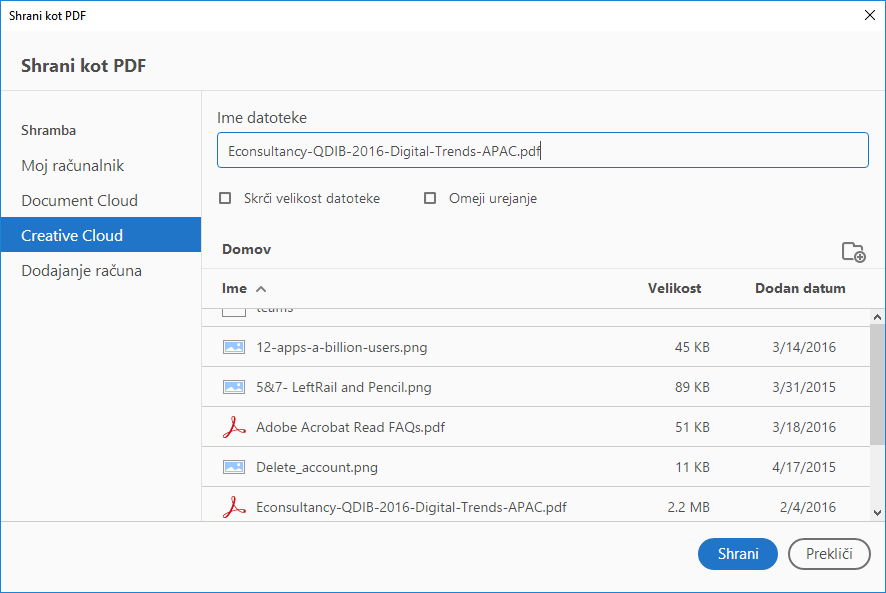
S podporo za dodatek PDFMaker lahko odslej na traku Acrobat ustvarjate kakovostne dokumente Adobe PDF tudi v 64-bitnih različicah programov Microsoft Word 2016 in PowerPoint 2016 za računalnike Mac (Acrobat > Ustvari PDF).
Obojestransko skeniranje je zdaj omogočeno z gonilnikom ICA za računalnike Mac. Skenirati je mogoče obe strani, tudi če skener ni obojestranski.
Podjetje Apple ne bo več zagotavljalo varnostnih posodobitev za zastareli program QuickTime v sistemu Windows, zato je ta program izpostavljen nevarnosti zlorab. V ta namen je tudi podjetje Adobe zaradi zaščite programov Acrobat in Reader opustilo podporo za QuickTime v sistemu Windows. Acrobat DC in Reader DC starejše videoposnetke QuickTime – videoposnetke, vdelane v PDF-je, ustvarjene v programu Acrobat 9 in starejših – predvajata z vgrajenim predvajalnikom videoposnetkov za Windows.
Za dodatne informacije si oglejte razdelek Podpora za zastareli program QuickTime v sistemu Windows.
Zdaj lahko na novem traku Acrobat v programu Microsoft Word 2016 (32-bitna različica 15.22 ali novejša) za Mac ustvarjate kakovostne datoteke Adobe PDF z delujočimi povezavami.

V operacijskem sistemu OS X 10.11 je Apple uvedel nekatere spremembe v risanju zanke, zaradi katerih v Acrobatu ali Readerju ni bilo mogoče narisati vsebine, če je uporabnik z vlečenjem miške želel izbrati besedilo. Adobe je to težavo odpravil s pomembnimi spremembami Acrobata in Readerja, s katerimi je izboljšal izbiro besedila. Te spremembe vključujejo vse postopke vlečenja z miško, na primer ročno orodje, orodje za izbiro, zavihki, pripombe, urejanje itd.
Zajemanju spletnih strani smo dodali podporo za 36 novih jezikov in 83 novih obsegov znakov Unicode.
Ko spremenite temo v Acrobatu ali Readerju (Pogled > Prikazna tema > Temno siva/Svetlo siva), se ta uporabi takoj. Ponovni zagon programa ni potreben.
Za datoteke v oblaku Acrobat DC in Acrobat Reader DC prikazujeta določene ikone ob njihovem imenu glede na njihovo lokacijo. Ikone so prikazane na seznamu nedavnih datotek, v meniju Datoteka in prilagojenih pogovornih oknih za odpiranje ter shranjevanje.
Vse nove in izboljšane funkcije komentiranja, ki so bile predstavljane v različici Acrobat DC Continuous, izdani maja 2016, so zdaj na voljo tudi v različici Acrobat DC Classic.
Orodje Dodaj opombo za zamenjavo besedila, ki je bilo v prejšnji različici odstranjeno iz orodne vrstice Komentar, je znova na voljo v orodni vrstici.

V operacijskem sistemu Windows 10 Threshold 2 ali novejši različici Acrobat Reader ali Adobe Acrobat ni več privzeti program za odpiranje PDF-jev. Če želite Adobe Acrobat nastaviti kot privzeti program za odpiranje PDF-jev, upoštevajte spodnje korake.
Razvoj storitve Mobile Link za Acrobat in Reader je bil ustavljen. Razdelki funkcije so bili odstranjeni tudi iz uporabniškega vmesnika.
- Vaše nedavne datoteke bodo še vedno na voljo. Do datotek PDF, ki ste jih prenesli v Adobe Document Cloud, lahko še vedno dostopate na seznamu nedavnih datotek v vseh svojih napravah.
- Datoteke lahko še vedno shranjujete v Document Cloud in jih od tam delite.
Za več informacij si oglejte pogosto zastavljena vprašanja.
Novi in neizkušeni uporabniki se lahko zdaj hitro naučijo uporabljati ključne funkcije programa Acrobat DC s kratkimi nasveti in primeri v domačem pogledu.
Ob zagonu Acrobata boste v domačem pogledu videli možnosti Uvod v Acrobat DC. Izberite eno od možnosti, če si želite ogledati povezano vodeno predstavitev ali kratek videoposnetek.

V vodenih predstavitvah se v izdelku en za drugim prikazuje niz nasvetov. Naslednji se prikaže šele, ko opravite dejanje, opisano v trenutnem nasvetu.
Acrobat lahko zdaj v mobilno napravo pošlje besedilno sporočilo s povezavami (v trgovini iOS App store ali Google Play) za namestitev programa Acrobat Reader za mobilne naprave.
Poleg svetlo sive teme vam je v programih Acrobat DC in Acrobat Reader DC zdaj na voljo nova temno siva tema, ki se ujema z drugimi izdelki zbirke Creative Cloud, kot so Photoshop, Illustrator in Premiere Pro. Tema zagotavlja prijetno vizualno izkušnjo, še posebej pri delu z bogatimi barvami in zasnovami. Omogoča tudi najbolj preprosto delo v več programih do zdaj.
Privzeto je še vedno nastavljena svetlo siva tema. Če jo želite spremeniti v temno sivo, pojdite na Pogled > Prikazna tema > Temno siva in znova zaženite Acrobat DC ali Acrobat Reader DC.

Ko delate v programu Acrobat DC ali Acrobat Reader DC v namiznem računalniku, lahko datoteke v osebnem ali poslovnem računu za shranjevanje datotek v storitvi Box ali OneDrive preprosto shranjujete in do njih dostopate.
Ko v domačem pogledu ali v pogovornem oknu za odpiranje ali shranjevanje po meri dodate račune za Box ali OneDrive, lahko v programu Acrobat DC ali Acrobat Reader DC preprosto izvajate standardne postopke na datotekah – odpiranje, shranjevanje kot, ustvarjanje PDF-jev, izvažanje PDF-jev in prilaganje e-pošti.


Ko dodate račun, je ta prikazan v levem podoknu, v desnem pa je prikazan seznam datotek in map. Vsa dejanja za izbrano vrsto datotek je sedaj mogoče izvršiti od tu ali v običajnem pogovornem oknu za odpiranje in shranjevanje datotek.

Opomba:
Ukazi za iskanje, razvrščanje in filtriranje datotek storitev Box in OneDrive v pogledu Domov še niso na voljo. Družba Adobe v svojih strežnikih ne shranjuje sredstev storitev Box in OneDrive.
Za več informacij si oglejte razdelek Delo z računi za spletne shrambe v programu Acrobat DC.
Orodje za skeniranje datotek ima nov, poenostavljen uporabniški vmesnik. Nov vmesnik vam omogoča preprosto in hitro skeniranje papirnatih dokumentov v PDF-je s privzetimi nastavitvami ali prednastavitvami. Prav tako lahko v istem vmesniku prilagodite nastavitve skeniranja z izbirnimi gumbi, ikono zobnika ali obojim (kjer je to na voljo).
Za dostop do programa pojdite na Orodja > Ustvari PDF > Skener. Nov vmesnik se prikaže, ko vstopite v potek dela ustvarjanja/vstavljanja PDF-ja iz skenerja.

Spreminjanje nastavitev in konfiguriranje prednastavitev
Ikona Nastavitve ![]() je prikazana ob možnosti Privzete nastavitve ali ob izbrani prednastavitvi. S klikom ikone prikažete vse povezane nastavitve. Nastavitve lahko spremenite ali s spremenjenimi nastavitvami vsebino shranjujete ali skenirate.
je prikazana ob možnosti Privzete nastavitve ali ob izbrani prednastavitvi. S klikom ikone prikažete vse povezane nastavitve. Nastavitve lahko spremenite ali s spremenjenimi nastavitvami vsebino shranjujete ali skenirate.
Za več informacij si oglejte razdelek Skeniranje dokumentov v dokumente PDF.
Hitro pošiljajte in prejemajte jasne povratne informacije s popolnoma novimi orodji za komentiranje v intuitivnem vmesniku, ki je prijazen za upravljanje na dotik.
- Če želite videti funkcije, ki jih uporabljate, prilagodite orodno vrstico za komentarje.
- Preprosto spreminjajte barvo, pisavo ali velikost besedila komentarjev.
- Preprosto si oglejte komentarje in se pomikajte po njih. Komentarje lahko razvrstite po strani, avtorju, datumu, vrsti, stanju kljukice ali barvi. Filtri podpirajo tudi hitro upravljanje komentarjev.
- Na označevalne opombe lahko odgovorite z eno nitjo, v kateri so vsi odgovori na pripombo zbrani v enem pogovoru.
- Tapnite besedilna polja, ki jih je mogoče izpolnjevati, da na napravah na dotik prikažete programsko tipkovnico.
- Za dejanja komentiranja, vključno z brisanjem, zamenjevanjem ali dodajanjem opomb besedilu, lahko uporabljate bližnjice na tipkovnici. Ko odprete orodje za komentiranje, so bližnjice za označevanje besedilo omogočene privzeto.
- Z novim označevalnim peresom lahko označujete skenirane dokumente, ne da bi morali opraviti optično prepoznavanje znakov.
Z desno miškino tipko kliknite orodno vrstico Komentar in v kontekstnem meniju izberite Prilagodi orodja za komentiranje.


Preprosto določajte in spreminjate barvo za označevanje besedila – izbirnik barv vam je na voljo v orodni vrstici Komentar.

Orodja za oblikovanje besedila se samodejno pojavijo pri orodjih pisalnega stroja in besedilnih polj. Takoj ko kliknete kjer koli na strani, se pod orodno vrstico Komentar prikaže pojavni meni Lastnosti besedila.



Zdaj lahko na novem traku Acrobat v programu Microsoft PowerPoint 2016 (32-bitna različica 15.19 ali novejša) za Mac ustvarjate kakovostne datoteke Adobe PDF z delujočimi povezavami.
Zdaj lahko v operacijskem sistemu Mac OS začnete preglede na spletnih mestih SharePoint ali Office 365.
Za več informacij si oglejte razdelek Gostovanje pregledov v skupni rabi na mestih SharePoint ali Office 365.
Prikaz predogleda sličic datotek PDF v raziskovalcu je zdaj podprt tudi v 64-bitnih računalnikih. Če ga želite omogočiti, pojdite na Nastavitve > Splošno in izberite možnost Omogoči predogled sličic PDF v Raziskovalcu.
Bralniki zaslona lahko zdaj na glas berejo možnosti v pogledu Domov in pogovornem oknu Shrani kot, kar izboljša dostop uporabnikom z okvarami vida.
Zdaj lahko z dvema novima možnostma za pisave v razdelku Urejanje vsebine izberete določeno pisavo za dodajanje besedila in kot rezervno pisavo.
Za več informacij si oglejte razdelek Spreminjanje privzete rezervne pisave za urejanje in dodajanje besedila v PDF-jih.
Če program Acrobat DC zaprete, ko je odprtih več zavihkov ali dokumentov, se prikaže potrditveno sporočilo, da ponesreči ne zaprete dokumentov, ki ste jih želeli obdržati odprte.

Za ponastavitev potrditvenega sporočila je na voljo nova nastavitev – Urejanje > Nastavitve > Splošno > Pozovi pred zapiranjem več zavihkov. Ta nastavitev je privzeto VKLOPLJENA.
Če imate odprtih več dokumentov, jih lahko primerjate enega ob drugim tako, da jih z možnostjo Razporedi v meniju Okno razvrstite navpično in vodoravno (Okno > Razporedi > Vodoravno/navpično). Zavihke odpne kot ločena okna in jih ustrezno razporedi.


Zdaj lahko gostite preglede v skupni rabi na mestih SharePoint/Office 365.
Za več informacij si oglejte razdelek Gostovanje pregledov v skupni rabi na mestih SharePoint ali Office 365.
Uporabniki sistema Mac lahko zdaj sodelujete v pregledih, ki temeljijo na storitvi Office 365 SharePoint.
Acrobat zdaj podpira ustvarjanje PDF-jev v zbirki Office 2016 v računalnikih Mac v okviru potekov dela za ustvarjanje PDF-jev znotraj Acrobata.