Для забезпечення більшої точності також можна збільшити зображення й вибрати лише окремий фрагмент неба або перемістити небо, щоб знайти підходяще розташування хмар або кольору.
Виберіть Редагувати > Замінник неба.
Дізнайтеся про нові можливості й удосконалення у Photoshop для настільного комп’ютера (версія 22.x), випущеної в 2020-2021 рр.
Випуск за жовтень 2020 року (версія 22.0)


Ця функція дає змогу швидко вибрати й замінити небо на фотографії, автоматично відкоригувавши кольори решти зображення відповідним чином. Це надає зображенням потрібного настрою, навіть якщо умови зйомки не були ідеальними.


Докладні відомості безпосередньо в програмі
За допомогою нової панелі «Цікаве» ви можете безпосередньо в програмі шукати й вивчати нові інструменти Photoshop, практичні навчальні посібники, статті та швидкі дії, які допоможуть вам вдосконалити свої навички та впоратися з новими задачами у Photoshop.


Відкривайте збережені раніше версії хмарних документів безпосередньо у Photoshop. Тепер працювати з творчими документами — переглядати, позначати та повертатися до попередніх версій — стало легко, як ніколи.


Подивіться, як ваш малюнок оживає у вигляді візерунка. Тепер ви можете в режимі реального часу швидко візуалізувати та створити безшовні повторювані візерунки за допомогою функції Перегляд візерунка.
На базі технології Adobe Sensei
Neural Filters — це нове робоче середовище у Photoshop з цілком новою концепцією фільтрів на базі технології Adobe Sensei, що дає змогу втілити найрізноманітніші творчі ідеї. За допомогою простих повзунків можна за лічені секунди тонувати зображення, збільшити його частини, а також змінити вираз обличчя, вік, погляд чи позу людини на портреті. Потужний штучний інтелект, що стоїть за фільтрами Neural Filters, відкриває фантастичні можливості редагування у Photoshop.
Для доступу до нового робочого середовища Neural Filters у Photoshop виберіть Фільтр > Neural Filters.


Для отримання докладніших відомостей перегляньте статтю Neural Filters.
Нова функція Замінник неба у Photoshop дає змогу швидко вибрати й замінити небо на фотографії, автоматично відкоригувавши кольори решти зображення відповідним чином. Так можна створити на зображеннях потрібний настрій, навіть якщо умови зйомки не були ідеальними. Ви можете заощадити дорогоцінний час під час ретушування пейзажів, знімків об’єктів нерухомості, весільних або портретних фотографій.
Для забезпечення більшої точності також можна збільшити зображення й вибрати лише окремий фрагмент неба або перемістити небо, щоб знайти підходяще розташування хмар або кольору.
Виберіть Редагувати > Замінник неба.


Для отримання докладніших відомостей перегляньте статтю Заміна неба на фотографіях.
За допомогою нової панелі «Цікаве» ви можете безпосередньо в програмі шукати й вивчати нові інструменти Photoshop, практичні навчальні посібники, статті та швидкі дії, які допоможуть вам вдосконалити свої навички та впоратися з новими задачами у Photoshop.
Нова панель Цікаве забезпечує абсолютно новий формат пошуку й вивчення функцій Photoshop, що поєднує навчальні матеріали, покрокові уроки та швидкі дії для прискорення робочого процесу, і все це безпосередньо в програмі.
Новий інтерфейс залежить від контексту й надає рекомендації з урахуванням навичок користувача і його роботи. До них належать корисні поради й навчальні посібники, що допоможуть прискорити робочі процеси, які складаються з багатьох етапів. Нова панель також містить Швидкі дії, які дають змогу одним клацанням мишею виконувати найпоширеніші робочі процеси у Photoshop, як-от видалення й розмиття фону.
Щоб у будь-який час отримати доступ до нової панелі Цікаве у Photoshop:
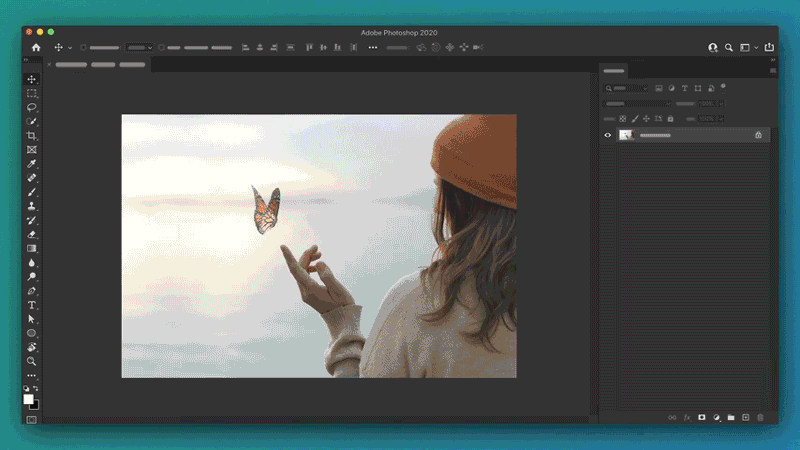
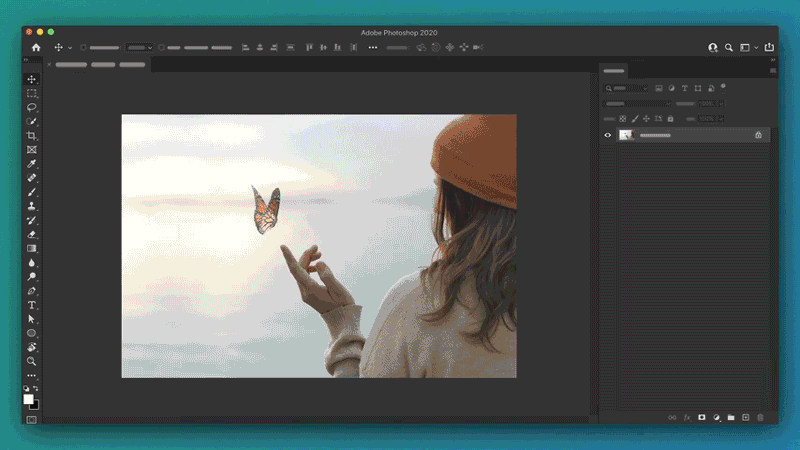
Для отримання докладніших відомостей перегляньте статтю Використання панелі «Цікаве».
За допомогою нової панелі Історія версій тепер можна отримати доступ до збережених раніше версій хмарних документів Photoshop.
Відкрийте хмарний документ і виберіть (Windows) Файл / (macOS) Вікно > Історія версій. Тут можна переглядати його, позначати та за потреби повертатися до попередніх версій.
Плануєте поїхати кудись, де не буде доступу до мережі, але хочете мати можливість працювати в дорозі? Тепер відкритий останнім хмарний документ Photoshop можна зробити доступним в автономному режимі, щоб мати змогу редагувати його пізніше, коли у вас не буде підключення до Інтернету. Перейдіть до розділу Хмарні документи на головному екрані, клацніть значок у вигляді трьох крапок ![]() на мініатюрі хмарного документа й виберіть пункт Зробити доступним офлайн.
на мініатюрі хмарного документа й виберіть пункт Зробити доступним офлайн.


Для отримання докладніших відомостей перегляньте статті:
Тепер ви можете в режимі реального часу подивитися, як ваш малюнок оживе у вигляді візерунка. Швидко візуалізуйте та створюйте безшовні повторювані візерунки за допомогою функції «Перегляд візерунка».
Новий режим Перегляд візерунка створює й розміщує в правильному порядку мозаїчні елементи на основі вашого малюнка, тож вам не доведеться гадати, як він виглядатиме у формі візерунка. Спробуйте створити візерунки для дизайну одягу, шпалер та інших найрізноманітніших проектів, які тільки можна уявити!
Просто відкрийте малюнок у Photoshop і виберіть Перегляд > Перегляд візерунка.
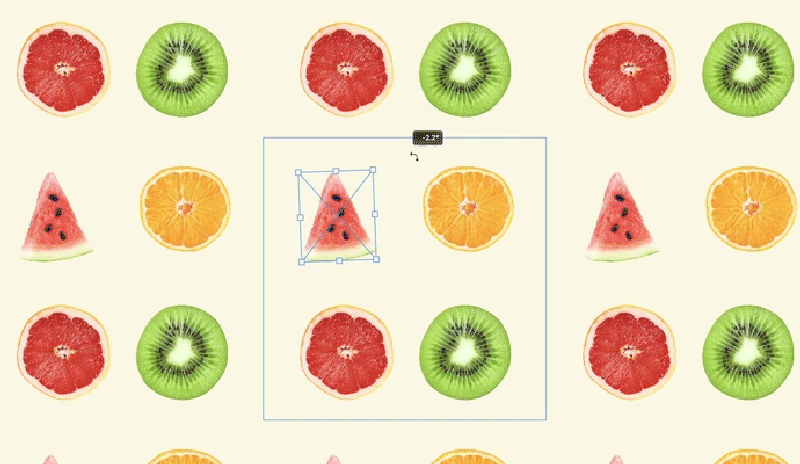
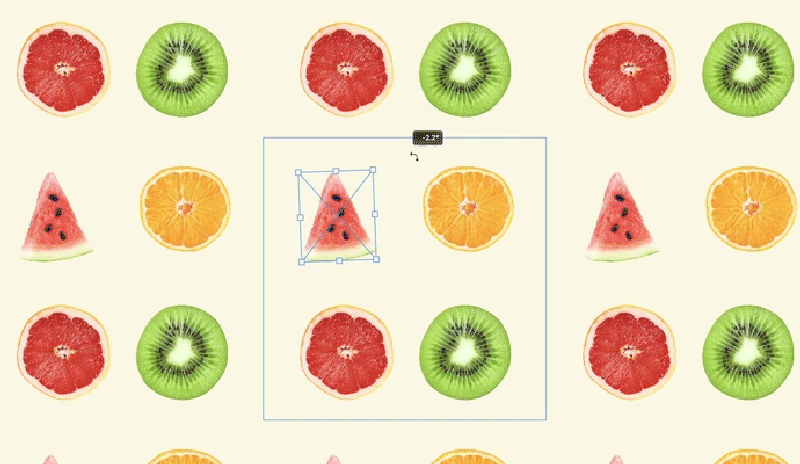
Для отримання докладніших відомостей перегляньте статтю Перегляд візерунка.
Тепер можна динамічно створювати й редагувати фігури безпосередньо на полотні за допомогою нових елементів керування, що дають змогу змінювати лінії, прямокутники, трикутники тощо. Завдяки значним покращенням інструментів фігур у Photoshop, ви зможете скористатися такими перевагами:


Для отримання докладніших відомостей перегляньте статтю Малювання фігур.


Для отримання докладніших відомостей перегляньте статтю Перетворення скидання смарт-об’єктів.
Для отримання докладніших відомостей перегляньте статтю Зовнішні модулі й розширення Photoshop.
Після виконання пошуку стилів ви можете звернути увагу на те, що папки стилів стали розгорнутими й не згортаються автоматично. Щоб згорнути або розгорнути всі папки стилів, натисніть клавішу CMD (macOS) або Ctrl (Windows) і клацніть стрілку вкладення папки стилів.




Спробуйте скористатися новим інструментом «Прокреслювання відповідно до вмісту», який введено в цьому випуску Photoshop як одну з функцій з категорії Перегляд технології, що дає змогу легко окреслити контур навколо об’єкта: потрібно просто навести вказівник на край і клацнути.
Щоб почати експериментувати з цим новим інструментом, спершу перейдіть до меню Параметри > Перегляд технології, щоб увімкнути його. Після цього перезапустіть Photoshop. Тепер ви можете знайти інструмент «Прокреслювання відповідно до вмісту» у групі інструментів «Перо» на панелі інструментів Photoshop.


Щоб отримати докладніші відомості, перегляньте ці ресурси:
Легко вдосконалюйте виділення за допомогою наведених нижче засобів покращення «Виділити й додати маску».
Для отримання докладніших відомостей перегляньте статтю Робоче середовище «Виділити й додати маску».
Відкрити робоче середовище «Заливка відповідно до вмісту» тепер можна миттєво, просто клацнувши правою кнопкою миші прямо на полотні.
Для отримання докладніших відомостей перегляньте статтю Видалення об’єктів із фотографій за допомогою функції «Заливка з урахуванням вмісту».
Дочекалися! Знайдіть нещодавно додані фотокамери й об’єктиви в повному списку підтримуваних профілів нижче:
Для отримання детальної інформації див. Виправлені проблеми у Photoshop.
Команду Zoomify було видалено. Для створення й перегляду вмісту Zoomify відвідайте сайт http://www.zoomify.com.
Для отримання докладної інформації див. Відомі проблеми у Photoshop.
Створюйте приголомшливі зображення за допомогою Photoshop
Редагуйте, ретушуйте та трансформуйте фотографії за допомогою провідних у галузі творчих інструментів, які ви знаєте та любите.