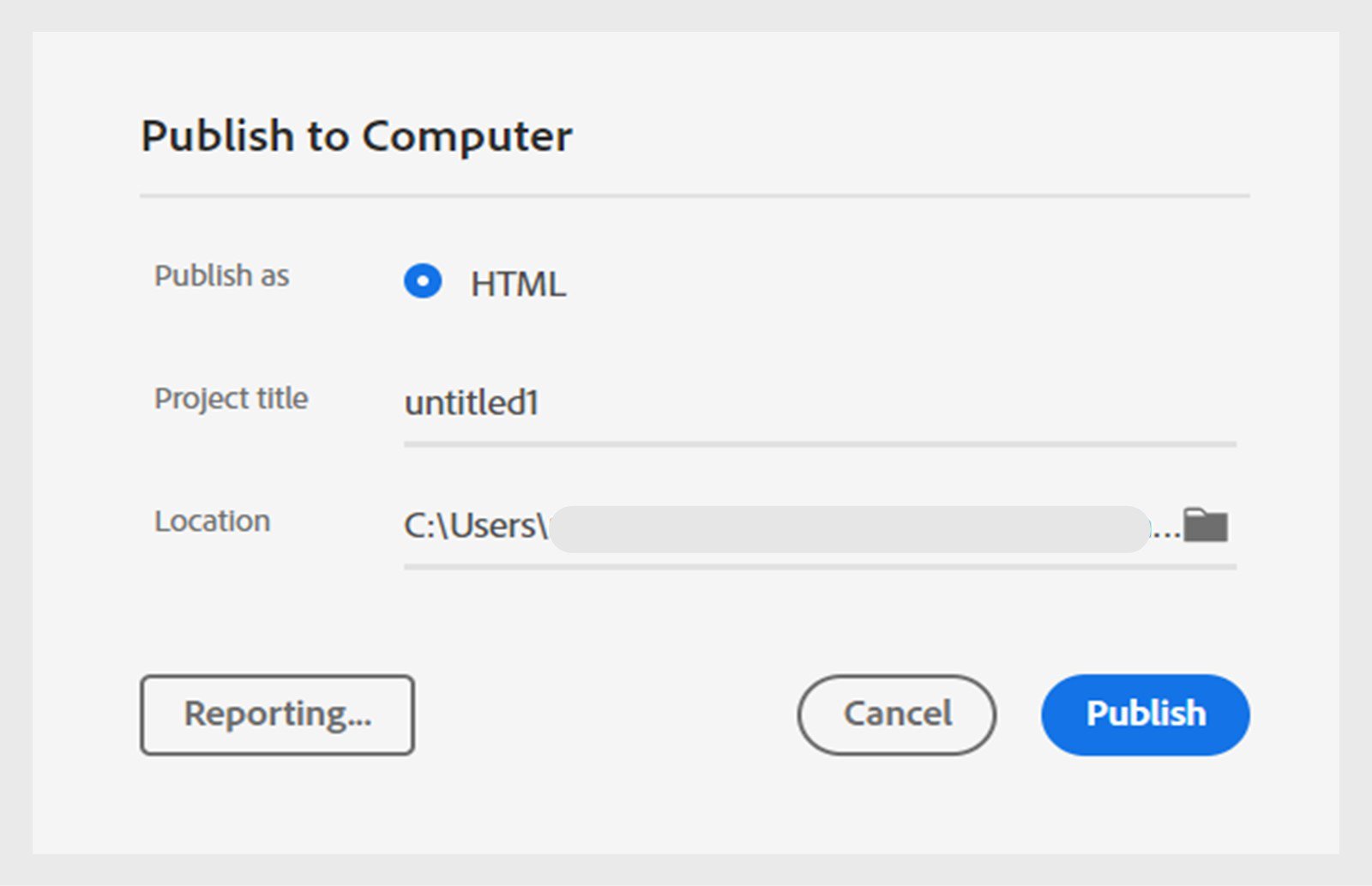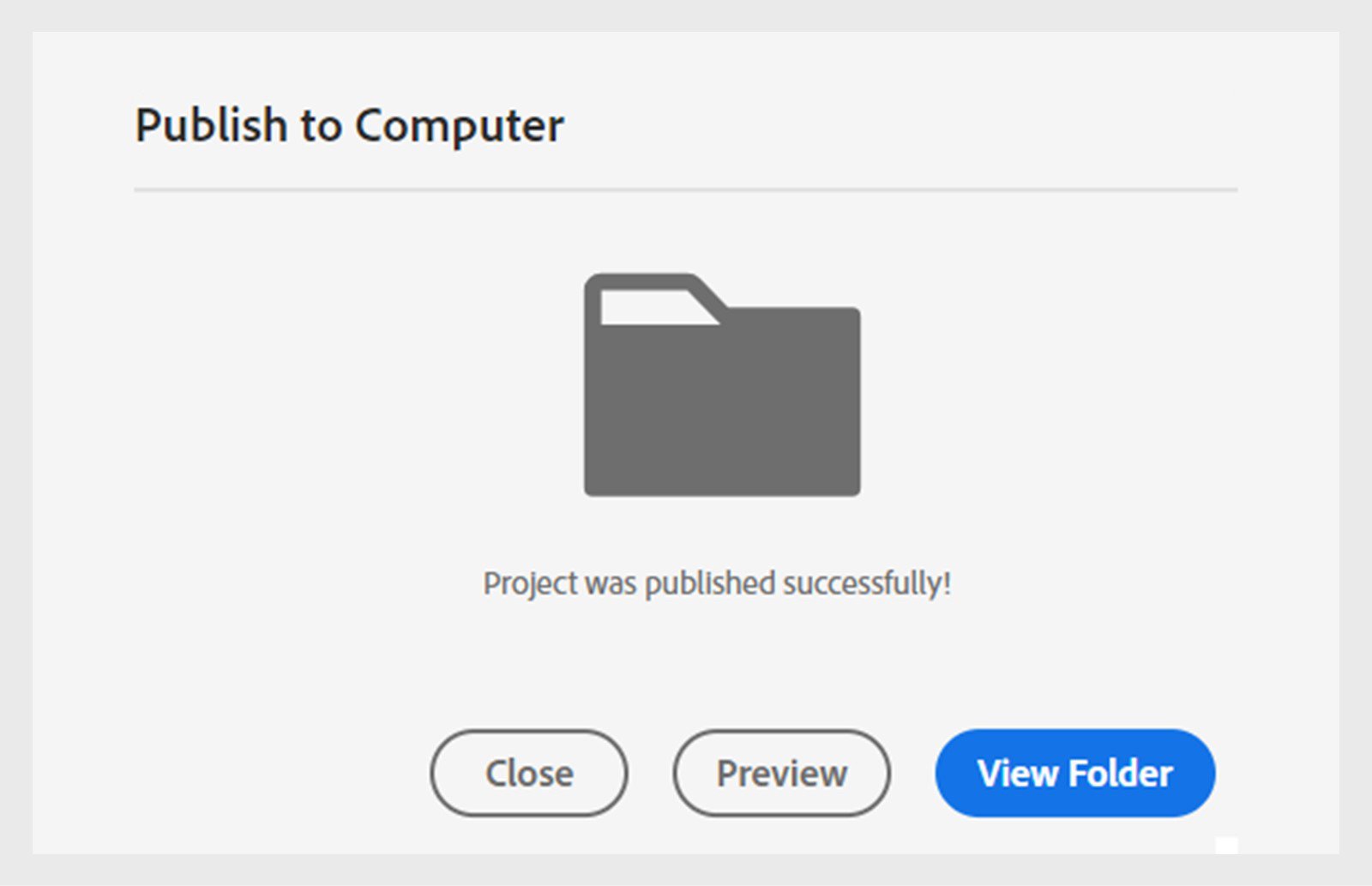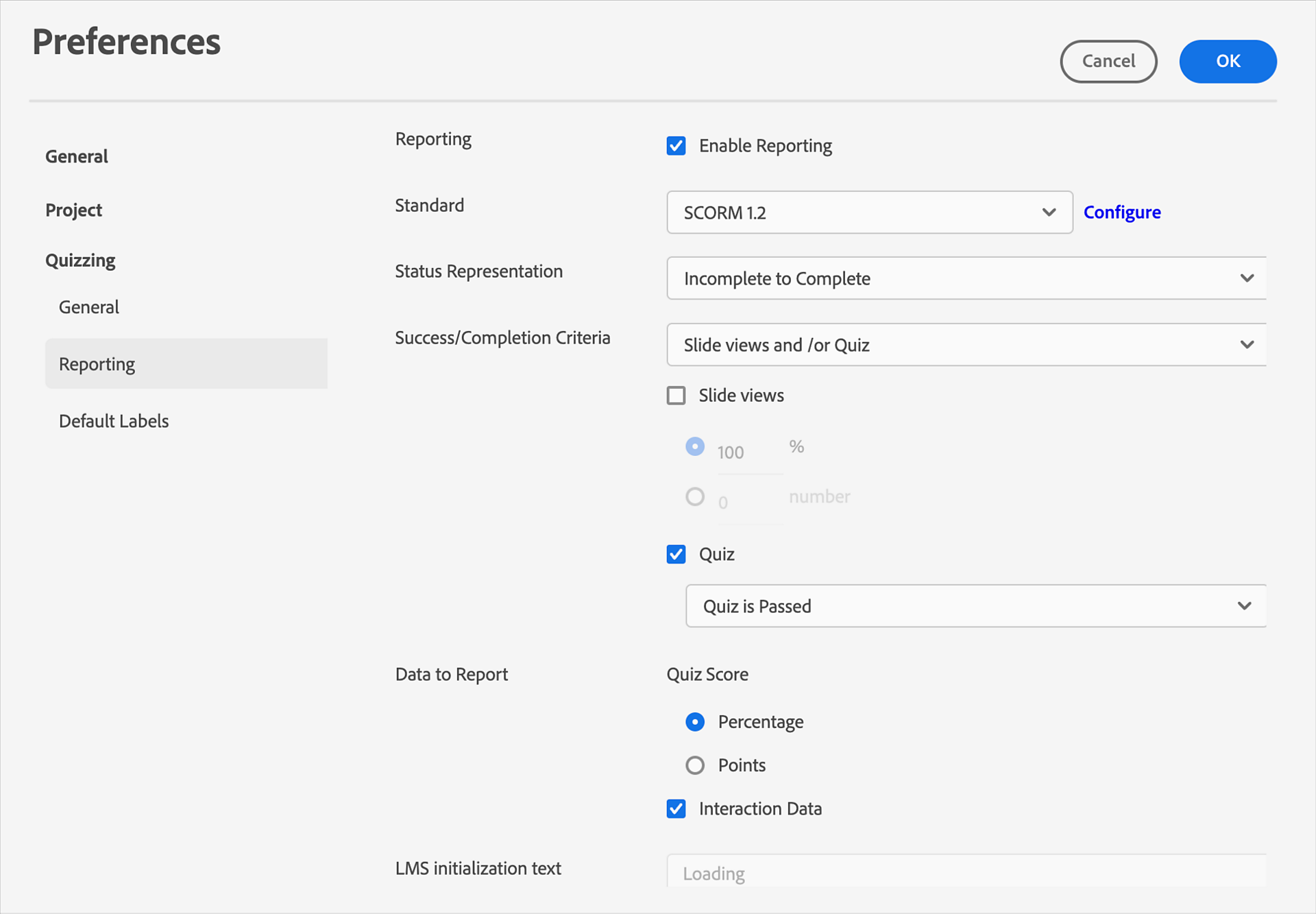- Guide de l’utilisateur de Captivate
- Nouveautés d’Adobe Captivate
- Configuration requise d’Adobe Captivate
- Télécharger Adobe Captivate
- Foire aux questions
- Mises à jour d’Adobe Captivate
- Notes de mise à jour d’Adobe Captivate (mise à jour 12.6)
- Notes de mise à jour d’Adobe Captivate (mise à jour 12.5)
- Notes de mise à jour d’Adobe Captivate (mise à jour 12.4)
- Notes de mise à jour d’Adobe Captivate (mise à jour 12.3)
- Notes de mise à jour d’Adobe Captivate (mise à jour 12.2)
- Notes de mise à jour d’Adobe Captivate (mise à jour 12.1)
- Configuration de l’accès aux URL pour les fonctionnalités d’Adobe Captivate
- Création et déploiement de packs de Captivate dans Admin Console
- Ajout d’une diapositive
- Navigateur de diapositives dans Adobe Captivate
- Ajout d’une diapositive de conversation
- Ajout de personnages à votre projet Adobe Captivate
- Modification de l’image d’arrière-plan d’une diapositive
- Ajout d’une marge intérieure dans les blocs de contenu et composants
- Création d’un projet à défilement long
- Options de conception dans Adobe Captivate
- Ajouter des blocs de texte
- Ajouter des blocs de média
- Composants interactifs
- Ajout de blocs d’identité visuelle
- Widgets
- Création de questionnaires
- Ajout d’une question à choix multiples
- Ajout d’une question de type vrai ou faux
- Ajout d’une question d’association de la colonne
- Ajout d’une question à réponse courte
- Ajout d’une question de séquence
- Ajout de groupes de questions et de diapositives de questions aléatoires
- Importation de questions au format CSV
- Ajout de l’audio à un projet
- Interactions
- Animations
- Accessibilité
- Création de contenus de formation en ligne accessibles dans Adobe Captivate
- Rendre une diapositive accessible
- Accessibilité des objets de la diapositive
- Rendre un composant interactif accessible
- Rendre un widget accessible
- Rendre un questionnaire accessible
- Accessibilité de la table des matières et de la barre de lecture
- Personnalisation du montage chronologique
- Personnalisation de la table des matières et de la barre de lecture
- Modification des propriétés d’un projet
- Création d’un projet de simulation
- Prévisualisation d’un projet
- Partage d’un projet pour révision
- Publication d’un projet
Découvrez comment publier un projet dans le nouvel Adobe Captivate
Avant de publier un projet, assurez-vous d’avoir terminé toutes les modifications et le formatage de votre projet.
Sujets de cette page :
-
Sélectionnez l’icône de points de suspension à côté d’Aperçu et sélectionnez Publier.
-
Dans la boîte de dialogue Publier sur ordinateur, entrez les informations suivantes :
- Titre du projet : entrez le nom du projet.
- Emplacement : recherchez et sélectionnez un emplacement où publier votre projet.
Options de publication du projet Options de publication du projet -
Sélectionner Rapports pour lancer la boîte de dialogue Préférences > Rapports afin de configurer les critères de rapport.
-
Sélectionner Publier.
Publier sur ordinateur Publier sur ordinateur
Une fois le projet publié, vous pouvez soit prévisualiser le projet, soit afficher le contenu publié à son emplacement.
Vous pouvez utiliser un système de gestion de l’apprentissage (LMS) pour distribuer un didacticiel sur ordinateur créé à l’aide d’Adobe Captivate. Un système LMS fournit, suit et gère des formations basées sur le web.
Le projet que vous téléchargez dans le LMS doit être conforme aux normes SCORM, AICC ou xAPI.
Configuration du projet pour la publication sur le LMS
-
Dans un projet ouvert,
- macOS : sélectionnez Adobe Captivate > Préférences.
- Windows : Sélectionnez Édition > Préférences.
La boîte de dialogue Préférences s’affiche. Pour plus d’informations, consultez Préférences dans Adobe Captivate.
-
Dans Préférences, sélectionnez Quiz > Communication.
-
Cochez la case Activer la création de rapports.
-
Sélectionnez la norme de communication. Les options disponibles sont SCORM 1.2, SCORM 2004, AICC et xAPI.
Pour plus d’informations, consultez Préférences dans Adobe Captivate.
Affichage des préférences SCORM Affichage des préférences SCORM -
Lorsque vous publiez le projet conformément à la norme de rapport sélectionnée, chargez le fichier compressé dans le LMS.
-
Sélectionnez à côté d’Aperçu en haut à droite.
-
Sélectionnez Publier sur Adobe Learning Manager.
-
Sélectionnez votre compte dans le menu déroulant. Si vous êtes connecté à ALM, votre compte devrait s’afficher automatiquement.
-
Sélectionnez Publier, puis sélectionnez Continuer à publier.
-
Saisissez les informations de votre compte Adobe Learning Manager et sélectionnez Envoyer. Vous pouvez ignorer cette étape si vous êtes déjà connecté.
-
Ajoutez les détails de votre projet, tels que le nom du contenu, les balises, les critères d’achèvement et les critères de réussite. Vous pouvez par exemple définir des critères d’achèvement lorsqu’un élève termine au moins 50 % du cours. Vous pouvez en outre définir des critères de réussite lorsque l’élève termine les diapositives du quiz. Vous avez également la possibilité de définir les critères d’achèvement et de réussite lors du lancement de l’événement.
-
Sélectionnez Publier.
Recevez de l’aide plus rapidement et plus facilement
Nouvel utilisateur ?