Die Photoshop-Versionen Dezember 2016 und November 2016 präsentierten sich mit spannenden Funktionen für Designer und Digitalfotografen. Lese weiter, um dir einen kurzen Überblick über diese Funktionen zu verschaffen, bzw. klicke auf die Links, um weitere Informationen zu erhalten.
Einen Überblick über die Funktionen, die in früheren Versionen von Photoshop CC eingeführt wurden, findest du unter Übersicht der Funktionen | Versionen von Photoshop CC | 2015 .

 Neu in Photoshop CC (Dezember 2016)
Neu in Photoshop CC (Dezember 2016)
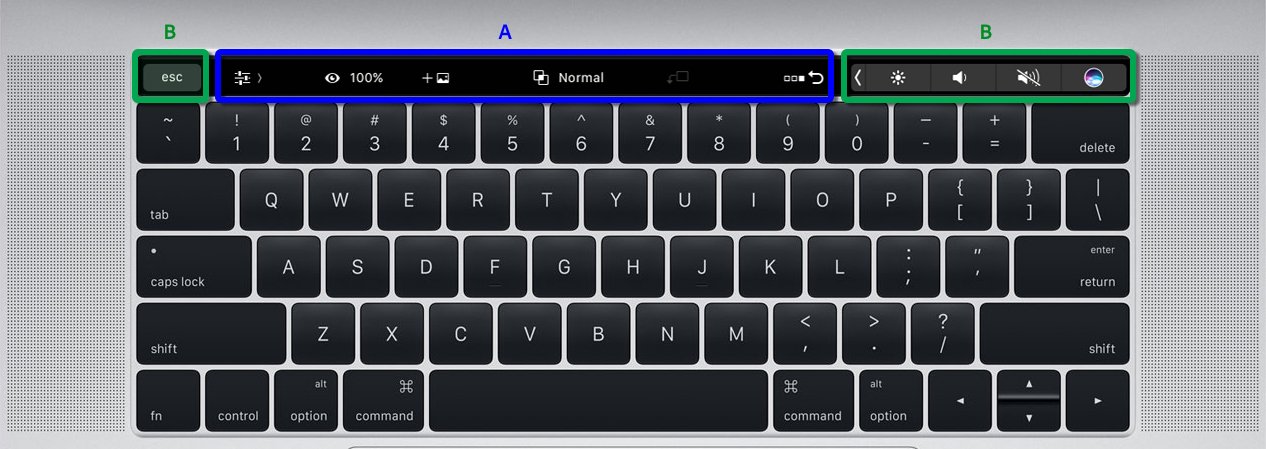
 ) Standardmodus; Ebeneneigenschaften und zugehörige Funktionen
) Standardmodus; Ebeneneigenschaften und zugehörige Funktionen ) Pinsel- und Maleigenschaften
) Pinsel- und Maleigenschaften ) Benutzerdefinierter Modus zum Einfügen häufig verwendeter Steuerelemente
) Benutzerdefinierter Modus zum Einfügen häufig verwendeter Steuerelemente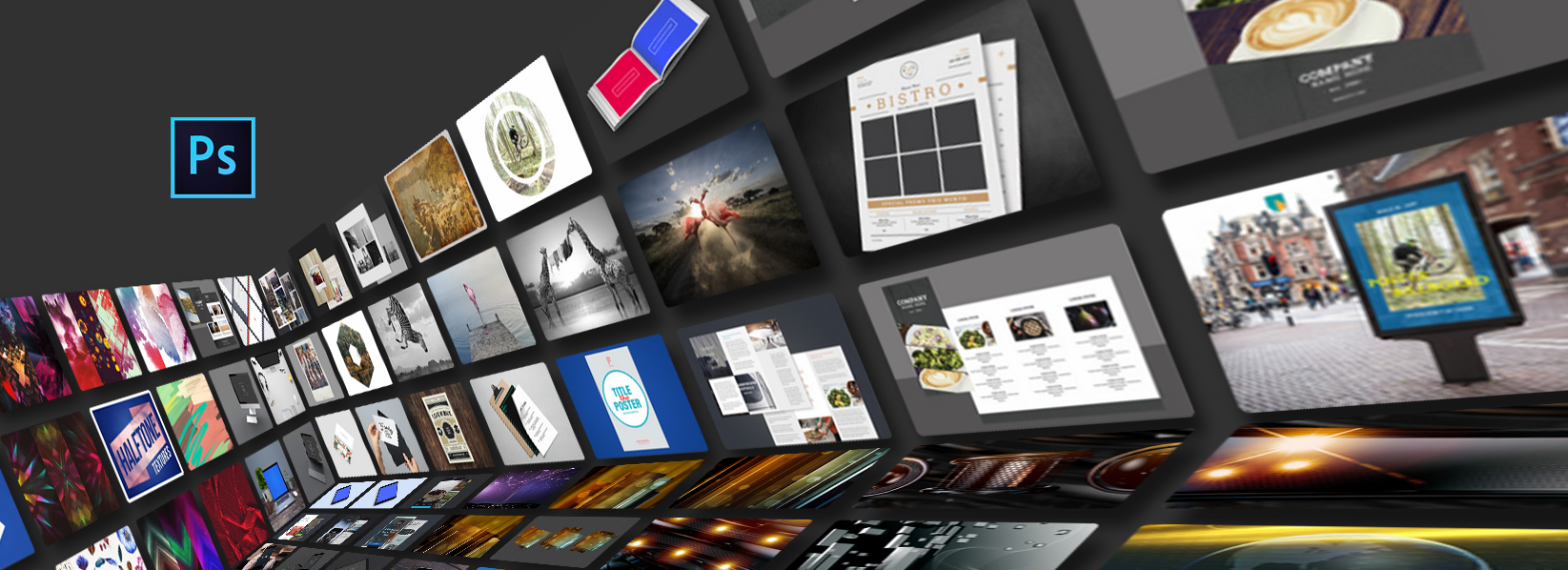
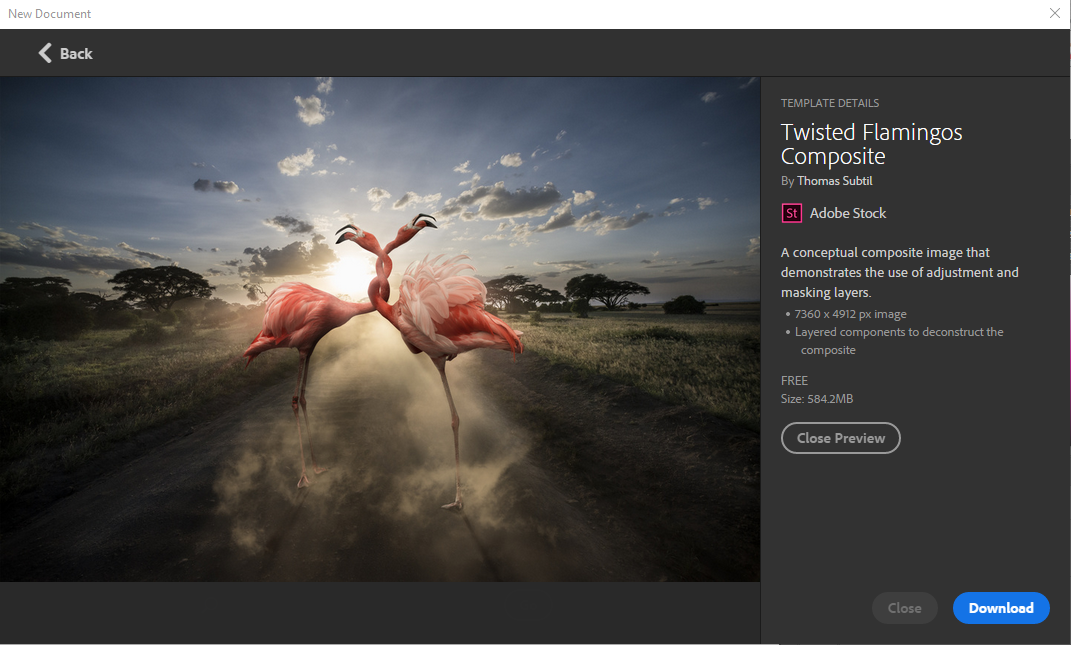
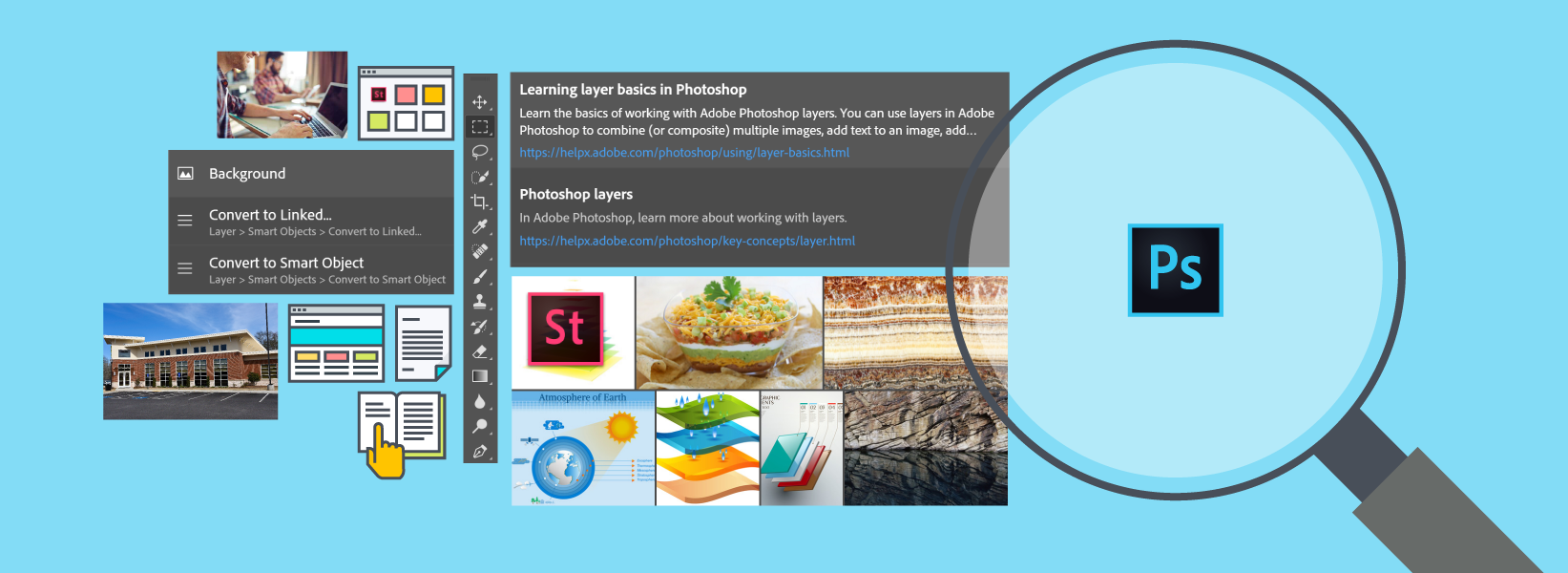
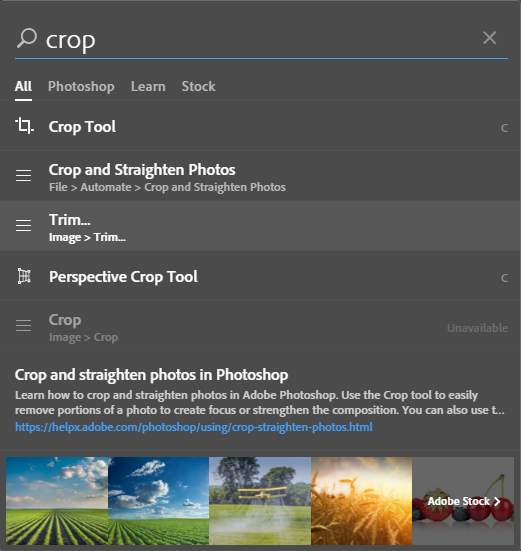
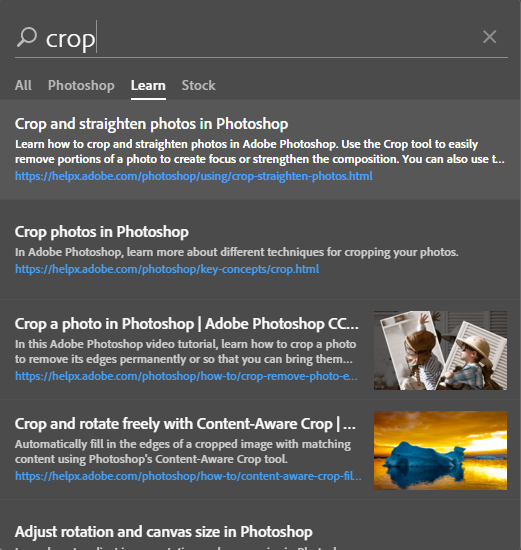
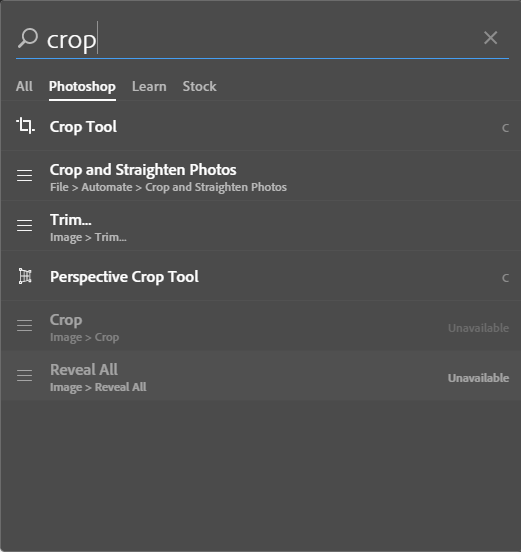
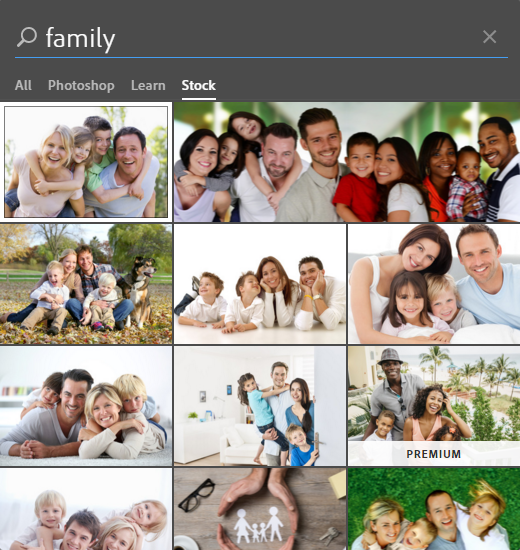
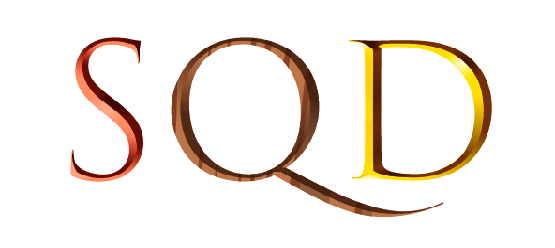
 ,
,  oder
oder  abgebildet werden. Einige zusammengesetzte Glyphen werden auch in ihre einzelnen Zeichen aufgeschlüsselt, wenn du die Rücktaste drückst.
abgebildet werden. Einige zusammengesetzte Glyphen werden auch in ihre einzelnen Zeichen aufgeschlüsselt, wenn du die Rücktaste drückst.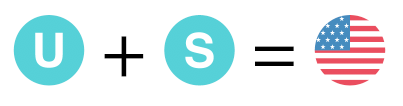
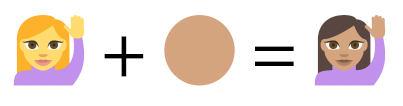
 Verbessert in Photoshop CC (November 2016)
Verbessert in Photoshop CC (November 2016)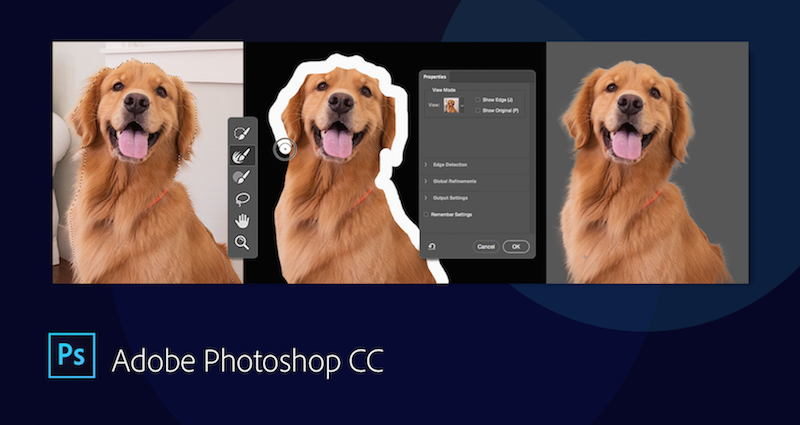
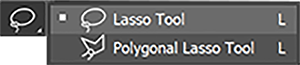


 Verbesserungen in Bezug auf das Finden einer passenden Schriftart – es werden mehr Ergebnisse aus lokal installierten Schriftarten eingeschlossen.
Verbesserungen in Bezug auf das Finden einer passenden Schriftart – es werden mehr Ergebnisse aus lokal installierten Schriftarten eingeschlossen. Möglichkeit, PSD-Dateien in deinem Creative Cloud-Dateiverzeichnis direkt über den Startbildschirm zu öffnen
Möglichkeit, PSD-Dateien in deinem Creative Cloud-Dateiverzeichnis direkt über den Startbildschirm zu öffnen Auf Computern mit AMD-Grafikprozessoren unter Mac OS X 10.11 und höher kannst du das Grafikbeschleunigungs-Framework Metal von Apple zur Verwendung mit dem
Auf Computern mit AMD-Grafikprozessoren unter Mac OS X 10.11 und höher kannst du das Grafikbeschleunigungs-Framework Metal von Apple zur Verwendung mit dem 