Tee jokin seuraavista toimista:
- Valitse Muokkaa > Väriasetukset.
- Paina näppäinyhdistelmää Ctrl+vaihto+K (Windows) tai komento+vaihto+K (macOS).
Katso, miten voit käyttää ja hallita paneeleja, värejä, kieliasetuksia, esimäärityksiä ja muita asetuksia Adobe Bridgessä.


Adobe Bridge -työtilaan kuuluu kolme saraketta eli ruutua, jotka sisältävät useita paneeleja. Voit säätää Adobe Bridge -työtilaa muuttamalla paneelien paikkaa ja kokoa. Voit luoda mukautettuja työtiloja tai valita jonkin useista valmiiksi määritetyistä Adobe Bridge -työtiloista.
Videoresurssit:


Adobe Bridge -työtilan perusosat ovat seuraavat:
Valikkorivi
Valikkorivin avulla voit käyttää Tiedosto-, Muokkaa-, Näytä-, Pinot-, Tunnus-, Työkalut-, Ikkuna- ja Ohje-valikoita. Kutakin valikkoa napsauttamalla näet käytettävissä olevat sovelluskohtaiset valinnat.
Sovelluspalkki
Se sisältää painikkeet keskeisimpiä tehtäviä varten, kuten Adobe Stock- ja Adobe Portfolio -palveluihin julkaisemista, PDF-kontaktiarkkien luomista, kansiohierarkian selaamista, työtilojen vaihtamista ja tiedostojen hakemista varten.
Polkurivi
Näyttää katsomasi kansion polun ja mahdollistaa navigoinnin hakemistossa.
Suosikkiruutu
Mahdollistaa usein käytettyjen kansioiden nopean käytön.
Kansiot-paneeli
Näyttää kansiohierarkian. Sen avulla voit selata kansioita.
Suodin-paneeli
Tässä paneelissa voit lajitella ja suodattaa Sisältö-paneelissa näkyviä tiedostoja.
Kokoelmat-paneeli
Tässä voit luoda, etsiä ja avata kokoelmia ja älykkäitä kokoelmia.
Vie-paneeli
Tässä paneelissa voit muuntaa resursseja, kuten videoita, PDF-tiedostoja tai kuvia, ja viedä niitä kuvatiedostomuodossa verkkoon lataamista varten. Lisätietoja on kohdassa Resurssien muuntaminen Vie-paneelissa.
Sisältö-paneeli
Luettelo tiedostoista, jotka ovat navigointivalikkopainikkeissa, polkupalkissa, Suosikit-paneelissa, Kansiot-paneelissa tai Kokoelmat-paneelissa. Sisältö-paneelin marginaaleja ja välejä on hyödynnetty tehokkaasti, jotta oletusnäkymään mahtuu enemmän miniatyyreja.
Julkaise-paneeli
Tämän avulla voit ladata sisältöä Bridgestä Adobe Stock- ja Adobe Portfolio -palveluihin. Lisätietoja on kohdissa Kuvien lataaminen Adobe Stockiin ja Resurssien julkaisu Adobe Portfolioon.
Voit avata tämän paneelin missä tahansa työtilassa valitsemalla Ikkuna > Julkaise-paneeli.
Esikatselu-paneeli
Näyttää valitun tiedoston tai valittujen tiedostojen esikatselukuvan. Esikatselukuvat ovat yleensä suurempia kuin Sisältö-paneelissa näkyvät miniatyyrit ja erillään niistä. Voit suurentaa tai pienentää esikatselukuvaa muuttamalla paneelin kokoa.
Metatiedot-paneeli
Tämä sisältää valitun tiedoston metatiedot. Jos valittuna on useita tiedostoja, luettelossa näkyy jaettuja tietoja (kuten avainsanat, luontipäivämäärä ja valotusasetus).
Avainsanat-paneeli
Tässä voit järjestää kuvat liittämällä niihin avainsanoja.
Tulostus-paneeli
Tässä voit luoda PDF-kontaktiarkin. Se näkyy, kun Tulostus-työtila valitaan. Lisäohjeita on artikkelissa PDF-kontaktiarkin luominen Tulostus-työtilassa.
Voit hakea Bridgen pikahakutoiminnon avulla resursseja sekä tietokoneestasi että Adobe Stock -palvelun korkealaatuisten kuvitusten, vektoritiedostojen ja valokuvien joukosta. Pikahakuruutu on sovelluspalkin oikeassa laidassa. Etsinnän tulokset avautuvat Adobe Stock -sivustoon oletusselaimeesi. Lisätietoja Adobe Stockista on artikkelissa Adobe Stockin opettelu ja tuki.
Pikahakuruudun avattavan valikon avulla voit valita, haluatko etsiä sisältöä Adobe Stockista vai käyttää Windowsin hakua (Win) / Spotlight-hakua (Mac).


Voit säätää Adobe Bridge -ikkunaa muuttamalla sen paneelien paikkaa ja kokoa. Et kuitenkaan voi siirtää paneeleita Adobe Bridge -ikkunan ulkopuolelle.
Tee jokin seuraavista toimista:
*Edellä mainittu toiminto toimii vuoteen 2022 asti, mutta ei enää vuoden 2023 jälkeen teknisten muutosten vuoksi.
Valitse tiedosto, kansio tai kokoelma Adobe Bridgessä ja valitse Tiedosto > Lisää suosikkeihin.
Jos haluat poistaa kohteen Suosikit-paneelista, valitse se ja valitse sitten Tiedosto > Poista suosikeista. Voit vaihtoehtoisesti napsauttaa kohdetta hiiren kakkospainikkeella (Windows) tai Ctrl-näppäin painettuna (Mac OS) ja valita pikavalikosta Poista suosikeista.
Adobe Bridge -työtila on tietty paneelien kokoonpano tai asettelu. Voit valita joko esimääritetyn työtilan tai aiemmin tallentamasi mukautetun työtilan.
Tallentamalla erilaisia Adobe Bridge -työtiloja voit käyttää erilaisia asetteluita (ja vaihtaa niitä nopeasti). Voit esimerkiksi käyttää yhtä työtilaa uusien valokuvien järjestämiseen ja toista työtilaa After Effects -sommitelmaan kuuluvan videoaineiston käsittelemiseen.
Adobe Bridge sisältää seuraavat esimääritetyt työtilat:
Tärkeät
Näyttää Suosikit-, Kansiot-, Suodin-, Kokoelmat-, Sisältö-, Esikatselu-, Metatiedot- ja Avainsanat-paneelit. Tämä on oletustyötila.
Kirjastot
Näyttää Kirjasto-, Esikatselu-, Kansiot-, Sisältö- ja Metatiedot-paneelit. Näyttää myös valittujen tiedostojen esikatselun Esikatselu-paneelissa.
Filminauha
Näyttää miniatyyrit vieritettävänä pystyrivinä (Sisältö-paneelissa) sekä valitun kohteen esikatselukuvan (Esikatselu-paneelissa). Näyttää myös Suosikit-, Kansiot-, Suodin- ja Kokoelmat-paneelit.
Tulostus
Tässä voit luoda PDF-kontaktiarkin.
Metatiedot
Näyttää Sisältö-paneelin Luettelo-näkymän sekä Suosikit-, Metatiedot- ja Suodin-paneelit.
Avainsanat
Näyttää Sisältö-paneelin Tiedot-näkymän sekä Suosikit-, Avainsanat- ja Suodin-paneelit.
Esikatselu
Näyttää suuren Esikatselu-paneelin, kapean pystysuuntaisen Sisältö-paneelin Miniatyyrit-näkymässä sekä Suosikit-, Kansiot-, Suodin- ja Kokoelmat-paneelit.
Valopöytä
Näyttää vain Sisältöpaneelin. Tiedostot näytetään Miniatyyrit-näkymänä.
Kansiot
Näyttää Sisältö-paneelin Miniatyyrit-näkymän sekä Suosikit- ja Kansiot-paneelit.
Mac OS:ssä Avainsanatyötilan käynnistävä komento+F5-pikavalinta käynnistää oletusasetuksena Mac OS:n VoiceOver-toiminnon. Jos haluat valita esikatselutyötilan pikanäppäinkomennolla, sinun on poistettava ensin VoiceOver-pikanäppäin käytöstä Mac OS:n pikanäppäinten määrityksissä. Lisätietoja on Mac OS:n ohjeessa.
Jos haluat nähdä enemmän tai vähemmän painikkeita, siirrä työtilan painikkeiden vasemmalla puolella olevaa pystysuoraa palkkia. Voit muuttaa painikkeiden järjestystä vetämällä ja pudottamalla ne uuteen paikkaan.
Poista työtila
Poistaa tallennetun työtilan. Valitse työtila Poista työtila -valintaikkunan Työtila-valikosta, ja valitse sitten Poista.
Palauta työtila
Palauttaa parhaillaan käytössä olevan työtilan oletusasetukset.
Palauta normaalit työtilat
Palauttaa Adoben esimääritettyjen työtilojen (kuten Essentials ja Tulostus) oletusasetukset
Voit halutessasi ottaa käyttöön läpinäkyvyyden miniatyyreissa ja esikatseluissa sitä tukeville tiedostomuodoille Sisältö-paneelissa. Läpinäkyvyysasetukset ovat oletusarvoisesti käytössä.
Bridge tukee seuraavien tiedostomuotojen läpinäkyvyyttä:


Voit näyttää tiedostojen läpinäkyvät osat seuraavilla tavoilla:
 -kuvaketta Sisältö-paneelin oikeassa yläkulmassa. Valitse avattavasta valikosta Näytä läpinäkyvyys.
-kuvaketta Sisältö-paneelin oikeassa yläkulmassa. Valitse avattavasta valikosta Näytä läpinäkyvyys.Kun otat Näytä läpinäkyvyys -toiminnon käyttöön, Sisältö-paneelissa näkyy läpinäkyvien osien kohdalla ruutukuvio. Voit näyttää resurssien läpinäkyvät osat seuraavilla tavoilla:
 ) Sisältö-paneelin oikeasta yläkulmasta. Valitse avattavasta valikosta Näytä läpinäkyvyysruudukko.
) Sisältö-paneelin oikeasta yläkulmasta. Valitse avattavasta valikosta Näytä läpinäkyvyysruudukko.Voit poistaa Näytä läpinäkyvyys -toiminnon käytöstä resurssien miniatyyrien osalta. Kun poistat Näytä läpinäkyvyys -toiminnon käytöstä, Näytä läpinäkyvyysruudukko -toiminto poistuu automaattisesti käytöstä ja ruututausta korvautuu valkoisella taustalla.




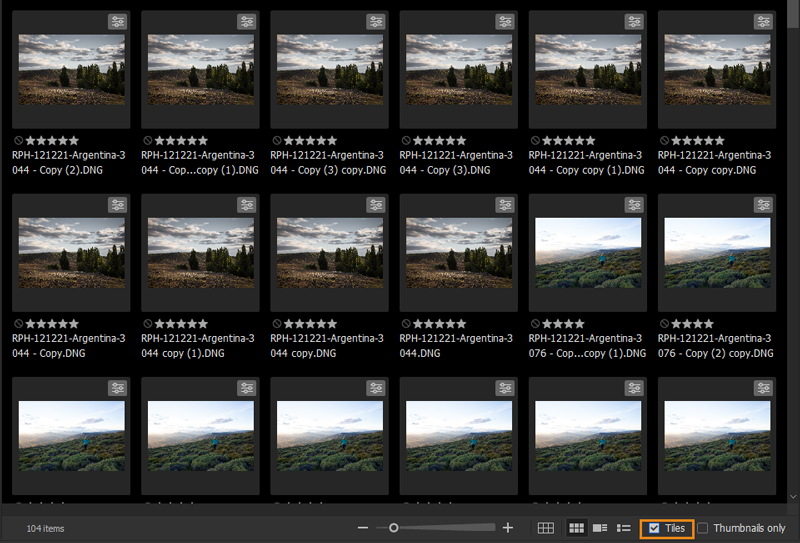
Miniatyyrit koskevat ainoastaan valittua työtilaa. Kun vaihdat työtilaa, määritä Vain miniatyyrit -asetukset uudelleen.
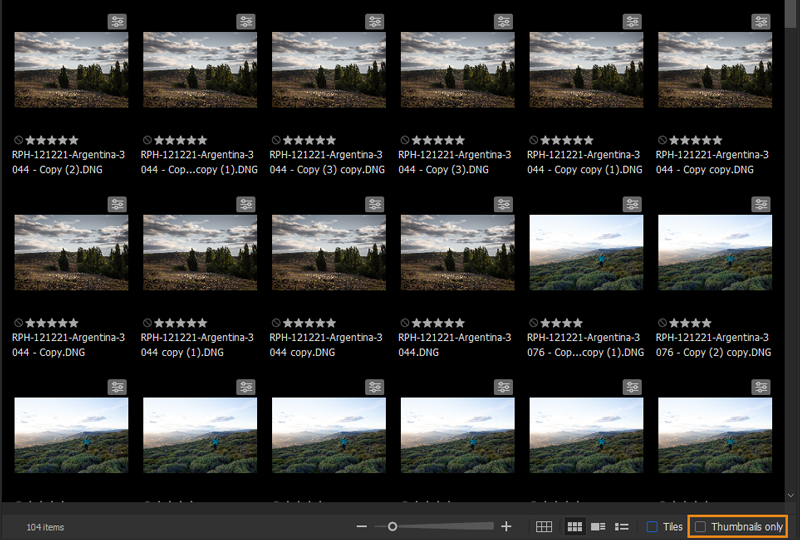
Nyt voit helposti siirtyä luokitusten/tunnusten ja tiedostojen selaamisen välillä Adobe Bridgessä. Hallitse tunnuksia ja luokituksia Ctrl-/komentonäppäimellä -toiminto on oletusarvoisesti poissa käytöstä. Kun toiminto ei ole käytössä, voit lisätä resursseihin tunnuksia ja luokituksia hallintapaneelissa numeronäppäimillä painamatta Ctrl-/komentonäppäintä.
Voit muuttaa Tunnukset ja luokitukset yhdellä näppäimellä -asetusta seuraavilla tavoilla:
Kun tämä asetus on valittuna, voit selata tiedostoja numeronäppäimillä 0–9.


Jos käytät Adobe Creative Cloudia, voit synkronoida väriasetukset sovellusten kesken automaattisesti käyttämällä Adobe Bridgeä. Synkronoinnilla varmistetaan, että värit näyttävät samanlaisilta kaikissa Adobe-sovelluksissa, joissa käytetään värinhallintaa.
Jos väriasetuksia ei synkronoida, Väriasetukset-valintaikkunan yläosaan ilmestyy varoitus kaikissa sovelluksissa. Adobe suosittaa, että väriasetukset synkronoidaan, ennen kuin käsitellään uusia tai jo luotuja julkaisuja.
Tee jokin seuraavista toimista:
Valitse väriasetus luettelosta ja valitse sitten Käytä.
Laajenna luetteloa valitsemalla Näytä laajennettu väriasetustiedostojen luettelo.
Adobe Bridge pystyy näyttämään valikot, asetukset ja työkaluvihjeet erikielisinä. Adobe Bridge käyttää tarvittaessa tiettyä kieltä myös pikanäppäimissä.
Valitse Muokkaa > Oletusarvot (Windows) tai Adobe Bridge > Oletusarvot (Mac OS) ja valitse sitten Lisäasetukset.
Valitse OK ja käynnistä Adobe Bridge uudelleen.
Uusi kieli otetaan käyttöön, kun seuraavan kerran käynnistät Adobe Bridgen.
Voit ottaa käynnistyskomentosarjat käyttöön tai poistaa ne käytöstä Adobe Bridgen oletusarvoissa. Luettelossa näkyvät komentosarjat vaihtelevat sen mukaan, mitkä Creative Suite® -sovellukset ovat asennettuina tietokoneessa. Voit parantaa suorituskykyä tai poistaa komentosarjojen välisiä yhteensopimattomuuksia poistamalla käynnistyskomentosarjat käytöstä.
Valitse Muokkaa > Oletusarvot (Windows) tai Adobe Bridge > Oletusarvot (Mac OS) ja valitse sitten Käynnistyskomentosarjat.
Otettu käyttöön Bridge CC 2015 6.3 -versiossa
HiDPI-näytöt ja Applen Retina-näytöt mahdollistavat suuremman kuvapistemäärän näkymisen. Adobe Bridgeen sisältyy nyt Windows- ja Mac OS X -käyttöjärjestelmien suuren resoluution näyttöjen tuki, jotta käyttäjät voivat hyötyä näyttötekniikoiden kehityksestä (esimerkiksi MacBook Pro -tietokoneissa, joissa on Retina-näyttö).
Bridge havaitsee eri näyttöjen DPI-asetukset. Kun käytät HiDPI-näyttöä, jonka DPI-asetus on 150 % tai suurempi, Bridgen käyttöliittymä skaalautuu automaattisesti 200 %:iin, jotta näet edelleen kirkkaat käyttöliittymäelementit, helposti luettavan kirjasinkoon ja selkeät kuvakkeet näytön eri DPI-asetuksilla.
Bridge tukee näytön vähimmäistarkkuutta 2560 x 1600. Kun käytetään HiDPI-näyttöjä, joiden näytön tarkkuus on alle 2560 x 1600, Bridge-käyttöliittymä ei näy kokonaan, ja jotkin kohteet eivät välttämättä mahdu näyttöön.
Kun suuren DPI-asetuksen tuki on käytössä Windowsissa, Bridge-käyttöliittymä skaalaa 200 %:in HiDPI-näytöissä. Bridgessä voit määrittää skaalausasetukset myös manuaalisesti:
Valitse Muokkaa > Oletusarvot > Käyttöliittymä.
Valitse Oletusarvot-valintaikkunassa Käyttöliittymä.
Ulkoasu:
Valitse kohdassa Ulkoasu avautuvassa valintapaneelissa Väriteema. Säädä taustan kontrastia Kuvan tausta -liukusäätimellä Sisältö- ja Esikatselu-paneeleissa tarpeen mukaan. Taustavärin säätäminen ei vaikuta valittuun käyttöliittymän väriteemaan. Myös valikkorivin väri vastaa yhdenmukaista käyttöliittymän väriteemaa Windows 10- ja macOS-käyttöjärjestelmissä.


Teksti:
Valitse kohdassa Teksti avautuvassa valintapaneelissa Tekstin koko. Valitse avattavasta Käyttöliittymän skaalaus -luettelosta jokin seuraavista skaalausvaihtoehdoista:
200 %:n skaalausvaihtoehdon valitseminen käytettäessä muuta kuin HiDPI-näyttöjä typistää käyttöliittymän.


Valitse OK. Käynnistä Bridge uudelleen.
Skaalaus otetaan käyttöön seuraavan kerran, kun käynnistät Adobe Bridgen.
Adobe Bridge -oletusarvotiedostoon tallennetaan useita ohjelma-asetuksia, kuten näytön, Adobe Photo Downloaderin, suorituskyvyn ja tiedostojen käsittelyn asetuksia.
Oletusarvojen palauttaminen palauttaa käyttöön alkuperäiset oletusasetukset. Tämä voi usein korjata ongelmia, jotka liittyvät sovellusten outoon toimintaan.


Oletusarvojen palauttaminen
Palauttaa tehtaalla määritetyt alkuperäiset oletusarvot. Joitakin merkintöjä ja arviointeja saatetaan menettää. Adobe Bridge luo oletusasetustiedoston käynnistyessään.
Tyhjennä kaikki paikalliset välimuistin tiedostot
Koko paikallisen välimuistin tyhjentäminen auttaa, jos Adobe Bridge ei näytä miniatyyrejä oikein. Adobe Bridge luo välimuistin uudelleen käynnistyessään.
Palauta normaalit työtilat
Palauttaa kaikkien Adoben esimääritettyjen työtilojen oletusasetukset.
Valitse OK, tai valitse Peruuta, jos haluat avata Adobe Bridgen palauttamatta oletusasetuksia.
Järjestä luova maailmasi Bridgen avulla
Käytä ja hallinnoi kaikkia digitaalisia resurssejasi.