それぞれの腕について、肩関節、ひじおよび手首の位置にハンドルが追加されます。
パペットは、適用されているビヘイビアーを使用してコントロールします。ビヘイビアーには、必要に応じて動きを調整するためのパラメーターがあります。ここでは、パペットに追加できるすべてのビヘイビアー、それらを追加する方法、ビヘイビアーのパラメーターを調整する方法について詳しく説明します。
パペットのビヘイビアーは、パペットの階層の各レベルで、「プロパティ」パネルにアルファベット順に一覧表示されます。新しいパペットに自動的に追加されるビヘイビアーは、ドラッガー、視線、顔、リップシンク、物理的性質、トランスフォームおよびトリガーです。ビヘイビアーは必要に応じて追加や削除ができます。
腕の IK:腕の非現実的な屈伸の制限
このビヘイビアーは、手が動かされたりドラッグされたりする際に、不自然なひじの曲げおよび腕の伸ばしを防ぐことができます。IK は Inverse Kinematics(逆運動学)の略語です。この手法を使用すると、例えば手の位置を指定するだけで、腕全体の位置を計算することができます。腕の IK ビヘイビアーは、それぞれの腕の曲げ方向を、腕の回転に合わせて自動的に反転できるようになりました。
設定
-
-
左肩タグ、左ひじタグおよび左手首タグを左腕のハンドルに適用し、右肩タグ、右ひじタグおよび右手首タグを右腕に適用します。手首タグのハンドルは、通常、ドラッグ可能タグなど、動かされるハンドルと同じです。肩タグは、親の腕グループに配置するのが最も適しています。
左肩および右肩ハンドルは親ではなく、首タグが設定されたハンドルが代わりに使用されます。
ハンドルの適用 ハンドルの適用 注意:肩ハンドルと手首ハンドルの間のラインに対するひじハンドルの位置が、腕を曲げられる方向を決定します。腕がまっすぐに描画されている場合(例えば、A ポーズまたは T ポーズの腕)、ひじハンドルの配置が重要です。
左肩および右肩ハンドルは親ではなく、首タグが設定されたハンドルが代わりに使用されます。
コントロール
- ひじの強さは、ひじの曲げ方向を固定する程度をコントロールします。0%を指定すると、曲げ方向が変更されます。値が大きいほど曲げ方向は制限されます。
- 伸縮性は、基本姿勢での腕の長さを超えて、腕の伸ばしやすさをコントロールします。この設定は、手(例えば、ドラッグ可能な手首)を動かすのに使用される力と組み合わせて機能します。値を小さくすると伸びが制限されるのに対して、値を高くすると非常に伸びやすい腕にすることができます。
注意:伸縮性を低くして腕を伸ばすと、腕の動きが遅くなります。応答性を向上するには、伸縮性の値を大きくします。
- 自動の曲がりは、曲がりが自動的に発生するかどうかをコントロールします。このオプションはデフォルトで有効になっています。
- ひじの反転しきい値は、ひじの曲げ方向が反転するタイミングを、垂直軸を基準とした、上腕(肩からひじまで)が指している方向の相対角度に基づいてコントロールします。例えば 0°にすると、上腕が上向きでも下向きでも、垂直軸を越える時点で曲げ方向が変化します。30°にすると、垂直軸から 30°離れた時点で曲げ方向が反転します。標準値の範囲は 90~-90°です。
- スムーズトランジションは、反転した曲げ方向へのイージングをコントロールします。値を小さくすると、ひじが必要以上にすばやく反転する可能性があるので、連続的な動きには、より大きな値を使用することをお勧めします。
- 左腕の曲げを反転および右腕の曲げを反転は、ひじハンドルの位置に基づくデフォルトの曲げ方向に対して、左および右腕が曲がるひじの方向を切り替えます。
自動点滅:まぶたの瞬きまたはライトの点滅のシミュレート
このビヘイビアーはレイヤーを自動的にトリガー(例えば、まぶたを瞬きさせたり、ライトを点滅させたり)します。点滅(瞬き)は同間隔またはある程度ランダムに起こります。このビヘイビアーを使用して、キャラクターをランダムに点滅(瞬き)させることができますが、Web カメラまたはキーボードでも点滅をコントロールしたい場合は、顔およびトリガービヘイビアーでも処理できます。
設定
- 自動点滅ビヘイビアーを、パペットまたはそのグループ内に追加します。(このビヘイビアーは、デフォルトでは新規パペットに適用されていません。)
- 左点滅または右点滅のレイヤータグを自動的に点滅するようにレイヤーに割り当てます。
コントロール
(*=このビヘイビアーが適用されているパペットまたはグループがプロジェクトまたはパペットパネルで選択されている場合にのみ表示されます。)
- 1 分当たりの点滅数は、レイヤーの表示頻度をコントロールします。
- 点滅期間は、レイヤーが消えるまでの表示時間をミリ秒(1 秒の 1/1,000)でコントロールします。
- ランダム度は、瞬きの頻度の定期性をコントロールします。0%では瞬きの間隔が規則的になり、パーセントが高くなるほど間隔が不定期になります。
- *瞬きレイヤーは、左目の瞬きまたは右目の瞬きレイヤータグが適用されているレイヤーの数とリストです。
呼吸:呼吸のシミュレート
このビヘイビアーは、呼吸をしているようにキャラクターの胸部を膨らませたり収縮させたりします。例えば、開始ワークスペースにあるウェンディゴのパペットをアニメーション化して、呼吸や頭が動く動作を出すようにすることができます。
このビヘイビアーにより、呼吸タグが付いたハンドルが検索されます。アートワークのファイルは、ガイドのために「呼吸」または以前のように「胸」の名前を使用できます。この場合、ファイルは呼吸タグを使用して読み込まれます。
設定
収縮/伸張するパペットのパーツを指定するには、呼吸タグを特定のハンドルまたはその原点に影響するグループに割り当てます。読み込んだ アートワークに 「呼吸」という言葉を含む名前のレイヤーがある場合、レイヤーの原点は自動的に 呼吸 タグを取得します。
このビヘイビアーはデフォルトではパペットに適用されません。この効果をパペットで確認するには、まずビヘイビアーを追加します。
コントロール
呼吸/分
呼吸(スケールの最小値から最大値まで伸縮する)の頻度をコントロールします。
最大スケールと最小スケール
呼吸ハンドルのスケールの範囲をコントロールします。呼吸のハンドルの付近にハンドルがない場合、この範囲を減少させる必要がある場合があります(例えば、95%から 110%まで)。
オフセットと方向
呼吸ハンドルのスケールの距離と角度をコントロールします。これらのパラメーターを使用して、キャラクターの肩をすくめることもできます。
サイクルレイヤー:レイヤーを順に表示します。
このビヘイビアーは、パペットのレイヤーをそれぞれ順に表示します。スプラッシュアニメーションや点滅するライトなどのパターンを繰り返す場合に便利です。トリガーと合わせて使用すると、キーを押すことによりレイヤーのサイクルを開始できます。
設定
サイクルするレイヤーを含むパペットにこのビヘイビアーを適用します。
キーを押してサイクルをコントロールする場合は、パペットパネルでパペットレイヤーを選択し、プロパティパネルの「トリガー」セクションでキーを入力します。
Character Animator のサンプルのダウンロードの Dojo Joe を使って実際の動作を確認して、それを変更することができます。
コントロール
このビヘイビアーには、以下のパラメーターがあります。
- 開始点は、レイヤーの表示を開始する時点をコントロールします。利用可能なオプションには、「トリガー時」と「即時」があります。
- 「レイヤーの順序」(「上から下」(最上位のレイヤーが最初に、最下位のレイヤーが最後に表示される)または「下から上」)は、レイヤーの使用方法をコントロールします。レイヤーをペーストすることで Photoshop のサイクルを統合している場合、レイヤーは既存のレイヤーの最上部に追加されるので、アートワークファイルのレイヤーの順番を上から下にするよりも、下から上 にした方が便利です。
- レイヤー間隔は、次のレイヤーの表示に切り替わるまでの各レイヤーの表示のデュレーションをコントロールします。
- サイクルは、レイヤーを繰り返す回数、「連続」または「1 回」をコントロールします。
- 順方向の後、逆方向に再生は、最後のレイヤーに達したときにレイヤーを逆方向に再生するかどうかをコントロールします。
- 「最後の レイヤーを 保持」は、トリガーがアクティブな間、サイクルの最後のレイヤーを表示したままにするかどうかをコントロールします。これは、 「順方向の後、 逆方向に再生」 とともに使用できます。 例えば、キーを離すまで最後のレイヤーを保持し、その後、逆方向に再生します。
- 「トリガーの終了時」は、トリガーキーが離されたときの再生をコントロールします。「直ちに停止」は、キーを離したときにサイクルを停止します。「サイクルを完了」は、逆方向の再生(有効な場合)も含め、サイクルが完了するのを待機します。サイクルがスワップセット内のトリガーによって開始された場合、同じスワップセット内の別のトリガーはサイクルが終了するまでトリガーされません。
- 「一時停止後に続行」は、サイクルを一時停止レイヤー ( サイクルの一時停止タグが適用されたレイヤー)から再開する方法をコントロールします。「トリガー時」は、トリガーキーでレイヤーの一時停止を解除する場合に使用します。「トリガーの解除時」は、トリガーキーを押して離すことでレイヤーの一時停止を解除する場合に使用します。
時間と同期したレイヤーの連続表示
サイクル内の各レイヤーをタイムラインに同期させて順次トリガーすることにより、時間経過に合わせてサイクル内の後続のレイヤーを選択していくことができます。これは、画像シーケンス(ファイル/サイクルまたはパペットを読み込む/サイクルを追加から作成)を背景ビデオとして使用する場合に便利です。
時間と同期したレイヤーの連続表示をおこなうには、以下の手順に従います。
「開始」パラメーターを新しい「タイムラインに同期」オプションに設定します。「タイムラインに同期」は「即時」に似ていますが、リハーサル中(任意のフレームで停止した場合)にグループのレイヤーの表示が先に進むことはないという点が異なります。
サイクルがパペットトラックの本来の開始時点に同期されているので、パペットトラックの時間を先に進めても、サイクルはパペットトラックの最初のフレームから開始されます。パペットトラックのインポイント(左端)の時間を前方に延長した場合、それらの延長したフレームにはサイクルの最初のレイヤーが使用されます。
現在の「即時」オプションでは、再生中と録画中に同じレイヤーが表示されます。リハーサル後に再生または録画を開始する場合は、選択したレイヤーで中断が生じることがあります。現在の「最後のレイヤーを保持」パラメーターは、「即時」または「タイムラインに同期」を使用している場合、「順方向の後、逆方向に再生」がオンになっているか、「サイクル」が「連続」に設定されていると無効化されるようになっています。
ドラッガー:マウスまたはタッチでドラッグしてパペットの領域をコントロール
このビヘイビアーを使用すると、パペットのある領域を残りの部分からドラッグできます(例えば、手を振るなど)。新しいパペットにはデフォルトで適用されますが、パペットのあるロケーションが、マウスまたはタッチスクリーンによるコントロールのために設定されている場合のみ機能します。
設定
ドラッグ可能タグを、特定のハンドルまたはハンドルの原点に影響するグループに割り当てます。読み込んだアートワークに、名前に「Draggable」と言う単語を含むガイドまたレイヤーがある場合、ドラッグ可能タグは対応するハンドルに自動的に適用されます。
パペットパネルのドラッガーツールでは、オリジナルのアートワークファイルを変更することなく、ドラッグ可能のタグの付いたハンドルを作成できます。
コントロール
シーンパネルのロケーションの付近をドラッグします。ドラッグしている間、最も付近にある、パペットのドラッグ可能ハンドルのロケーションが、マウスの位置の相対的な変化に合わせて移動します。
ドラッガービヘイビアーは別々のテイクグループとして各ドラッグ可能ハンドル(動作する)を記録するので、1 つのハンドルの複数のパフォーマンスが協働し、他のハンドル(ドラッグする)のパフォーマンスには影響しません。ドラッガーテイクをハンドル別にグループ化すれば、複数のドラッグされたハンドルをキャプチャするために複数のドラッガービヘイビアーを使用する必要はありません。タイムラインパネルには、ハンドル名によってグループ化された各ドラッガーテイクが「ハンドル(ハンドル名)」として表示されます。
ドラッガービヘイビアーは、ハンドルからある程度の距離の範囲内でドラッグをおこなう場合に限り、ドラッグ可能タグが付けられたハンドルをコントロールできます。このオプションコントロールは、最も近くにあるドラッグ可能なハンドルではなく、特に近くにある複数のハンドルをコントロールできればよいという場合に便利です。また、パペットの異なるパーツに複数のドラッガービヘイビアーが適用されている場合に、それらが 1 回のドラッグで同時に作動するのを防ぐのにも役立ちます。
タッチ対応ディスプレイでは、ディスプレイにタッチすることで、ドラッグ可能ハンドルをコントロールできます。複数のハンドルを同時にコントロールできます。ハンドルのロケーションでは、次のアクションを実行できます。
- 移動:1 本の指でタッチして、任意の方向にドラッグします。このジェスチャは、マウスでハンドルをドラッグするのと同じです。
- 伸縮:2 本の指でタッチして、指を離す方向または狭める方向にハンドルをドラッグします。
- 回転:2 本の指でタッチして、一方の指を中心に他方の指を回転させるか、または 2 本の指の中央を中心に両方の指を同じ方向に回転させます。
このビヘイビアーには、以下のパラメーターがあります。
- 「マウスおよびタッチ入力」は、このビヘイビアー が クリック、ドラッグなどのマウスアクションやタッチスクリーンジェスチャを処理するかどうかを制御します。
- 「制限範囲」は、距離に関係なく最も近いドラッグ可能なハンドルをコントロールする(オフ)か、指定された範囲内のドラッグ可能なハンドルのみをコントロールする(オン)かを制御します。
- 「範囲」は、ドラッグ可能なハンドルを制御するために、マウスポインターやタッチスクリーン上の指を、そのハンドルに対して(パネルのズームレベルとは関係なく)画面上のピクセル単位でどれだけ近くに置く必要があるかを指定します。値を 0 (デフォルト値)にすると、最も近いハンドルが選択されます。
- 「動きに追従」は、ドラッグ可能ハンドルのドラッグを止めた後に何が起こるかをコントロールします。「基本姿勢に戻る(デフォルト)」は、ハンドルを基本姿勢に戻します。「固定」は、ハンドルをドラッグを止めた場所のままにします。
- 「戻るデュレーション」は、「基本姿勢に戻る」をドラッグされたハンドルにいつ使用するかをコントロールします。ハンドルは基本姿勢に滑らかに戻ります。「戻るデュレーション」パラメーターにより、基本姿勢に戻るのに要する時間(秒単位)をコントロールできます。
ドラッグ可能ハンドルには、「動きに追従」および「リターン期間」を別々に設定することができます。例えば、「固定」を使用してキャラクターのドラッグ可能な手を固定し、「基本姿勢に戻る」に切り替えてもう一方の手をドラッグしてから、「リリース期間」を長めに変更して、ネックレスをドラッグします。
視線:顔の動きとは別に目の瞳の動きをコントロール
このビヘイビアーでは、視線をより繊細にコントロールおよび録画するために、Web カメラ、マウス、矢印キーまたはタッチスクリーンを使用してパペットの瞳の動きをコントロールします。パペットの瞳は次に示す 9 つの一般的な位置に直接動かすことができます。


視線をスムージングおよび一時停止したり、録画した視線テイクをブレンドしたりできます。
視線ビヘイビアー
アートワークの設定
レイヤーの整理およびタグ設定は、顔ビヘイビアーと同じです。ただし、頭、左目、右目、左の瞳、右の瞳、左の瞳の範囲、右の瞳の範囲のタグのみを使用します。
コントロール
Web カメラ、マウス、矢印キーまたはタッチスクリーンを使用して視線をコントロールできます。
視線のコントロール
-
視線のコントロールにカメラ入力を使用している場合は、カメラとマイクパネルが開かれており、Web カメラがオンになっていて、カメラ入力ボタンが無効になっていないことを確認します。パネルには Web カメラが写しているものが表示されます。
-
コントロールするパペットをタイムラインパネルで選択します。
-
Web カメラを使用するには、プロパティパネルのカメラ入力パラメーターを準備し、Web カメラの前で周囲を見回します。
-
マウスまたはタッチスクリーンを使用するには、「マウスおよびタッチ入力」パラメーターを有効にします。瞳を動かすか、マウスや指でドラッグすると、パペットの瞳がそれに従います。
-
矢印キーを使用するには、プロパティパネルのキーボード入力パラメーターを準備します。
-
(カメラ入力パラメーターが準備されている場合に)瞳の動きを一時停止するには、セミコロン(;)キーを押したままにします。
この機能を使用して 、 例えば、キャラクターに左右をちらりと見させて、各サイドを凝視させることができます。キーを解除すると、瞳が現在トラックされている瞳の位置に滑らかに移動します。トランジションの速度を落とすには、「滑らかさ」を増します。
いずれか 1 つの入力タイプのみを使用して視線をコントロールする場合は、残り 2 つの入力タイプを無効にします。複数の入力タイプが有効になっている場合は、「強さ」パラメーターを使用して各入力のブレンド方法をコントロールできます。
このビヘイビアーには、以下のパラメーターがあります。
100%が各パラメーターのデフォルトのトランスフォームですが、0%にしてトランスフォームを減衰させたり、100%以上にして誇張したりできます。
- 「マウスおよびタッチ入力」は、ビヘイビアーがマウスやタッチスクリーンのドラッグ操作を処理して、視線制御に使用するかどうかをコントロールします。準備すると、パペットの目の瞳レイヤーが、マウスおよびタッチ入力によるクリックまたはドラッグで指定された場所を見るようになります。この場所はシーンの中心からの相対位置として定義され、シーンの中心は前方を向いたパペットの目に対応します。「マウスとタッチの強さ」を減らすと、オフセットを減衰させることができます。
ヒント:マウスを使用して視線をコントロールする場合には、マウスでコントロール可能なビヘイビアー(ドラッガーやパーティクルなど)を一時的に準備解除します。
- カメラ入力は、Web カメラからの入力を使用して移動をコントロールします。
- キーボード入力:次のように矢印キーを使用して移動を制御します。
- 単一矢印キー : 瞳はその矢印が指す方へ動きます。
- 矢印キーのペア:瞳は斜めに動きます。上と左、上と右、下と左、または下と右です。
- 視線をスナップ:カメラまたはマウスを使用している場合にこのオプションを選択すると、パペットの瞳が先に示した 9 つの一般的な位置のいずれかへ動くようにパペットの動きが制限されます。これにより、独自の瞳の動きに合わせた瞳の応答性をコントロールします。矢印キーで視線をコントロールしている場合は、「視線をスナップ」が有効になっていない場合でも、瞳は常に動きます。
- 「スムージング」は、Web カメラの前での瞳のギクシャクした動きや、理想的でない光の状態によって瞳のトラッキングポイントが思いがけない動きをする際の減衰量をコントロールします。デフォルト値でもある程度滑らかになりますが、(急速眼球運動など)パペットの瞳が速い動きに瞬時に反応するようにしたい場合、値を減らすことができます。スムージングの効果は「視線をスナップ」が有効になっている場合でも適用されることに注意してください。
- 「カメラの強度」は、カメラ入力を使用して瞳をコントロールする場合に、瞳をどこまで移動できるかをコントロールします。
- 「マウスとタッチの強さ」は、マウスやタッチでコントロールする場合に、瞳のオフセットをコントロールします。
- 「キーボードの強さ」は、キーボードを使用して瞳をコントロールする場合に、瞳をどこまで移動できるかをコントロールします。
- 「最小スナップデュレーション」では、瞳が動き始めるまで視線をスナップしておく最小時間を指定します。このパラメーターを使用すると、スナップが有効になっている場合に、視線の動きが過度にギクシャクするのを防ぐことができます。
また、視線の録画(テイク)をブレンドすることもできます
カメラとマイクパネルの「カメラ入力」ボタンおよび「マイク入力」ボタンが無効になっている場合は、視線ビヘイビアーの「録画用に準備」設定が上書き(準備解除)されます。これにより、これらのビヘイビアーで録画されたテイクの選択されたパペットの結果を、パペットの選択を解除しなくても停止時に表示できます。
顔:Web カメラを使ってパペットをコントロールします
このビヘイビアーは Web カメラによる顔のトラッキングを使って、パペットの顔の造作の位置、スケール、回転をコントロールします。
アートワークの設定
コントロールする顔の造作の指定
「身体の造作」の説明に従って、レイヤーを整理してタグを設定します。
瞬き
パペットの目は次の 2 つの方法で瞬きできます。目を閉じた別のアートワークに交換するか、または両方のまぶたのレイヤーを動かします。前者では閉じた目の外見をよりコントロールすることが可能です。特に 2 つの隣接したレイヤーとして表せない場合に、設定が容易です。ただし、スケールによって部分的に閉じた目を表現することはできません。後者はまぶたの動きとスケールを連続的におこなえますが、より多くの設定を必要とします。
閉じた目の別のアートワークの使用
左点滅と右点滅のレイヤータグを左目と右目のタグが付いたレイヤー内に別々に割り当てます。顔ビヘイビアーが閉じた目を検出すると、目のアートワークは閉じた目と交換されます。
別のまぶたのアートワークの使用
-
「左目の上まぶた」、「左目の下まぶた」、「右目の上まぶた」、「右目の下まぶた」のレイヤーのタグを、「左目」と「右目」のそれぞれのレイヤー内に作成します。
-
それぞれの「上まぶた」のレイヤーの下端にハンドルを作成し、それぞれの「下まぶた」のレイヤーの上端に別にハンドルを作成します。
それらのハンドルの間の垂直距離により、まぶたを開閉する距離が決まります(Character Animator は閉じる目をシミュレートするために、上下のまぶたのレイヤーを同時に移動させます)。
眉のコントロール
パペットの眉を上げたり下げたりするときに、傾けることでより表現力を高めることもできます。眉を、 しかめっ面 を強調するために顔の中心に近い方の低いポイントまで傾けたり、パペットが驚いているように見せるために顔の中心から遠い方の高いポイントまで傾けたりできます。


眉を上げたり下げたりするときに傾きの強度を調整するには、顔ビヘイビアーの下で眉を上げたときの傾きと眉を下げたときの傾きを調整します。
注意:これらのオプションはどちらも、基本姿勢時に眉が描かれる方向の相対値であり、垂直に 100%から -100%までの傾きを指定します。
顔ビヘイビアーの眉を一緒に動かすオプションは、Character Animator ではデフォルトでオンになっています。これは左右の眉が同時に同じ動きをすることを意味します。このオプションをオフにすると、左右の眉が互いに独立して動くようになります。
顔のトラッキング設定
Character Animator は、Web カメラから表情をキャプチャし、顔の動きに基づいてパペットをアニメートします。
内蔵の Web カメラと外部の Web カメラの両方を使用する構成では、内蔵のカメラが第一の(デフォルトの)カメラとならない場合や外部の Web カメラが次のビデオ入力とならない場合があり、目的の Web カメラに切り替える必要がある場合があります。また顔のトラッキングを、現在の顔の位置と向きにリセットまたはリトレインして、パペットの最初の外観が目的どおりとなるようにする必要がある場合があります。
カメラ入力をミラー
カメラとマイクパネルのメニューにある「カメラ入力をミラー」オプションを使用すると、カメラ画像を使用前に水平方向に反転する必要があるかどうかを制御できます。このオプションはデフォルトでオンになっています。
特定の Web カメラ(ビデオソース)の選択
カメラとマイクパネルで目的の Web カメラがアクティブになるまで「次のカメラに切り替え」を選択するか、「デフォルトカメラに切り替え」を選択して、最初の Web カメラにリセットします。
複数の Web カメラがある場合や Web カメラが最初のビデオソースでない場合には(ビデオキャプチャデバイスがある場合など)、使用可能なビデオソースを順に切り替えて目的のものを選択します。
セッションの途中または間にビデオソースの数が変わった場合には、目的のソースを再度選択する必要がある場合があります。
顔のパフォーマンスのトラッキング精度の改善
- 顔への直射光を増やします。
- まぶたと視線を正しくトラッキングするために、カメラに接近して顔がフレームに大きく写るようにします。
顔の基本姿勢の設定
シーンパネルの中央を見つめ、デフォルトの基本姿勢で顔を静止させ、カメラとマイクパネルの「基本姿勢を設定」をクリックするか、Command/Ctrl + P キーを押します。
赤面や青い瞳のトラッキングポイントの再調整
顔の造作に従わなくなった場合は、カメラの視界の中で頭を移動したり、カメラとマイクパネル内でダブルクリックしたり、赤い点を手動で顔の方に押してみたりしてください。
顔の動きを滑らかにする
Web カメラの前の顔の動きが均等でない場合や、光の状態により顔のトラッキングポイントが期待どおりに動かない場合、キャプチャしたカメラ情報を徐々に補正することで、動きを滑らかにしてください。顔の動きを滑らかにするには、顔ビヘイビアーの、スムージングパラメーター(新機能)の値を増やします。デフォルト値でもある程度滑らかになりますが、パペットが速い動き(速い瞬きなど)に瞬時に反応するようにしたい場合、値を減らすことができます。口を置き換えても影響はありません。
パフォーマンスの最初のフレームのキャプチャ
顔またはリップシンクビヘイビアーのパンチイン(再生の途中で録画を開始すること)で、パフォーマンスの最初のフレームをキャプチャできるようにするには、カメラとマイクパネルメニューで、「再生中に一時停止」オプションの選択を解除します。
切り替え可能なヘッドターナービューの複数のセット
ターナービュー
キャラクターにはヘッドタグの付いた グループ を複数設定することができます。各グループには独自のビューのセット(およびヘッドターナービヘイビアー)があります。例えば、デフォルトではビューのセットが 1 つありますが、キーボードトリガーを使用して、別のビューのセットに切り替えることができます。
ヘッドターナービューの切り替え可能なセットの設定
-
異なるビュー(正面、左側面などのタグ)を含むヘッドグループを作成し、ヘッドターナービヘイビアーをヘッドグループに追加します。
-
その他のビューのセットにも手順 1 を繰り返し、 「 グループ内のその他を非表示」をチェックした状態で、キートリガーを各ヘッドグループに割り当てます。
-
顔ビヘイビアー が ヘッドグループの親パペットにあることを確認してください。
キートリガーを押してヘッドを表示すると、ヘッドを回して別のビューをトリガーできます。
Character Animator のサンプルのダウンロードの Wendigo を使って実際の動作を確認して、それを変更することができます。
顔:ポーズトゥポーズ動作
ポーズに基づく動きはカメラから自動的に生成でき、顔ビヘイビアーを使用して、頭と顔の特徴を使って作成する主要なポーズを強調できます。頭と顔のモーションをどの程度一時停止するかをコントロールするには、ポーズトゥポーズ動作パラメーターを調整します。このパラメーターの値を高くすると、維持されるキーポーズの数が多くなります。このパラメーターの値を低くすると、キーポーズが頻繁に変わるようになります。このパラメーターはリップシンクには影響しません。キーポーズを維持する最小時間を指定するには、「最小ポーズデュレーション」パラメーターを使用します。このパラメーターの効果は、「ポーズトゥポーズ動作」パラメーターが 0%よりも大きい値に設定されている場合にのみ適用されます。
ヒント:スムージングを 60%以上に増やすと、主要なポーズ間のトランジションが滑らかになります。スムージング値を下げると、ポーズ間でのトランジションがぎこちなくなる場合があります。
コントロール
顔によるパペットのコントロール
-
カメラとマイクパネルが開かれており、Web カメラがオンになっていて、カメラ入力ボタンが無効になっていないことを確認します。パネルには Web カメラが写しているものが表示されます。
-
「新規シーンに追加」をクリックするか、シーン/新規シーンに追加を選択して、選択したパペットをシーンに配置します。パペットにちなんだ名前が付けられたシーンが作成され、シーンパネルで開きます。
カメラの前で頭を動かしたり回したり、表情を変えると(スマイルや、口を大きく開けるなど)、シーンのパペットはそれに従います。
リップシンクビヘイビアーを使用すると、マイクからのオーディオ入力を利用して、声の様々な視覚表現を示すことができます(リップシンク:声でパペットの口をコントロールで説明します)。
あらかじめ録画されたビデオからの顔のデータの生成
-
After Effects で、次の手順に従って顔の測定データをビデオから抽出します。
a. ビデオフッテージをコンポジションに読み込みます。
b. 顔の周囲にクローズマスクを描画し、トラッカーパネルを開き、方法として「顔のトラッキング(詳細な造作)」を設定します。
c. 分析ボタンをクリックして、顔のマスクをトラッキングします。
d. 現在の時間インジケーターを、顔の基本姿勢を表すフレームに設定し、「基本姿勢を設定」をクリックします。
e. 「顔の測定値を抽出してコピー」をクリックします。
-
Character Animator で、顔ビヘイビアーとカメラ入力パラメーターがどちらも録画用に準備されているパペットを選択します。
-
After Effects で、現在の時間インジケーター(プレイヘッド)を、最初の顔の測定値のキーフレームと一致するフレームに設定します。
-
編集/ペーストを選択します。
システムクリップボードの顔の測定データは、選択したパペットのカメラ入力のテイクに変換されます。
ヘッドの動きを一時停止しながら唇は同期させる
セミコロン(;)キーを押したままにします。この機能を使用すると、例えば、キャラクターを固定しながらシーンの中を移動している別のキャラクターに話しかけることができます。キーを解除すると、パペットの頭が現在トラックされている頭の位置と向きに滑らかに移動します。トランジションの速度を落とすには、「滑らかさ」を増します。
セミコロンキーは、顔ビヘイビアーのカメラ入力が有効にされている場合に使用できます。
このビヘイビアーには、以下のパラメーターがあります。
- カメラ入力を使用すると、Web カメラでキャプチャされる顔の動きを利用してパペットをコントロールできます。
- スムージングによって、Web カメラでキャプチャされるギクシャクした顔の動きを滑らかにできます。詳しくは、顔の動きを滑らかにするを参照してください。
- 頭の位置の強度、頭のスケールの強度、頭の傾きの強度は、頭の動き、スケール、Z 軸回転をコントロールします。
- 眉の強度は、眉の垂直方向の移動をコントロールします。
- まぶたの強度は、まぶたの移動とスケールをコントロールします。0%にすると Web カメラによる瞬きは発生しません。これはトリガービヘイビアーを使用して(まぶたをキーに割り当てて)自動的に瞬きをコントロールする場合に便利です。
- 口の動きの強度は、口の動きとスケールをコントロールします。
このパラメーターは形状による口の表情のみに影響します。リップシンクビヘイビアーによってコントロールされる口形素はスケールせず、影響されません。
- パララックスの強度は、目、鼻、口のパララックスの移動をコントロールします。
- 両目を同時に瞬きは、目の瞬きの同期をコントロールします(瞬きレイヤーのみ)。それぞれの目の瞬きを別々にコントロールするには(ウィンクなど)、このオプションをオフにします。
カメラとマイクパネルの「カメラ入力」ボタンおよび「マイク入力」ボタンが無効になっている場合は、顔ビヘイビアーの「録画用に準備」設定が上書き(準備解除)されます。これにより、これらのビヘイビアーで録画されたテイクの選択されたパペットの結果を、パペットの選択を解除しなくても停止時に表示できます。
Web カメラを使用した顔のトラッキング
フェーダー:トリガーによるグループのフェードインまたはフェードアウト
このビヘイビアーを使用して、パペットの特定のパーツについて、トリガー(キーボードトリガーなど)を使用して、そのパーツ(グループ)の不透明度をフェードイン/フェードアウトすることで、表示したり非表示にしたりできます。グループはトリガー時にフェードインし、トリガーの解除時にフェードアウトします。
設定
注意:このビヘイビアーは、デフォルトではパペットに適用されません。ビヘイビアーはフェードイン / フェードアウトするパペットの特定のグループに追加します。同じグループに対してフェーダーとトランスフォームを使用しないようにしてください。
また、グループにトリガーキーを割り当てます。キーを押し下げたままにするのではなくタップすることでフェードインとフェードアウトを切り替えるようにしたい場合は、キーがラッチされるように設定します。
コントロール
このビヘイビアーには、以下のパラメーターがあります。
デュレーション:不透明度が上昇または低下する速度(秒単位)を制御します。
ハンドルフィクサー:曲げ可能なパペットでの動きを制限
このビヘイビアーは、曲げ可能なパペットのパーツを 1 か所に固定できます。
設定
固定済みタグを、特定のハンドルまたはハンドルの原点に影響するグループに割り当てます。読み込んだアートワークに、名前に「Fixed」と言う単語を含むガイドまたレイヤーがある場合、固定済みタグは対応するハンドルに自動的に適用されます。
パペットパネルのピンツールでは、オリジナルのアートワークファイルを変更することなく、固定済みタグの付いたハンドルを作成できます。
パペットが(例えば顔またはドラッガービヘイビアーによって)何らかの動きをすると、曲げ可能な領域が伸縮して変形します。例えば、(After Effects や Photoshop のパペットピンと同じように)キャラクターの腰に「固定」ハンドルを配置して胴と下半身の動きを制約する一方で、パペットの上半身(頭部ハンドル)は顔ビヘイビアーでコントロールすることができます。
Character Animator のサンプルのダウンロードの Headless Horseman.psd か Red Monster.ai を使って実際の動作を確認して、それを変更することができます。
スティックツール
(パペットパネルにある)スティックツールを使用すると、パペットのワープ可能なゴムシートのメッシュに、剛性のあるセグメントを作成できます。このセグメントの周囲の領域を曲げることはできなくなりますが、セグメントの伸縮は可能です。例えば、キャラクターの上腕と前腕用にスティック(セグメント)を作成し、腕を折り曲げることができるようにひじの部分にギャップを残すことができます。
パペットパネルでスティックハンドルを作成するには、レイヤーの上のスティックの片方の端にあたる場所をクリックして、目的とするスティックの他方の端までドラッグします。ハンドルと、それを貫くラインが作成されます。
ヘッドターナー:頭を回転させた場合にグループを切り替える
このビヘイビアーは、頭を左右に回転させた場合に、キャラクターの前面、斜め、側面などの異なるビューのグループを切り替えます。
設定
レイヤーを次の 2 つ以上を使用してタグ付けして、コントロール可能なビューを指定します。
- 左側面
- 左斜め
- 正面
- 右斜め
- 右側面
- 上向き
- 下向き
指定するビューの数によって、頭を回転させる距離が決まります。左側面、前面および右側面を指定すると、カメラに向かって正面を向いたときには前面が呼び出され、左右いずれかを向いたときには側面のビューが呼び出されます。5 つすべてのビューを指定すると、さらに左右に頭を回転した場合にのみ側面のビューが呼び出されます。
- 上下方向のレイヤーは前向きになっている場合のみトリガーします。
- このビヘイビアーはデフォルトではパペットに適用されません。この効果をパペットで確認するには、まずビヘイビアーを追加します。
コントロール
このビヘイビアーには、以下のパラメーターがあります。
- 「カメラ入力」を使用すると、Web カメラでの顔の動きを使用してパペットをコントロールできます。
- 感度は、斜めと側面のレイヤーを切り替えるために、Y 軸に沿って頭をどの程度回転させる必要があるかをコントロールします。切り替えが早すぎる場合は値を小さくし、切り替えが遅い場合は値を大きくします。
頭を回転させると、目、鼻および口の顔のトラッキングの精度が低下するので、顔の造作を適切にコントロールするために感度を高くすることができます。または、側面のビューに適用される顔のビヘイビアーの視線の強度を低くすることができます。
切り替え可能なヘッドターナービュー
ヘッドタグの付いたグループを複数作成することができます。各グループには独自のビューのセット(およびヘッドターナー)があります。例えば、デフォルトではビューのセットが 1 つありますが、キーボードトリガーを使用して、別のビューのセットに切り替えることができます。
-
異なるビュー(正面、左側面などのタグ)を含むヘッドグループを作成し、ヘッドターナービヘイビアーをヘッドグループに追加します。
-
その他のビューのセットにも手順を繰り返し、 「 グループ内のその他を非表示」をチェックした状態で、キートリガーを各ヘッドグループに割り当てます。顔ビヘイビアーがヘッドグループの親パペットにあることを確認してください。
-
キートリガーを押してヘッドを表示すると、ヘッドを回して別のビューをトリガーできます。
キーボードトリガーグループ
レイヤーピッカー:表示またはトリガーの対象となるレイヤーの選択
レイヤーピッカービヘイビアーを使用して、パペットまたはグループの特定のレイヤーをトリガーできます。次に示すのは、レイヤーを選択する様々な方法です。選択基準には、インデックス番号、パーセント、マイク、キーボード、タッチ対応ディスプレイ、またはこれらの組み合わせを使用できます。各レイヤーには、レイヤーのより複雑なトリガー用に適用されるサイクルレイヤーを含めることもできます。
設定
このビヘイビアーは、デフォルトではパペットに適用されません。レイヤーの選択元にするパペットの特定のグループにビヘイビアーを追加することもできます。そのパペットのレイヤーとグループのみが選択され、グループ内のレイヤーは無視されます。
コントロール
選択するレイヤーは、複数の入力コントロールの組み合わせです。使用可能なコントロールは、インデックス番号、使用可能なレイヤー数のパーセント、マイクへの音量、矢印キー、マウスによるドラッグ、そしてタッチ対応ディスプレイでのタッチによるドラッグです。これらのコントロールにより選択されたすべてのレイヤー数の合計により、トリガーする実際のレイヤーが決定されます。ニーズに最も適した 1 つ以上のコントロールを使用できます。
レイヤーピッカーのパラメーター:
- オーディオ入力:マイクにどれほどの声量で話すかに基づいて選択するレイヤーをコントロールします。この値は、オーディオ感度パラメーター(以下に定義)を使用して調整します。
- カメラ入力:カメラ入力パラメーターを使用すると、準備されている場合、ヘッドの動きを使用して使用するレイヤーを選択できます。カメラを使用している場合は、新規カメラモードパラメーターによって、ヘッドの旋回、口の幅、眉の垂直方向の動きなどのヘッドの動きをコントローラーとして選択できます。また、カメラの強度パラメーターは、選択したレイヤー上でのヘッドの動きの影響をコントロールします。カメラ入力がレイヤー選択に使用されているので、顔が静止している間に「基本姿勢を設定」ボタンをボタンをクリックしてください。
注意:希望する結果を得るために、カメラモードによっては、カメラの強度、インデックスのオフセット、およびパーセントのオフセットの値の調整が必要な場合があります。
- キーボード入力:矢印キーを押して選択するレイヤーをコントロールします。レイヤー番号を小さくするには左向きまたは上向き矢印、レイヤー番号を大きくするには右向きまたは下向き矢印を使用します。
- マウスおよびタッチ入力:シーンパネルでマウスまたはタッチ対応ディスプレイで水平方向にドラッグして選択するレイヤーをコントロールします。このパラメーターは、マウスとタッチの強さパラメーターで調整できます(以下を参照)。
- インデックスのオフセット:レイヤー番号(グループまたはパペット内の位置)により選択されるレイヤーをコントロールします。このパラメーターの最小値は 1 です(最初のレイヤー)。
- パーセントのオフセット:レイヤーの範囲のパーセントにより選択されるレイヤーをコントロールします。このパラメーターの最小値が -100%で最大値が 100%であれば、例えば高い番号レイヤーをインデックスのオフセットで選択し、負のパーセントのオフセットでそれを減らすことができます。
- オーディオ感度:選択したレイヤーにオーディオボリュームがどの程度影響を与えるかをコントロールします。これは、オーディオ入力が準備されている場合に使用されます。
- マウスとタッチの強さ:選択したレイヤーを変更するためにどれほどの距離を水平方向にドラッグする必要があるかをコントロールします。これは、マウスおよびタッチ入力が準備されている場合に使用されます。
- キーボードアドバンス:レイヤー番号を進めるための矢印キーの押し方をコントロールします。ホールド時(デフォルトで設定):矢印キーを押したままにすると、レイヤー番号が連続的に増減します。タップ時:レイヤー番号を 1 つ上げるまたは下げるには矢印キーを 1 回押す必要があります。
- 範囲外:使用可能なレイヤーの範囲外にあるレイヤー番号を処理する方法をコントロールします。最初/最後に制限(デフォルトで設定)を選択すると、最初のレイヤーと最後のレイヤーに制限されます。番号が負の場合は最初のレイヤーが表示され、番号が最後のレイヤーのインデックスよりも大きい場合は最後のレイヤーが表示されます。ループでは、レイヤーの範囲が繰り返されます。
リップシンク:声でパペットの口をコントロール
このビヘイビアーでは、オリジナルのアートワークに 口形素 (異なる音を出すときの口の視覚的な表現)が含まれる場合に、マイクに向かって話すと、リップシンクしたアニメーションが作成されます。シーンでオーディオを処理して、パペットのリップシンクデータを生成することもできます。
リップシンクビヘイビアーには、キーボード入力パラメーターがあります。これを有効にした場合、 口形素 のレイヤー名の最初の文字を押すことで、特定の 口形素 レイヤーの名前 例えば、 Aa 口形素の場合は A 、 D の場合は D、W-Oo の場合は W を押します。これらのレイヤー名に手動でキーボードトリガーを追加する必要はありません。
リップシンクの環境設定
リップシンクの環境設定を使用して、口形素を検出して生成するためにリップシンクエンジンの使用法をコントロールします。環境設定/リップシンクを選択します。
リップシンクの環境設定ウィンドウでは、次の操作をコントロールできます。
- 口形素の検出:オーディオの特定のセクションについて、リップシンクによって生成された口形素の密度(数)をコントロールします。
- カメラベースのミュート:リップシンクを有効にするために必要な(カメラ入力が有効な場合)口の開きのしきい値をコントロールします。これにより、他の人がバックグラウンドで話していても、カメラの前の口が開いていなければ、パペットの口の変更が避けられます。デフォルトではミュートされていないので、バックグラウンドサウンドは口形素を作成します。
- バージョン:口形素の検出に使用されるリンプシンクエンジンのバージョンを選択します。
- オーディオベースのミュート:リップシンクを有効にするために必要なオーディオの音量のしきい値をコントロールします。
口形素の使用
口形素は、特定の音声を示すために使用できる一般的な顔の画像です。口形素は、話し言葉の音素すなわち音声の単位を視覚的に表現したものです。口形素と音素は、必ずしも 1 対 1 の対応になっていません。多くの場合は、いくつかの音素が 1 つの口形素に対応します。同じ顔に見える音素がいくつかあるからです。
Character Animator 内では、Web カメラでキャプチャされる口の形に基づいて、3 つの形状が判断されます。これらは、オーディオが検出されない(誰も話していない)場合にのみ表示されます。「自然」は最も一般的に見られる形で、デフォルトの「静止状態」の口になります。
その他の、口形素と呼ばれる 11 個の口の形状が、オーディオに基づいて判断されます。口形素は、一般的な言葉を声に出して話すときの主要な口の形を視覚化したものです。Character Animator は、60 以上の個別の音声を聞き分けて、口形素に変換します。




キャラクターの命名
口グループをこのように命名および構造化しておくと、読み込み時にこれらの口の形状が自動的に認識およびタグ付けされます。
カスタムの口の形状を作成するためのヒント
• 上あごを固定します。上の歯列を一貫した位置に保つと、より滑らかに見えます。
• 口グループにサイクルレイヤービヘイビアーを追加すると、特定の音声を捉えたときに再生されるトランジションアニメーションのフレームを追加できます。よく使用されるのは、口を Aa または W-Oo の形に開くアニメーションです。
• 口グループに付加的な口の形状(悲しみ、叫びなど)を追加し、それらをキーボードトリガーで表示することができます。
• ここで紹介したのは正面ビューの例ですが、斜めビューと側面ビューについても同じ一般的なガイドラインに従います。
アートワークの設定
コントロールする口形素の指定
「身体の造作」の説明に従って、口レイヤーを整理してタグを設定します。この動作例を確認するには、Red Monster.ai または Robot.psd を Character Animator サンプルのダウンロードで参照し、これを変更できます。
トラッキングの設定
スピーチのパフォーマンスのトラッキング精度の改善
オペレーティングシステムのサウンドのコントロールパネルで、マイクの入力レベルを上げてみます。
「ブー」と声を出し、口が「W-Oo」の口形素のままになるかどうかを確認します。「ラララララ」と声を出し、舌が見える口形素になるかどうかを確認します(アートワークに舌が含まれている場合)。
コントロール
声によるパペットのコントロール
-
カメラとマイクパネルが開かれ、マイク入力ボタンが無効化されていないことを確認します。
-
「新規シーンに追加」をクリックするか、シーン/新規シーンに追加を選択して、選択したパペットをシーンに配置します。
パペットにちなんだ名前が付けられたシーンが作成され、シーンパネルで開きます。
オーディオハードウェアの環境設定を変更できます。変更するには、編集/環境設定/オーディオハードウェアを選択します。
マイクに向かって話すと、オーディオ信号が分析され、口に合った口形素が表示されます。音が検出されないか、マイクが無効化されている場合は、顔ビヘイビアー(存在する場合)にコントロールが戻されてビデオ信号が分析され(Web カメラで口の表情がキャプチャされます)、「スマイル」または「驚き」の口の形状がトリガーされる可能性があります。
あらかじめ録音されたオーディオからリップシンクデータを生成
-
AIFF または WAV ファイルをプロジェクトに取り込み、それをシーンに追加するか、またはマイクを使ってオーディオを録音します(マイク入力が有効化されている場合)。
-
リップシンクビヘイビアーを含むパペットをシーンに追加し、タイムラインパネルでパペットのトラックアイテムを選択します。
リップシンクビヘイビアーとそのオーディオ入力パラメーターの両方が録画用に準備されていることを確認します。デフォルトでは両方とも録画用に準備されています。
-
タイムライン/シーンオーディオからリップシンクを計算を選択します。
「シーンオーディオからリップシンクを計算」コマンドは、シーンオーディオを分析し、シーンオーディオと選択したパペットトラックアイテムとが重なっている部分だけのリップシンクテイクを作成します。ミュートされたトラックは計算されません。口形素がオーディオに合わせて自動的に生成され、リップシンクテイクバーの下に表示されます。
シーンオーディオからのリップシンクの計算は、オーディオのデュレーションによっては、時間がかかることがあります。
このビヘイビアーには、以下のパラメーターがあります。
- オーディオ入力は、ビヘイビアーがマイクまたはシーンからのオーディオを処理するかどうかをコントロールします。
カメラとマイクパネルの「カメラ入力」ボタンおよび「マイク入力」ボタンが無効になっている場合は、リップシンクビヘイビアーの「録画用に準備」設定が上書き(準備解除)されます。これにより、これらのビヘイビアーで録画されたテイクの選択されたパペットの結果を、パペットの選択を解除しなくても停止時に表示できます。
オーディオコントロール可能なビヘイビアーに対するシーンオーディオの使用
オーディオ入力パラメーターを持ち、オーディオ振幅を使用したコントロールをおこなえるビヘイビアー、「くるみ割り人形のあご」と「レイヤーピッカー」用のリップシンクテイクを作成できます。現在のタイムライン/シーンオーディオからリップシンクを計算メニューコマンドは、以下のように、オーディオ入力パラメーターが準備されているビヘイビアーを参照しています。
- シーンオーディオからリップシンクテイクを作成
- シーンオーディオからくるみ割り人形のあごテイクを作成
- シーンオーディオからレイヤーピッカーテイクを作成
複数選択したパペットや複数のビヘイビアー用に複数のオーディオ入力パラメーターが準備されている場合、メニューコマンドには、作成されるテイクの数が表示されます。特定のビヘイビアーのテイクのみを録画する場合は、他のビヘイビアーが無効になっているか準備解除されていることを確認してください。
口形素の編集
口形素を挿入、選択、トリミング、削除または置換できます。


口形素は、オーディオ入力トラックバーの下に隣接するバーとして表示されます。バーの間隔は、オーディオ内の無音部分です。それぞれのバーは、個別の口形素を表します。簡単に認識できるように、それぞれの口形素バー
には、口形素名が表示されます。これらの名前を表示するには、ズームインします。
タイムラインにズームインするには、次のいずれかの手順を実行します。
- 口の周囲にタイムラインをズームインまたはズームアウトするには、タイムラインの特定のポイント上にポインターを置き、Alt キー(Windows)または Option キー(Mac)を押しながら垂直ホイールを回します。
- タイムラインの時間を進める場合は Shift キーを押しながら垂直ホイール(Mac/Windows)を、時間を戻す場合は Shift キーを押しながら水平ホイール(Mac/Windows)を回します。
リップシンクの口形素バーを表示するためにタイムラインパネルを極端にズームアウトすると、口形素バーが斜線パターンに変化します。これは、ズームインしなければ口形素情報を編集できないことを表しています。
口形素の選択
口形素または無音部分を選択するには、次のいずれかの手順を実行します。
- 口形素を選択するには、口形素バーの左端をクリックします。選択すると、端が白に変わります。
- 無音部分を選択するには、その左端をクリックします。端の上にマウスポインターを置くと、カーソルが水平方向の矢印に代わります。
- 複数の口形素を選択するには、Shift キー(Windows)または Cmd キー(Mac)を押しながらクリックします。
- 既に選択した口形素や無音部分を選択したままドラッグまたは選択するには、Shift(Win)または Command/Ctrl(Mac)を押しながらドラッグします。
口形素または無音部分のタイミングの調整
口形素または無音部分のタイミングを調整するには、次のいずれかの手順を実行します。
- 口形素バーを端から水平にドラッグします。
- 口形素バーまたは無音部分の間の端を水平にドラッグします。
口形素または無音部分の左端を時間上で前後に動かします。他の口形素をまたぐように口形素バーまたは無音部分の左端をドラッグすると、口形素や無音部分を置換できます。
口形素の削除
口形素または無音部分を削除するには
- 編集/削除を選択するか、Delete を押します。
口形素 バー または無音部分を削除すると 、 左側の口形素バーまたは無音部分が次の 口形素 または末尾まで延長されます。
キーボードを使用した口形素の編集
口 形素 を編集するには、いくつかの方法があります。口 形素 は、口形素のコンテキストメニューから編集したり、手動でドラッグして編集したりできます。口 形素 を選択したら、それを編集するためにいくつかのキーボードショートカットも使用できます。
- 左矢印または右矢印:前または次の 口形素 または無音帯を選択する.
- 上矢印または下矢印:選択した 口形素 を時間単位で 1 フレーム前または後に移動させます。
- 口 形素 名の最初の文字(例えば Aa の A、Ee の E、W-Oo の W)を、その文字に関連付けられている選択された 口形素 に置き換えます。
- スラッシュキー(/)。選択された 口形素 を半分に分割.
選択した 口形素 を削除すると、次の 口形素 または無音帯があればそれが自動的に選択されることに注意してください。
口形素の他の口形素または無音部分との置換
置換する口形素を右クリックして、コンテキストメニューから新しい口形素を選択します。口形素を無音部分と置き換えるには、コンテキストメニューから「無音」を選択します。


括弧内の文字は音声です。例えば、n、th、g などの音声には D の口形素を使用します。
ヒント:時間の流れに沿って再生またはスクラブしたり、パペットトラック項目を選択解除して結果を確認したりすることもできますが、カメラとマイクパネルのマイク入力を無効にすると、口形素を変更してすぐにキャラクター上で結果を確認できます。
口形素の追加
- 無音部分に口形素を追加するには、無音部分を右クリックして、コンテキストメニューから新しい口形素を選択します。これによって口形素が追加され、無音部分が削除されます。
- 時間内の任意の場所に口形素を追加するには、口形素をクリックし、Alt キー(Windows)または Option キー(Mac)を押しながら右クリックして、コンテキストメニューから新しい口形素を選択します。
配置によっては、挿入された口形素の後ろに無音部分が残ります。挿入された口形素で無音部分の残りを埋めるには、Alt キーまたは Option キーを押しながら左クリックして、口形素のポップアップメニューを表示します。
口形素の分割
口形素を 分割するには 、次のいずれかの操作をおこないます。
- Alt(Win)または Option(Mac)を押したままにして、カーソルが分割ツールに変更されたら、分割する領域をクリックします。分割ツールは、分割される領域を示します。
- 分割する領域を選択して 再生ヘッドをドラッグし、 編集/分割を選択するか、Command + Shift + D キー(Mac)または Ctrl + Shift + D キー(Windows)を押します。
口形素の再利用およびコピー
リップシンクテイクは、1 つのパペットまたはプロジェクトからカットまたはコピーして別のプロジェクトで使用できます。その場合は次の手順に従います。
- 元の 口形素 を保持して、リップシンクテイクをコピーし、編集/コピー(Command/Ctrl + C)を選択します。元の 口形素 をカットするには、編集/カット(Command/Ctrl + X)を選択します。
- コピーした 口形素 のペースト先の、タイムライン内のパペットトラックアイテムを選択しますこれは、現在のプロジェクト内でも別のプロジェクト内でもかまいません。リップシンクのペースト先にする再生ヘッドの位置を設定します。ペーストするには、編集/ペースト(Command + V)を選択します。
注意:複数のリップシンクテイクをコピーする場合、それらは選択された順にペーストされます。
口形素のオーディオ入力テイクやトリガーのトリガーテイク全体をコピーするのではなく、口形素バーやトリガーバーを選択的にカット、コピーおよびペーストすることにより、必要な録画だけを再利用できます。詳しくは、口形素バーとトリガーバーの再利用(カット、コピー、ペースト)を参照してください。
現在の口形素に基づきあごを動かす
リップシンクビヘイビアーでは、あごを垂直方向に上下に動かすことができます。現在の 口形素 の高さ、つまりニュートラルな口の形の下端に対する 口形素 の下端のオフセットに基づき、自動的に動かすことができます。顔のあご先に沿ったあごハンドルを使用すると、別の 口形素 が表示されるので、顔の下部をワープさせることにより、あご先の上下の動きをシミュレートすることができます。
注意: 口形素 がサイクル( 口形素 のアニメーションを表現するレイヤーのグループに適用されたサイクルレイヤー)である場合、垂直方向のオフセットはグループ内で最も高いレイヤーに基づきます。口グループが複数ある場合は、同じ 口形素の タグを持つすべての口の高さの平均値が使用されます。
このビヘイビアーには、あごの動きをコントロールするために、以下の新しいパラメーターが用意されています。
- 「あごの動き」は、あごハンドルのオフセット量をコントロールします。値を小さくすると、あごの動きが緩やかになります。
- 「あごの手動調整」では、あごに対する 口形素の 垂直方向のオフセットをより詳細にコントロールできます。
After Effects へのリップシンクテイクの書き出し
Character Animator の 口形素 を After Effects に書き出して他のキャラクターで使用することができます。手順については、リップシンク:After Effects 用のテイクの書き出しを参照してください。
マグネット:オブジェクトのダイナミックアタッチメント
このビヘイビアーを使用すると、パペットの様々なパーツまたは異なるパペットを、互いを接近させるように接続できます。1 杯のコーヒーをキャラクターに持たせるように、オブジェクトを持ち上げたり落としたりするのに使用します。
設定
-
接続可能にしたい各パペットにマグネットビヘイビアーを追加して、物理的性質ビヘイビアーがパペット構造と同じレベルが高いレベルになるようにします。
-
(物理的性質タグカテゴリにある)マグネットタグを、互いに接続できるハンドルに適用します。
-
(物理的性質タグカテゴリにある)ダイナミックタグを、接続するグループに適用します。
コントロール
接続は、マグネットハンドルを持つレイヤーのいずれかがトリガーされなかったり非表示にされたりすると、解除される可能性があります。接続は、強度が 0 になったときにも解除される可能性があります。
接続スタイル
接続されたオブジェクトの互いの方向をコントロールします。「溶接」は、アタッチメントが作成されたときの元の方向を維持するのに対して、「ヒンジ」を使用すると、接続されたオブジェクトを旋回できます。複数のマグネットビヘイビアーを使用している(例えば、パペット間を接続している)場合で、異なる接続スタイルを使用する場合、使用する接続はヒンジです。
強さ
接続されたオブジェクト間の接続の強さをコントロールします。値が低いと、値が高いものよりも自由にオブジェクトを動かすことができます。強さ 0 では、他のマグネットタグ付きハンドルと接続せず、現在の接続は解除されます
範囲
近接するマグネットタグ付きハンドル同士が接続するために必要な最大距離(ピクセル単位)をコントロールします。
衝突可能なレイヤーを重ねる
マグネットタグ付きハンドルを含む衝突タグ付きグループが、マグネットを設定していないその他のグループと重なっても衝突するか(オン)、またはつねに衝突するか(オフ)をコントロールします。オフの場合、輪郭が接触すると、グループは衝突します。ハンドルは接続する前に重ならないので、範囲の値が含まれている必要があります。
マグネットビヘイビアー
モーションライン:高速に移動するオブジェクトの背後にラインを描画して、動きを強調します。
このビヘイビアーは、オブジェクトのモーションパス沿いやオブジェクトの背後にラインを描画して、高速移動を表します。スピードラインとしても知られるモーションラインによって、パペットの一部を時間と共に移動させて強調し、アニメーションに装飾を追加できます。任意の数のモーションラインを定義して、必要に応じて 2 つのセカンダリーラインを作成することができます。
設定
- モーションラインビヘイビアーをパペットに追加します。
- モーションラインを描画する任意の数のハンドルに、(修飾子タグカテゴリから)モーションラインハンドルタグを追加します。これらのハンドルの位置は、直接移動(ドラッグ可能なハンドルタグが付いている場合はそれらをドラッグ)することも、(他のビヘイビアーによってコントロールされるメッシュの一部として)間接的に移動することもできます。
コントロール
パペットが移動するにつれて、モーションラインでタグ付けられたハンドルは、それらの速度に基づいてラインを描画します。このビヘイビアーには、以下のパラメーターがあります。
- 速度しきい値:ハンドルからモーションラインが表示されるまでに、モーションラインでタグ付けされたハンドルが超過するのに必要な速度をコントロールします。
- ラインの寿命:モーションラインが表示される期間をコントロールします。
- ラインの幅:各タグ付きハンドルから描画されるプライマリーモーションラインの太さをコントロールします。セカンダリーモーションラインの幅は、プライマリーモーションラインの幅に対する割合で指定します。
- セカンダリーライン:プライマリーモーションラインに沿って短いラインのペアを表示して、動きを強調します。セカンダリーラインの位置と長さは、より視覚的に訴える外見になるようにランダムに指定されます。
- セカンダリーラインのオフセット:各プライマリーモーションラインからのセカンダリーラインの距離をコントロールします。
- カラー(R)、(G)、(B):モーションラインの赤、緑、青の各カラーコンポーネントをコントロールします。各コンポーネントはパーセント値で構成されます。
- 不透明度:モーションラインの表示をコントロールします。
- フェードの不透明度:ラインのテール部が薄くなるようにコントロールします。この設定は、デフォルトで有効になっています。
- テーパー線:フェードに加えて、モーションラインの太さを徐々に減少させます。
モーショントリガー:動きの方向に基づいてアートワークを表示
モーショントリガービヘイビアーは、親パペットの動く方向に合わせてグループ間を切り替えます。例えば、キャラクターが右に移動すると、キャラクターの側面ビューに切り替わり、背後に動きの軌跡が共に移動します。キャラクターの動きは直接的(シーンを横切るようドラッグする)でも、間接的(胴の動きに合わせて揺れる腕の手にパペットを接続する)でも構いません。
設定
モーションビューを指定するには、次のうちのいずれかのタグを追加します。
- 基本姿勢
- 左に移動
- 右に移動
- 上に移動
- 下に移動
- トランジション中
注意:
- これらの方向は、シーンパネルのシーンのビューに基づきます(例えば、パペットがシーンの左側に移動すると、左に移動レイヤーがある場合、それがトリガーされます)。斜め移動では優勢な方向が選択されますが、優勢な方向のレイヤーがない場合、他の方向になります。
- このビヘイビアーはデフォルトではパペットに適用されません。この効果をパペットで確認するには、まずビヘイビアーを追加します。
コントロール
グループにこのビヘイビアーが適用されている親パペットを移動します。他のビヘイビアー(顔、ダングル、ドラッガー、トランスフォーム)によって移動される場合もあります。
このビヘイビアーには、以下のパラメーターがあります。
速度しきい値は、レイヤーがトリガーされる前に親パペットが移動する必要のあるしきい値(1 フレームあたりのピクセル数)をコントロールします。このしきい値より遅い速度では 、 基本姿勢レイヤーがトリガーされます。
最小デュレーションは、別のレイヤーがトリガーされる前にレイヤーをトリガーする最小フレーム数をコントロールします。これにより、移動速度が遅い場合にレイヤー間のちらつきや脈打つような切り替えを減少できます。
モーショントリガー
くるみ割り人形のあご:顔または声で下あごをコントロール
このビヘイビアーでは、マイクに向かって話したり、Web カメラの前で口を開いたり閉じたりすると、パペットの口の下部が動きます。これは、パペットに話をさせる、より簡単な方法です。顔ビヘイビアーやリップシンクビヘイビアーの場合のように、口の形や口形素に個別のアートワークを指定する必要がありません。顔とくるみ割り人形のあごの両方のビヘイビアーをパペットに適用すると、顔ビヘイビアーが顔の口以外の部分をコントロールし、くるみ割り人形のあごが口だけをコントロールします。
このビヘイビアーはデフォルトではパペットに適用されません。この効果をパペットで確認するには、まずビヘイビアーを追加します。
設定
動かす下あごの指定
-
パペットパネルで、下あごのレイヤーを選択します。
-
プロパティパネルで、「タグ」をクリックし、「その他」セクションからあごハンドルタグを選択します。
パペットのあごを回転できます。あごを回転させるには、次の手順に従います。
-
パペットパネルで、あごグループを選択します。
-
ハンドルを追加し、そのあごのタグを設定します。
読み込んだアートワークに、名前に「Jaw」と言う単語を含むガイドまたレイヤーがある場合、あごタグは対応するハンドルに自動的に適用されます。
Character Animator のサンプルのダウンロードの Nutcracker Annie.psd を使って実際の動作を確認して、それを変更することができます。
コントロール
顔の動きによる下あごのコントロール
-
プロパティパネルで、カメラとマイクパネルが開かれており、Web カメラがオンになっていて、カメラ入力ボタン(視覚コントロール用)が無効になっていないことを確認します。
-
Web カメラの前で口を開いたり閉じたりします。
声またはその他のサウンドによる下あごのコントロール
-
プロパティパネルで、カメラとマイクパネルが開かれており、オーディオ入力がオンになっていて、マイク入力ボタン(オーディオコントロール用)が無効になっていないことを確認します。
-
マイクに向かって話します。大きな声で話してみて、あごの動きの大きさにどれくらい影響するかを確認します。
このビヘイビアーには、以下のパラメーターがあります。
くるみ割り人形のあごビヘイビアーを使用して、マイクに向かって話すと、文字の口を開いたり閉じたりすることができるようになりました。オーディオ入力パラメーターがオンになっていることを確認し、マイク入力が有効になっていることを確認してください。
さらに、タグ付けされたあごレイヤーの実際の動きが、垂直方向に加えて回転(時計回りまたは反時計回りに)できるようになりました。回転の場合は、あごがピボット位置にタグ付けされたハンドルを作成します。この時点では、あごのタグが付いた原点のハンドルは機能していません。
このビヘイビアーには、以下のパラメーターがあります。
- カメラ入力は、ビヘイビアーが Web カメラのビデオを処理するかどうかをコントロールします。
- オーディオ入力は、ビヘイビアーがマイクからのオーディオを処理するかどうかをコントロールします。
- 「カメラによる口の開閉」は、Web カメラの前のトラッキングした口に基づいて、下あごのオフセットをコントロールします。「オーディオによる口の開閉」は、マイクの声のオーディオ振幅に基づいて、下あごのオフセットをコントロールします。どちらのパラメーターでも、100%が基本姿勢からのデフォルトの最大オフセット、つまり、位置ベースの移動の場合は 100 ピクセル、回転ベースの移動の場合は 45°になります。ただし、値を変更して、この最大オフセットを変えることができます。
- 「動き」は、下あごの動き方をコントロールします。「位置」は、垂直方向の動き用、「時計回りに回転」は、あごを時計回りに旋回(右側面のパペットに適しています)、「反時計回りに回転」は、あごを反時計回りに旋回させます(左側面のパペットに適しています)。
カメラとマイクパネルの「カメラ入力」ボタンおよび「マイク入力」ボタンが無効になっている場合は、くるみ割り人形のあごの「録画用に準備」設定が上書き(準備解除)されます。これにより、これらのビヘイビアーで録画されたテイクの選択されたパペットの結果を、パペットの選択を解除しなくても停止時に表示できます。
口形素に基づくあごの動き
リップシンクビヘイビアーは、現在の口形素の高さに基づくオフセットをあごハンドルに自動的に適用できます。 口形素 のペースト先の、タイムライン内のパペットトラックアイテムを選択します詳しくは、現在の 口形素 を待機中」と表示されます。
パーティクル:物理的性質を使ってオブジェクトをコントロール
パーティクルビヘイビアーは、パペットの複数のインスタンスを作成し、それらをシミュレーション内でパーティクルとして扱います(例えば、大砲から発砲した砲弾や、降雪など)。このビヘイビアーはデフォルトではパペットに適用されません。この効果をパペットで確認するには、まずビヘイビアーを追加します。パペットのグループに適用し、親のパペットからパーティクルとしてグループが放射されたようにすることも可能です。
物理的性質ビヘイビアーは、パーティクルビヘイビアーが適用されたグループまたはその上に適用する必要があります。これにより、パーティクルで物理的性質システムの設定を使用したり、パーティクルを移動したりできます。古いプロジェクト、またはパーティクルビヘイビアーのみが適用されているパペットを開いている場合、物理的性質ビヘイビアーを追加して、その設定を使用します。
グループに適用されたパーティクルは、パペットのすべてのグループの上にレンダリングされます。Character Animator のサンプルのダウンロードの Snowflakes.psd を使って実際の動作を確認して、それを変更することができます。
コントロール
このビヘイビアーには、以下のパラメーターがあります。
- パーティクルモードは、生成するパーティクルモーションの種類をコントロールします。雪は、シーンの上部からパーティクルを降らせます。狙ってシュートは、パペットの位置からクリックされた場所へ向けてパーティクルを発射します。キャノンはパーティクルを特定の方向へ発砲します。
雪モードでは、エミッターの不透明度を 0%に設定するか、パペットをシーンの外に配置(トランスフォームビヘイビアーによって)すると、降下するパーティクルのみが表示されます。


- マウスおよびタッチ入力は、このビヘイビアーがクリックやドラッグなどのマウスアクションを処理するかどうかをコントロールします。
- キーボード入力は、ビヘイビアーがキーボードの入力を処理するかどうかをコントロールします。
- 連続モード(狙ってシュートとキャノンパーティクルモードにおいて)は、マウスのクリックなしで、パーティクルが自動的に発射されるかどうかをコントロールします。
- マウスのトラックモードは、マウスポインターの位置またはタッチスクリーン上の指の位置によってトレースされるモーションパス、および移動の方向によってパーティクルを生成します。
- パーティクルの不透明度の点滅は、夜に見るホタルの光のように、出力されたパーティクルを時間経過に応じて明るく、または暗くします。ヒント:物理的性質ビヘイビアーの重力の強さを 0%に設定し、ドラッグしたモーションパスの近くにあるフローティングパーティクルをシミュレートします。
「狙ってシュート」モードでパーティクルを発射するには、シーンパネルの上にポインターを置く必要があります。
- パーティクル/秒 は 発生率をコントロールします。
- 方向(キャノンモード)は、パーティクルがパペットの中心から発射される角度をコントロールします。
- 速度は発射の速度をコントロールします。
- スプレッドはパーティクルが発射される部分の幅をコントロールします。雪モードでシーンの幅全体から降雪させる場合には、この値を 100%に設定します。
- ランダム度は パーティクルが発射される 方向の変動をコントロールします。スプレッドと合わせて使用すると外観を変化できます。
- 寿命は、パーティクルの発生から消滅までのデュレーション(秒)をコントロールします。
- エミッターのトランスフォームを保持は、発射されたパーティクルが、エミッターのスケール、歪曲、回転に影響されるかどうかをコントロールします(象の鼻から吹かれる水滴など)。オフにすると、発射されたパーティクルはまっすぐになりますが、エミッターの位置とパーティクルのスケールパラメーターに影響されます。
- パーティクルのスケールは、発射されるパーティクルについて、パペットの通常のサイズに対する相対的なサイズをコントロールします。
- エミッターの不透明度は、パーティクルが発射される、オリジナルのパペットの表示をコントロールします。0%に設定すると、放射されるパーティクルのみが表示されます。トランスフォームビヘイビアーの不透明度もエミッターの不透明に影響します。
- パーティクルの不透明度は、発射されるパーティクルの表示をコントロールします。
- パーティクルをフェードは、発射されるパーティクルの表示が、発生から消滅までの間に減少するかどうかをコントロールします。
注:パーティクルを弧に沿って動かす場合を除き、「方向」(発射されるパーティクルの方向)と「重力の方向」は 同じような orientation.
重力の強さ、重力の方向、シーン境界でバウンド、バウンド、風の強さ、およびドラッグパラメーターは、物理的性質パラメーターの一部となりました。凹みと伸縮パラメーターは使用できなくなりました。
衝突可能パーティクル
パーティクルビヘイビアーは衝突可能なパーティクルを 放射できます。 そのパーティクルは、衝突がタグ付けされたその他のパーティクルまたはレイヤーと衝突可能です。
シーン内のすべての既存パーティクルの削除
パーティクルがあるパペットを選択し、録画用に準備します。次に、D キーを押します。


-
パーティクルビヘイビアーで、「衝突」オプションを有効にします。
-
物理的性質システムをコントロールする物理的性質ビヘイビアーで、一般的な重力と風の設定、および「衝突」セクションの設定を調整します。
物理的性質:オブジェクトの動きと変形をシミュレート
物理的性質により、パペットのレイヤーは相互におよびシーンの側面に衝突したりバウンドしたりできます。例えば、キャラクターは積もった葉を足で押しのけながら歩くことができます。チェーンとして機能するネストしたグループの構造を持つことも、ラグドールアニメーションを作成することもできます。チェーンとして機能するネストしたグループの構造を持つことも、ラグドールアニメーションを作成することもできます。このビヘイビアーは、引っ張られたり押されたりしたときのパペットの揺れを表現します。パペットのハンドルは、動的にシミュレートされたパーティクルのように動き、その結果としてアートワークが動いたり変形したりします。例えば、キャラクターがシーンの中を動くと、それにつれてキャラクターの長い髪やイヤリングや羽がばねのように揺れます。注:衝突は 1 つのパペットの独立したグループの間、または同じシーンに存在するパペットの間でのみ発生します。
物理的性質を複数のグループレベルに適用すると、硬さ、風および重力の設定をより詳細にコントロールできます。
注:パペットパネルで物理的性質タグをパペットの原点ハンドルに手動で適用するか、アートワークに「dangle」という名前のレイヤーがあった場合は、物理的性質タグは無視されます。
注:衝突は 1 つのパペットの独立したグループの間、または同じシーンに存在するパペットの間でのみ発生します。
凹みと伸縮の変形をサポートすることで、物理的性質ビヘイビアーの既存のダングル設定が強化されました。この変形では、パペットの全体的なボリューム(表面積)を維持します。例えば、パペットのメッシュを圧縮すると、側面が膨らんで元の表面積を維持します。同様に、メッシュを縦に伸ばすと、中央が細くなります。
また、より緩やかな揺れモーションを発生させる低い硬さ設定を使用しているときに、減衰コントロールを使用して揺れの量を減らすことができます。
設定
物理法則を使ってコントロールするハンドルに物理的性質タグを割り当てます。原点ハンドルまたは固定済みタグが付けられたハンドルなどからパペットをダングルします。読み込んだアートワークに、名前に「Dangle」と言う単語が含まれるガイドがある場合、それらのガイドから作成されたハンドルは物理的性質タグを自動的に取得します。「Dangle」と言う単語を含むレイヤーは、原点のハンドルに適用された物理的性質タグを取得します。ただし、原点のハンドルに適用された物理的性質タグは無視されます。
パペットパネルのダングルツールでは、オリジナルのアートワークファイルを変更することなく、ダングルのタグの付いたハンドルを作成できます。
親パペットの中には、ドラッガー、顔、トランスフォームビヘイビアーでコントロールされるものがあり、その場合、ダングルするパペットは親の動きに反応します。
ヒント:「ヒンジ」接続スタイルを使用すると、パペットに接続ポイントの周りをスムーズに旋回させることができます。
ダングルはダングルタグ付きハンドルとダングルツールを使用しますが、衝突を操作するために、
レイヤーに「衝突」または「動的」のいずれかのタグを付けます。これらのハンドルとレイヤーのタグは、プロパティパネルのタグ/物理的性質セクションにあります。
独立したグループをダングルにするには、次の手順に従います。
- ダングルというタグが付けられている 1 つ以上のハンドルをグループに追加します。
- グループの原点を、ダングル移動がアンカーされる場所に配置し直します。
- 衝突レイヤータグを適用すると、独立したグループがシーンの中で衝突したり移動したりするようになり、 衝突 タグが適用されている他のレイヤーと衝突するようになります。レイヤーは、動的レイヤータグを使用しない限り動きませんが、他の 衝突可能 オブジェクトがぶつかってバウンドすることは可能です。
- グループをシミュレーション内で移動させるには、動的レイヤータグを適用します。動的レイヤーがぶつかってバウンドする他のレイヤーを無視しないように、衝突タグを適用することもできます。
- レイヤーに動的タグを付けると、次の操作も実行されるので、追加の設定をおこなうことなく、レイヤーの移動が確認できます。
- 衝突タグも適用されます。衝突が必要ない場合は、衝突タグを外してください。
- レイヤーが選択されている場合は、そのレイヤーが含まれているグループが独立した状態になります。グループが選択されている場合は、必要に応じて、そのグループが独立した状態になります。
- 含まれているグループ、または選択したグループが、既に溶接接続スタイルに設定されている場合は、そのレイヤーが移動できるように、自由に変更されます。
衝突または動的タグがレイヤーまたは非独立グループに適用される場合、パペット構造内の最も近い親独立グループに関連付けられているメッシュを使用します。ラグドールの動きのためにグループの階層を設定するときも、グループの接続スタイルをヒンジに変更して、各グループを予期したとおりに旋回させます。ダングルするハンドルを含むグループに動的タグが割り当てられると、そのグループは一緒には動かなくなりますが、引き続きダングルすることはできます。
コントロール
パペットの指定した領域のダングル
ダングルするアートワークのアタッチされているパペットを動かします。例えば、顔を動かしたり(顔ビヘイビアーがパペットをコントロールしている場合)、シーンパネルでドラッグしたりします(ドラッガービヘイビアーがパペットをコントロールしている場合)。
このビヘイビアーには、以下のパラメーターがあります。
物理的性質ビヘイビアーには、ダングルグループと衝突レイヤーの両方、およびダングルと衝突のアクションに固有のパラメーターに影響を与える重力制御があります。これらは次のパラメーターを使用して制御できます。
重力の強さ:重力の強さをコントロールします。
重力の 方向 : 重力の方向をコントロールします。例えば、重力の方向を 180 度回転させて上向きにしてから、重力の強さを増やすか、風の方向を重力の方向に合わせるかすると、ダングルした髪を上向きに浮かせることができます。
シーン境界でバウンド:発射されたパーティクルがシーンの端に達したときにバウンドするかどうかをコントロールします。
バウンド:パーティクルがバウンドする程度をコントロールします。0%に設定して、シーン境界でバウンドを有効化した場合、パーティクルは端に沿ってスライドします。
風の強さ:シミュレートする風の、ダングルするハンドルへの影響をコントロールします。
風の変化:風の方向と強さのランダム度をコントロールします。この値を増加させると、風が本物のように変化します。
ダングル:
- ばねの硬さ:ダングルするハンドルによってコントロールされる領域の剛性をコントロールします。「ばねの硬さ」の値は最大で 200%に設定できます。パペットの中には、より弾力を持たせるために、デフォルト値を下げる必要がある(例えば 20%に下げる)ものもあります。
- 風の強さは、シミュレートする風の、ダングルするハンドルへの影響をコントロールします。
- 風の方向:風の向きをコントロールします。ダングルするハンドルはこの方向に押されます。
- 風の変化:風の方向と強さのランダム度をコントロールします。この値を増加させると、風が本物のように変化します。
衝突:
- 開始:衝突シミュレーションを開始するタイミングをコントロールします。トリガーを持つ親グループによる「トリガー時」か、またはシーン内のパペットの開始時間になったら「即時」、のいずれかです。ヒント:表示する前に配置のシミュレーションをおこないたい場合は(例えば別のオブジェクトによって押しのけられる前の、地面上への堆積した葉の配置など)、「開始」を「トリガー時」に設定して、配置されたアニメーションを表示するときにトリガーキーを押します。
- シェイプ:衝突が厳密にどのようになるかをコントロールします。レイヤーのシェイプが長方形であるかまたは円であるかを高速に推測します(そのため詳細レイヤーは衝突時に接触しているように見えない場合があります )。 ただしシミュレーションの処理の方が高速です。輪郭はより正確な衝突のためにレイヤーのアウトラインを使用します が、 シミュレーションの処理には時間がかかる場合があります。
- 重み : 互いに衝突するレイヤーの密度をコントロールします。
- 摩擦:衝突レイヤーが互いにこすりつけられてスライドするときの減速の程度をコントロールします。
- バウンド:衝突レイヤーが互いにぶつかったときのバウンドをコントロールします。
- シーン境界でバウンド:衝突レイヤーがシーンのエッジにぶつかってバウンドできるかどうかを制御します。
- 戻りの強さ:動的なレイヤーが 、 別の衝突レイヤーによって押しのけられたときに元の位置に戻る速さをコントロールします。戻らないようにするには 0、ゆっくり戻るようにするには低い値を設定します。
パペットの一部の独立したダングル
ダングル:凹みと伸縮の変形、減衰コントロール
ダングル ビヘイビアーは、凹みと 伸縮 の変形をサポートします。この変形では、パペットの全体的なボリューム(表面積)を維持します。例えば、パペットのメッシュを圧縮すると、側面が膨らんで元の表面積を維持します。同様に、メッシュを縦に伸ばすと、中央が細くなります。
また、より緩やかな揺れモーションを発生させる低い硬さ設定を使用しているときに、減衰コントロールを使用して揺れの量を減らすことができます。
設定
ダングルタグをメッシュの 1 つ以上のハンドルに適用します。
コントロール
- 凹み は、パペットの元の表面積をどの程度維持するかをコントロールします。変形がダングルに合致するように 0%に設定すると、以前のバージョンのようになります。
- 減衰 は、特により緩やかな動きが通常生成される低い値に硬さが設定されているときに、メッシュの揺れの量をコントロールします。
トランスフォーム:パペットのハンドルの変換、スケールおよび回転
このビヘイビアーを使用すると、シーンのパペット、レイヤー、レイヤーグループのアンカーポイント、位置、拡大・縮小、回転、不透明度を調整できます。1 つのシーンで複数のパペットを組み合わせる場合や、パペットがシーンを横切って移動する場合に便利です。
変形タグがハンドルに適用された場合、パペットの特定の領域を移動、拡大・縮小または回転させることができます。例えば、パペットのメッシュの一部を移動したりツイストしたりできます。不透明度コントロールは、パペット全体に対してのみ使用できます。
コントロール
- 「アンカーポイント X」と「アンカーポイント Y」は、パペットの中心のロケーションをコントロールします。回転、スケール、歪曲はこの地点を中心に作用します。
- 「位置 X」と「位置 Y」はパペットの、オリジナルの基本姿勢のロケーションに対する相対的なロケーションをコントロールします。
- 「スケール」は、パペットの全体のサイズをコントロールしますが、「スケール X」パラメーターと「スケール Y」パラメーターを使って、水平と垂直のスケールを独立して調整することもできます。
- 「回転」は、Z 軸回転をコントロールします。
- 「不透明度」は、パペットの表示をコントロールします。
- 「グループ不透明度」は、レイヤーの不透明度がどのように作用するかをコントロールします。デフォルトでは、「グループ不透明度」はレイヤーに適用されません。各レイヤーに個別に不透明度を設定すると、重なっているレイヤーが暗くなる原因となります。パペット全体で不透明度を均一にしたい場合は、「グループ不透明度」を確認します。
パペットの特定の領域のトランスフォーム
パペットの特定の領域だけを移動、スケールまたは回転する(例えば、パペットのメッシュ部分を移動または旋回する)場合、トランスフォームタグ付きハンドルを使用できます。
階層の異なる部分に複数のトランスフォームビヘイビアーを適用する場合、異なるトランスフォームタグ付きハンドルを個別にコントロールできます。各ビヘイビアーは、グループ内にあるトランスフォームタグ付きハンドルのみをコントロールします。近接するトランスフォームグループによってコントロールされることはありません。不透明度コントロールは、パペット全体に対してのみ使用できます。
設定
コントロールするパペットメッシュの位置にあるハンドルにトランスフォームタグを追加します。
トランスフォームタグを独立したグループの原点に適用するのは、グループの不透明度をコントロールできないことを除いて、トランスフォームビヘイビアーをグループに追加するのに似ています。
コントロール
トランスフォームビヘイビアーの位置、スケールおよび回転パラメーターを使用して、トランスフォームタグ付きハンドルをコントロールします。アンカーポイントの調整は、回転およびスケールに影響します。
2. 必要に応じて、0%(影響なし)~ 100%(手順 1 でおこなった変更が完全に影響)の間でハンドルの強度パラメーターを調整して、ハンドルの設定の影響を減少させます。
トリガー:キーを押してパペットの別のパーツを表示
Character Animator には、従来のキーボード トリガー ビヘイビアーに代わる新しいトリガービヘイビアーが導入されています。これにより、従来よりもトリガーシステムの機能が向上しています。トリガービヘイビアーとトリガーパネルについて詳しくは、トリガービヘイビアーとトリガーパネルを参照してください。
古いキーボードトリガービヘイビアーを使用する Beta 6 以前のプロジェクトやパペットファイルも引き続き機能しますが、古いパペットやプロジェクトに対して新しいシステムを使用する場合は、古いキーボードトリガーからトリガーへの変換を参照してください。
歩行:キャラクターを歩かせる
歩行ビヘイビアーを使用すると、パペットの脚、腕および体をコントロールして、シーン上でパペットを歩かせることができます。ビヘイビアーは、「誇らしげに」、「意気揚々と」など、いくつかの一般的な歩行スタイルをシミュレートします。
このビヘイビアーを使用して、歩行サイクルのアニメーションを作成できます。歩行サイクルとは、一連のポーズをループ再生して、パペットを歩いているように見せる手法です。歩行サイクルは、様々なムードや感情を伝えることができるので、アニメーションを強化できます。例えば、大股の軽快なステップは、楽しく歩く様子を表します。
このビヘイビアーは、キャラクターが 2 本の脚と 2 本の腕を持ち、側面から表示されていることを想定しています。ただし、追加の脚に適用することもできます。
パペットにこのビヘイビアーを適用すると、脚は一連のポーズを繰り返し、歩行サイクルを完了します。歩行中、足は地面のレベルに固定され、腕は脚と 逆 方向に振られます。歩行ビヘイビアーは長い脚や短い脚にも適応し、滑らかな歩行を再現できます。
パペットの腕および足の動きをよりリアルにするには、斜めの視点で描画されたキャラクターの左肩、右肩、左ヒップおよび右ヒップハンドルタグを使用します。首を基準にして腕を振り、ヒップの 1 点を基準にして足を動かす代わりに、左肩と右肩、および別々のヒップの場所を基準にすることで、手足を振る動作が滑らかになります。
左に動く表示を左斜めまたは左側面としてタグ設定できることに注意してください。同様に、右に動く表示を右斜めまたは右側面としてタグ設定できます。
ヒント:ホームスクリーンには、歩行ビヘイビアーを使用して作成された「歩行ロボット」というテンプレートパペットが含まれています。このテンプレートパペットでビヘイビアー 設定 を表示し、設定を変更してパペットをカスタマイズできます。


アートワークの設定
側面ビューのパペットで、脚と腕を独立したグループとして設定し、不必要なオーバーラップを防ぎます。親パペット(プロファイルビューパペット)のすべての独立パーツは、手足が離れないように自動的に固定されます。最良の結果を得るには、「ヒンジ」または「溶接」の手足の接続スタイルを使用します。次に、脚および腕にスティックを追加して、まっすぐのまま、曲がらないようにします。
このビヘイビアーはデフォルトではパペットに適用されません。この効果を確認するには、まずビヘイビアーを追加します。
パペットは、親パペットに接続された多数の独立したパーツで構成されています。パペットパネルで、パペットの脚や体にある以下のパーツの位置を確認します。


- 首
- 左ひじ
- 左手首
- 右ひじ
- 右手首
- ウエスト
- ヒップ
- 左ひざ
- 左足首
- 左かかと
- 左つま先
- 右ひざ
- 右足首
- 右かかと
- 右つま先
プロパティパネルで、対応する名前が付いたハンドルタグを使用して、場所を識別します。ハンドルタグを見つけるには、次の手順に従います。
-
プロパティパネルで、「タグ」の横にある三角形のアイコンをクリックします。
-
「体」セクションの下に、使用できるハンドルタグが表示されます。各タグの上にマウスポインターを置くと、説明が表示されます。
基本タグ
最小限のタグのセットを使用した基本的な歩行サイクルを作成できます。タグを作成する前に、タグを関連付けるハンドルを作成する必要があります。
ハンドルを作成するには、次の手順に従います。
-
ハンドルツールを選択して、ハンドルを追加するパペットのパーツをクリックします。
-
プロパティパネルで、「タグ」をクリックします。
-
「体」セクションの下で、対応するパペットパーツのハンドルを選択します。ツールヒントにハンドルの説明を表示できます。
足の動きの場合、足首またはかかとタグを使用し、脚の動きの場合、ウエストまたはヒップタグを使用します。また、デフォルトで左に歩く左向きのキャラクターがある場合、ひざタグも追加します。脚および腕ハンドルでは、左向きと右向きのパペットの両方で必ず同じタグを設定するようにします ( パペットの視点から見た左足首と右足首など)。
左向きと右向きの個別のパペット
左向きと右向きの別々のビューがある場合、両方のビューに必ず正しくタグを設定するようにします。
タグを追加するには、次の手順に従います。
- パペットパネルで、左向きビューを選択します。
- プロパティパネルで、「タグ」の横にある三角形のアイコンをクリックします。
- 「ビュー」セクションの下に、レイヤータグが表示されます。
- 左向きパペット用の左側面レイヤータグと右向きパペット用の右側面レイヤータグを選択します。
パペットのタグを設定したら、シーンパネルに切り替え、変更がパペットに反映されるのを確認します。「開始」パラメーターを「左および右向き矢印キーの使用時」に設定すると、右向き矢印キーを押した場合、右向きパペットが表示され、左向き矢印キーを押した場合、左向きパペットが表示されます。1 つの側面パペットにのみタグを設定する場合や、どの側面パペットにもタグを設定しない場合、反対側の矢印キーを押すと、パペットは後ろに歩きます。例えば、左向きパペットにのみタグを設定すると、右向き矢印キーを押した場合、パペットは後ろに歩きます。
コントロール
パペットを動かす
デフォルトでは、パペットの歩行サイクルのプレビューや変更がしやすいよう、パペットの脚は同じ位置で歩行し、前に進みません。歩行パラメーターを使用してパペットを動かすことができます。
パペットを動かすには、次のいずれかの操作をおこないます。
- 「開始」が「即時」に設定されている場合、「体の速度」の値を増やします。足が地面に沿ってスライドするように見えるのを防ぐには、100%に設定します。パペットが移動して見えなくなる場合は、シーンパネルの更新ボタンをクリックして、歩行を再開します。
- 「開始」が「左および右向き矢印キーの使用時」に設定されている場合、左向き矢印または右向き矢印キーを押します。どちらかのキーを押すとキャラクターは基本姿勢から歩行モーションに徐々に移行し、キーを放すと基本姿勢に戻ります。これは、キーを押したり放したりして「強さ」パラメーターを変更するのと同じです。
ヒント:シーン内で再配置する必要がある場合、ドラッグ可能なハンドルをパペットの最上位の原点ハンドルに適用できます。
パラメーター
歩行ビヘイビアーには、以下のパラメーターがあります。
- 「モード」は、パペットが動くタイミングをコントロールします。使用可能なオプションは、「即時」(最初に表示されるとき)、「左および右向き矢印キーの使用時」(これらのキーが押されるとき)、および「位置ベース」(位置パラメーターのアニメーションに基づいて脚を移動するとき)です。
- 「位置」を指定すると、パペットの水平位置をコントロールできます。また、パペットが期待どおりに歩行し、シーンの外に歩行していかないようにコントロールします。「体の速度」パラメーターは、位置ベースのモードの場合は使用できません。
- 「開始と停止のイージング」は、矢印キーを押した後に動作がフルスピードに達するまでの時間と、キーを放した後にフルスピードから減速するまでの時間(秒)をコントロールします。キャラクターが徐々に動き始めて歩行サイクルに移行し、スローダウンして停止するのをシミュレートするには、短い時間を指定します。
- 「スタイル」は、脚の動きのタイプをコントロールします。使用できるオプションは、「歩く」(基本的な歩行)、「前かがみで」(上半身を前にかがめた状態)、「誇らしげに」(ひざを高く上げるぎこちない足取り)、「意気揚々と」(「誇らしげに」に似ているが、上半身の動きがよりファンキー)、「こそこそと」(忍び足)、「走る」(より速く長い歩幅)、「頭を振って」(頭を上下に動かす)です。
- 「歩長」は、脚と腕の動きの水平間隔をコントロールします。最良の結果を得るには、80%~120%に値を設定します。
- 「ステップ速度」は、脚の動きの速さをコントロールします。100%では、キャラクターは 1 秒につき 2 歩進みます。0%では、キャラクターの脚は動きません。マイナスの速度は、 後ろ歩きに 付けられた.
- 「ステップフェーズ」は、歩行サイクルで脚が開始する位置をコントロールします。「ステップ速度」を 0%に設定した状態で、「ステップフェーズ」を手動で調整してステップをコントロールします。
- 「体の速度」は、体が進む速さをコントロールします。100%では、キャラクターの足は地面に対してスライドせず、歩いた分だけ画面の端に向かって進みま す。0%では、体は動かず、その場でランニングするキャラクターや背景がスクロールしながら移動するキャラクターをシミュレーションする場合に便利です。パペットが がシーン から歩き去る場合は、 シーンパネルの下部にある更新ボタンをクリックして、パペットの位置をリセットします。
- 「腕の振り」は、脚の動きの範囲に対する腕の振りの範囲の割合をコントロールします。
- 「腕の角度」は、基本姿勢での腕の方向をコントロールします。0°(角度コントロールが上を指す)では、腕がまっすぐ下に配置され、90°(角度コントロールが右を指す)では、腕がキャラクターの前に配置されます。
- 「ひじの曲がり」は、ひじでの腕の曲がる量をコントロールします。
- 「強さ」は、描画したキャラクターの基本姿勢に対する歩行サイクルの全体的な影響をコントロールします。0%に指定すると体は基本姿勢のまま動かず、100%に指定すると通常の歩行サイクルで動きます。
- 「つま先の曲がり」は、かかとが地面から持ち上がるときのつま先での足の回転または曲がりの量をコントロールします。このパラメーターは 、 0 ~100%の範囲で調整できます。0%は曲がりなし、100%は最大の曲がりを意味します。このパラメーターはデフォルトでは 50%に設定されます。足のベンドは、つま先タグ付きハンドルによってコントロールされます。ハンドルの位置はつま先の先端から少し離して配置することもできます。注意:最良の結果を得るには、ハンドルとスティックの配置が右足と左足で一貫性がある必要があります。
ヒント:歩行のインとアウトをイーズするには、イーズを使用して位置パラメーターをキーフレーム化します。位置の経時的な変化(移動速度など)が通常の歩行ペースの 20% を下回ると、パペットのハンドルの動きの強さは弱くなり、位置の変化が完全に停止するとゼロになります。
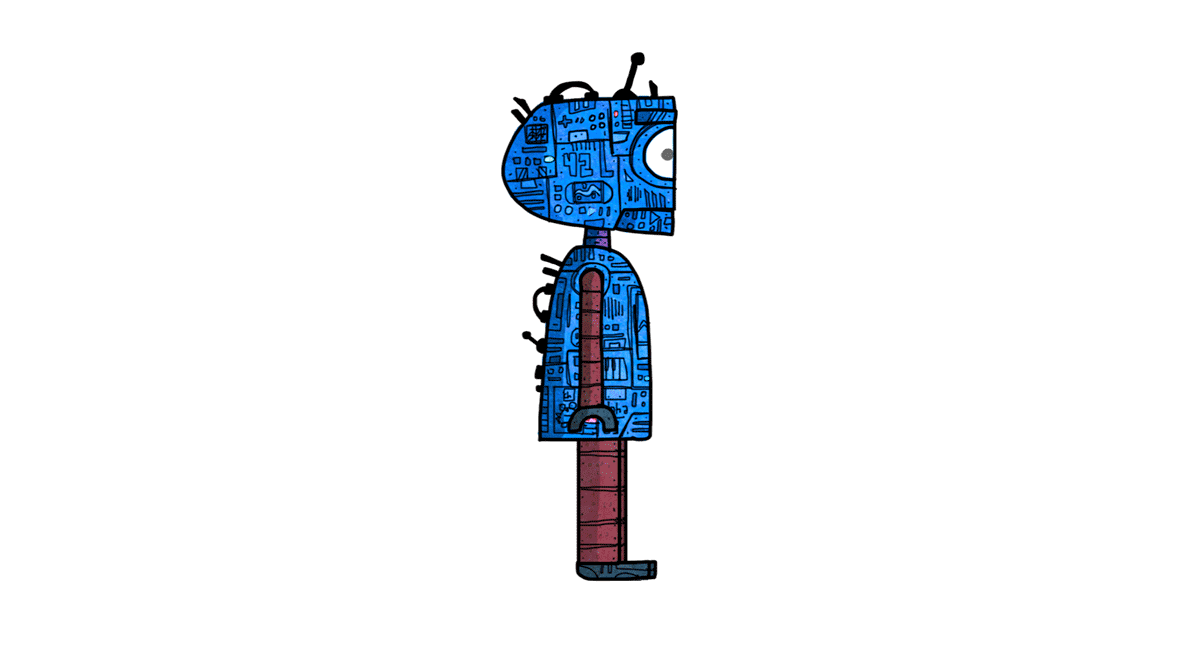
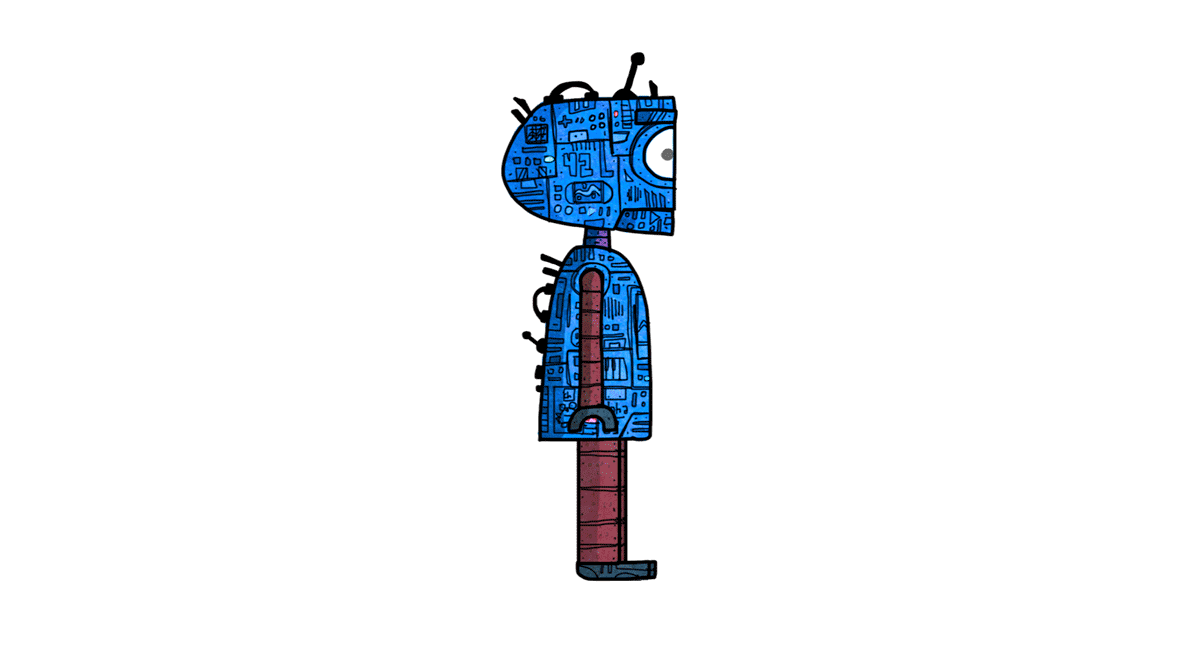
ヒント:様々な歩行スタイル、速度、フェーズの複数の歩行ビヘイビアーを追加すると、より複雑な動きを生成できます。
歩行:斜めビューでの腕と脚の動き
歩行ビヘイビアーでは、斜めビューで描画されたキャラクターがサポートされます。また、歩行サイクルの特定の部分を他の部分より強調し、肩とヒップのモーションを追加して、 より 生き生きとした動きを生成できます。
歩行ビヘイビアーは、キャラクターが斜めビューで描画されている場合でも、キャラクターを 水平方向に 動かします。
設定
斜めの視点で描画された 2 本足のキャラクターに左肩、右肩、左ヒップおよび右ヒップの新しい各ハンドルタグを使用すると、自然な腕および脚の動きを生成できます。首を基準にして腕を振り、ヒップの 1 点を基準にして足を動かす代わりに、左肩と右肩、および別々のヒップの場所を基準にすることで、手足を振る動作が滑らかになります。


肩タグは、親の腕グループに配置するのが最も適しています。ヒップハンドルが設定された既存のパペットでは左ヒップと右ヒップのハンドルタグがその単一のハンドルに関連付けられていますが、タグを別個のハンドルに再割り当てすることができます。
左に動く表示を左斜めまたは左側面としてタグ設定できるようになりました。同様に、右に動く表示を右斜めまたは右側面としてタグ設定できます。
コントロール
- 「ポーズ強調」は、特定のポーズを強調するために歩行サイクルの一部を減速する量と他の部分を加速する量をコントロールします。
- 「ポーズ強調フェーズ」は、強調する歩行サイクルのポーズをコントロールします。
- 「肩の揺れ」は、左肩ハンドルと右肩ハンドルが反対方向に移動する量をコントロールします。
- 「ヒップの揺れ」は、左ヒップハンドルと右ヒップハンドルが反対方向に移動する量をコントロールします。
ウィグラー:ベクトルアートワークをウィグル
このビヘイビアーは、Illustrator のアートワークに適用されると、アートワークのパスを自動的にウィグルし、パペットに少し活気を与えます。これは Photoshop のアートワークには影響しません。また「ベクトルとしてレンダリング」オプションが無効化されたスキンを使用する Illustrator のアートワークにも影響しません。
このビヘイビアーはデフォルトではパペットに適用されません。この効果をパペットで確認するには、まずビヘイビアーを追加します。しかし、多くのパスを持つ非常に複雑な Illustrator ドキュメントでは、ウィグラーが適用されると、パフォーマンスは遅くなります。
コントロール
- 「小刻みな揺れ」は、揺れを誇張する度合いをコントロールします。

