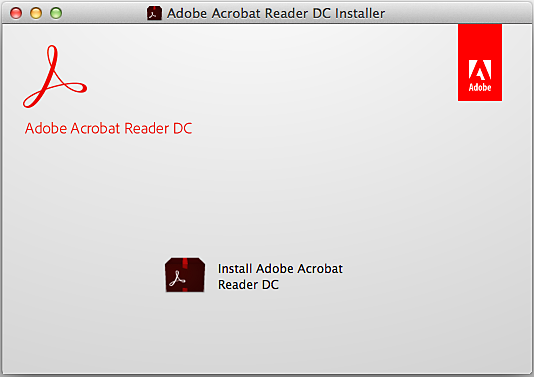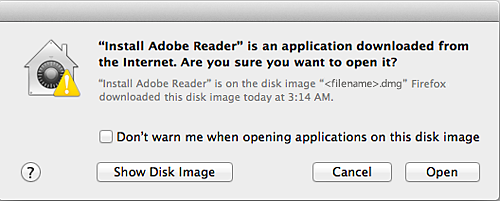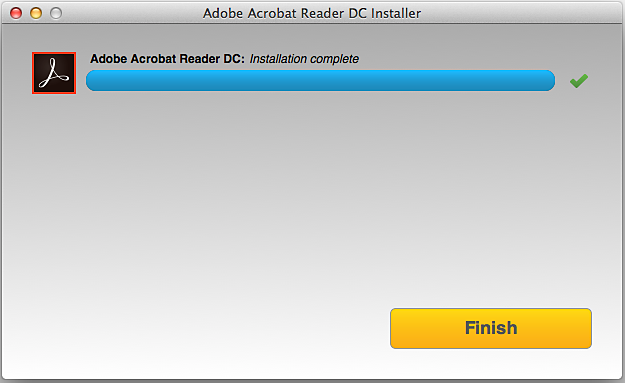Adobe Acrobat Reader 다운로드 페이지로 이동하여 Acrobat Reader 다운로드를 선택합니다.
- Acrobat 사용 안내서
- Acrobat 소개
- 데스크탑, 모바일, 웹에서 Acrobat 액세스
- 새로운 Acrobat 경험 소개
- Acrobat의 새로운 기능
- 키보드 단축키
- 시스템 요구 사항
- Adobe Acrobat 다운로드
- Acrobat 다운로드 | 엔터프라이즈 약관 또는 VIP 라이선스
- Windows용 Acrobat 64비트 다운로드
- Adobe Acrobat Reader 설치| Windows
- Adobe Acrobat Reader 설치| Mac OS
- Acrobat 및 Reader용 업데이트 설치
- Acrobat을 최신 버전으로 업데이트
- Acrobat 2020 다운로드
- 릴리스 정보 | Acrobat, Reader
- 작업 영역
- PDF 작성
- PDF 편집
- 스캔 및 OCR
- 양식
- 파일 결합
- 공유, 검토 및 코멘트 달기
- PDF 저장 및 내보내기
- 보안
- 전자 서명
- 인쇄 중
- 액세서빌러티, 태그, 리플로우
- 검색 및 색인화
- 멀티미디어와 3D 모델
- 인쇄 프로덕션 도구(Acrobat Pro)
- 프리플라이트(Acrobat Pro)
- 색상 관리
- 문제 해결
Windows 컴퓨터를 사용하는 경우 Adobe Acrobat Reader 설치 | Windows를 참조하세요.
Adobe Acrobat Reader를 설치하는 과정은 두 단계로 이루어집니다. 설치 패키지를 다운로드하고 패키지 파일에서 Acrobat Reader를 설치합니다. Acrobat Reader를 설치하기 위해 이전 Reader 버전을 제거할 필요는 없습니다.
시스템 요구 사항
컴퓨터에 Acrobat Reader를 설치하기 전에 컴퓨터가 최소 시스템 요구 사항을 충족하는지 확인하십시오. macOS Big Sur의 경우 Big Sur 호환성 설명서를 참조하여 알려진 문제를 확인하십시오.
Acrobat Reader를 실행하려면 Mac OS 버전 10.13 이상이 필요합니다. 이전 버전의 macOS의 경우 이전 버전의 Reader를 설치할 수 있습니다. 단계별 지침에 대해서는 이전 버전의 Acrobat Reader 설치 | macOS를 참조하십시오.
보유하고 있는 macOS 버전을 잘 모르십니까? 화면 왼쪽 위 모서리에서 Apple 아이콘을 선택한 후 이 Mac 정보를 선택합니다.
Firefox: Acrobat Reader 다운로드 및 설치
-
-
.dmg 파일을 저장할지 여부를 물으면 파일 저장을 선택합니다.
참고:이 대화 상자가 표시되지 않는 경우 다른 창이 가리고 있는 것일 수 있습니다. 가리지 않도록 다른 창을 이동해 보십시오.
-
.dmg 파일을 두 번 클릭합니다. ([다운로드] 창이 표시되지 않으면 [도구] > [다운로드]를 선택합니다.)
-
Adobe Acrobat Reader 설치를 두 번 클릭하여 설치를 시작합니다.
-
파일을 열지 여부를 물으면 열기를 선택합니다.
-
대화 상자가 나타나면 macOS 사용자 이름과 암호를 입력합니다.
암호가 기억나지 않는 경우에는 Apple의 https://support.apple.com/ko-kr/HT202860 문서를 참조하십시오. -
설치가 완료되었다는 확인 메시지가 보이면 마침을 선택합니다.
Safari: Acrobat Reader 다운로드 및 설치
-
Adobe Acrobat Reader 다운로드 페이지로 이동하여 Acrobat Reader 다운로드를 선택합니다.
-
.dmg 파일을 두 번 클릭합니다. [Safari 다운로드] 창이 보이지 않으면 Finder > (사용자 이름) > 다운로드를 선택합니다.
-
Adobe Acrobat Reader 설치를 두 번 클릭하여 설치를 시작합니다.
-
파일을 열지 여부를 물으면 열기를 선택합니다.
-
대화 상자가 나타나면 macOS 사용자 이름과 암호를 입력합니다.
암호가 기억나지 않는 경우에는 Apple의 https://support.apple.com/ko-kr/HT202860 문서를 참조하십시오. -
설치가 완료되었다는 확인 메시지가 보이면 마침을 선택합니다.
Chrome: Acrobat Reader 다운로드 및 설치
-
Adobe Acrobat Reader 다운로드 페이지로 이동하여 Acrobat Reader 다운로드를 선택합니다.
-
브라우저 하단에 파일이 나타나면 파일을 선택합니다. (파일이 보이지 않으면 Chrome 메뉴에서 다운로드를 선택합니다.)
-
Adobe Acrobat Reader 설치를 두 번 클릭하여 설치를 시작합니다.
-
파일을 열지 여부를 물으면 열기를 선택합니다.
-
대화 상자가 나타나면 macOS 사용자 이름과 암호를 입력합니다.
암호가 기억나지 않는 경우에는 Apple의 https://support.apple.com/ko-kr/HT202860 문서를 참조하십시오. -
설치가 완료되었다는 확인 메시지가 보이면 마침을 선택합니다.
여전히 도움이 필요하십니까?
비슷한 다운로드 및 설치 문제가 발생한 다른 사용자가 있는지 확인하려면 Acrobat Reader 사용자 포럼을 방문하십시오. 대화식으로 문제를 해결하려면 포럼에 문제를 게시해 보십시오. 포럼에 게시할 때에는 운영 체제 및 제품 버전 번호를 포함하십시오.
![[파일 저장] 선택](https://helpx-prod.scene7.com/is/image/HelpxProd/save_file-1?$png$&jpegSize=100&wid=400)