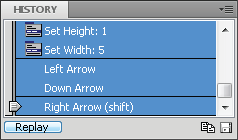Utilisez le panneau historique sous Dreamweaver pour relancer et automatiser la procédure indiquée. Création, utilisation et sauvegarde de commandes à partir d’étapes de l’historique.
Le panneau Historique n’existe plus dans Dreamweaver CC 2017 et versions ultérieures.
Automatisation des tâches
Le panneau Historique mémorise les étapes que vous effectuez lors de l’exécution d’une tâche. Vous pouvez automatiser une tâche effectuée fréquemment en reproduisant les étapes correspondantes à partir du panneau Historique ou en créant une nouvelle commande qui effectue les étapes automatiquement.
Certains mouvements de la souris, tels qu’une sélection via un clic dans la fenêtre de document, ne peuvent pas être reproduits ou sauvegardés. Lorsque vous effectuez ce type de mouvements, un trait noir s’affiche dans le panneau Historique (la présence de cette ligne ne devient évidente que lorsque vous effectuez une autre action). Pour éviter cela, déplacez le point d’insertion à l’aide des touches fléchées, et non de la souris, dans la fenêtre de document.
Il existe quelques autres actions qui ne peuvent pas être reproduites, par exemple le glisser-déplacer d’un élément de la page. Lorsque vous effectuez ce type d’action, une icône contenant un petit X rouge s’affiche dans le panneau Historique.
Les commandes sauvegardées sont conservées en permanence (à moins que vous ne les supprimiez), tandis que les commandes enregistrées sont supprimées lorsque vous quittez Adobe Dreamweaver et les séquences d’étapes copiées sont supprimées lorsque vous copiez un autre élément
Utilisation du panneau Historique
Le panneau Historique (Fenêtre > Historique) affiche une liste des étapes que vous avez effectuées dans le document actif depuis que vous l’avez créé ou ouvert (mais pas les étapes effectuées dans d’autres cadres, d’autres fenêtres de document ou dans le panneau Site). Utilisez le panneau Historique pour annuler plusieurs étapes en même temps et pour automatiser des tâches.

A. Curseur (index) B. Etapes C. Bouton Reproduire D. Bouton Copier les étapes E. Bouton Enregistrer comme commande

Lors de l’ouverture du panneau Historique, le curseur, ou index, pointe sur la dernière action que vous avez accomplie.
Il est impossible de modifier l’ordre dans lequel les étapes sont affichées dans le panneau Historique. Il ne faut pas voir dans le panneau Historique une collection arbitraire de commandes ; il vous permet de voir, dans l’ordre chronologique, la liste des actions déjà effectuées.
Annulation de la dernière étape
-
Effectuez l’une des opérations suivantes :
Choisissez Édition > Annuler.
Déplacez le curseur du panneau Historique d’une étape vers le haut dans la liste.
Remarque :Pour provoquer un déplacement automatique vers une étape spécifique, cliquez à gauche de cette étape ; si vous cliquez sur l’étape elle-même, elle sera sélectionnée. La sélection d’une étape est une opération différente du retour à cette étape dans l’historique des actions.
Annulation de plusieurs étapes à la fois
-
Faites glisser le curseur de façon à pointer sur une étape de la liste, ou cliquez à gauche d’une étape le long de la trajectoire du curseur.
Le curseur se dirige automatiquement vers cette étape en annulant toutes les étapes se trouvant sur son passage.
Remarque :Tout comme pour l’annulation d’une seule action, si vous annulez une série d’étapes, puis effectuez une autre opération dans le document, il ne vous sera plus possible de rétablir les actions annulées : elles disparaissent du panneau Historique.
Définition du nombre maximal d’étapes que le panneau Historique conserve et affiche
Le nombre d’étapes par défaut est suffisant pour la plupart des utilisateurs. Plus ce nombre est élevé, plus le panneau Historique nécessite de la mémoire, ce qui peut affecter les performances et ralentir considérablement votre ordinateur.
-
Cliquez sur Édition > Préférences (Windows) ou Dreamweaver > Préférences (Macintosh).
-
Sélectionnez la catégorie Général dans la liste de gauche.
-
Tapez un chiffre dans la zone Nombre maximal d’étapes de l’historique.
Lorsque le panneau Historique atteint le nombre maximal d’étapes, les premières étapes sont supprimées.
Effacement de la liste des actions du panneau Historique pour le document actif
-
Dans le menu contextuel du panneau Historique, sélectionnez Effacer l’historique.
Cette commande efface également toutes les informations permettant d’annuler les actions effectuées dans le document actif : après avoir cliqué sur Effacer l’historique, il vous est impossible d’annuler les actions dont la trace a été effacée. La fonction Effacer l’historique n’annule aucune action passée, mais se limite à supprimer la trace de ces étapes de la mémoire.
Répétition d’étapes
Vous pouvez répéter la dernière étape effectuée ou bien une série d’étapes contiguës ou non à l’aide du panneau Historique. Reproduisez les étapes directement depuis le panneau Historique.
Répétition d’une étape
-
Effectuez l’une des opérations suivantes :
Choisissez Édition > Répéter.
Dans le panneau Historique, sélectionnez une étape, puis cliquez sur le bouton Reproduire. L’étape est reproduite et une nouvelle instance de cette action apparaît dans le panneau Historique.
Répétition d’une série d’étapes
-
Sélectionnez les étapes désirées dans le panneau Historique :
Pour sélectionner des étapes adjacentes, faites glisser la souris d’une étape à une autre (ne faites pas glisser le curseur ; faites simplement glisser la souris de l’étiquette de texte d’une étape vers l’étiquette de texte d’une autre), ou sélectionnez la première étape et, tout en maintenant la touche Maj enfoncée, cliquez sur la dernière étape.
Pour sélectionner des étapes non adjacentes, sélectionnez une étape, puis tout en maintenant appuyée la touche Ctrl (Windows) ou Commande (Macintosh), cliquez sur d’autres étapes de façon à les sélectionner (ou à les désélectionner le cas échéant).
Seules les actions sélectionnées (en surbrillance), et pas nécessairement celle sur laquelle se trouve le curseur, sont répétées.
Remarque :Bien que vous puissiez sélectionner une série d’étapes contenant un trait noir signalant une action impossible à enregistrer, cette étape est ignorée lorsque vous reproduisez les étapes.
-
Cliquez sur Reproduire.
Les étapes sont reproduites dans l’ordre chronologique et une nouvelle étape, Reproduire les étapes, apparaît dans le panneau Historique.
Réalisation ou extension d’une sélection
-
Maintenez la touche Maj enfoncée tout en appuyant sur une touche fléchée.Remarque :
Si un trait noir indiquant un mouvement de la souris apparaît pendant que vous effectuez une tâche que vous voulez réitérer ultérieurement, vous pouvez annuler cette dernière action et tenter une autre approche (utilisez les touches fléchées, par exemple).
Application d’étapes du panneau Historique à des objets
Vous pouvez appliquer un ensemble d’étapes affichées dans le panneau Historique à n’importe quel objet figurant dans la fenêtre de document.
Si vous sélectionnez plusieurs objets, puis leur appliquez des étapes à partir du panneau Historique, ces objets sont traités comme une sélection unique et Dreamweaver tente d’appliquer les étapes à cette sélection combinée ; toutefois, vous ne pouvez appliquer un ensemble d’étapes qu’à un seul objet à la fois.
Pour appliquer les étapes à chaque objet d’un ensemble d’objets, vous devez faire en sorte que la dernière étape de la série sélectionne l’objet suivant de l’ensemble. La deuxième procédure illustre ce principe dans un scénario particulier : définition de l’espacement vertical et horizontal d’une série d’images.
Application d’étapes à un autre objet
-
Sélectionnez l’objet.
-
Sélectionnez l’étape à appliquer dans le panneau Historique, puis cliquez sur Reproduire.
Application d’étapes à plusieurs objets
-
Ouvrez un document dans lequel chaque ligne est composée d’une petite image (par exemple une puce graphique ou une icône) suivie de texte.
L’objectif est d’espacer davantage ces images à la fois du texte et des autres images situées au-dessus et en dessous.

Chaque ligne se compose d’une petite image 
Chaque ligne se compose d’une petite image -
Ouvrez l’inspecteur Propriétés (Fenêtre > Propriétés), si nécessaire.
-
Sélectionnez la première image.
-
Dans l’inspecteur Propriétés, indiquez des valeurs dans les zones Espace V. et Espace H. pour définir l’espacement de l’image.
-
Cliquez sur l’image de nouveau pour activer la fenêtre de document sans déplacer le point d’insertion.
-
Appuyez sur la touche fléchée gauche pour amener le point d’insertion à gauche de l’image.
-
Appuyez sur la touche fléchée bas pour faire descendre le point d’insertion d’une ligne, tout en le laissant juste à gauche de la seconde image de la série.
-
Appuyez sur la touche fléchée droite tout en maintenant la touche Maj. enfoncée, pour sélectionner la seconde image.Remarque :
Ne sélectionnez surtout pas l’image en cliquant dessus, car vous ne pourriez plus reproduire toutes les étapes.
-
Dans le panneau Historique, sélectionnez les étapes correspondant à la modification de l’espacement de l’image et à la sélection de l’image suivante. Cliquez sur le bouton Reproduire pour reproduire ces actions.

Cliquez sur le bouton Reproduire pour reproduire ces actions. 
Cliquez sur le bouton Reproduire pour reproduire ces actions. L’espacement de l’image courante est modifié, et l’image suivante est sélectionnée.

Modifications d’espacement de l’image actuelle 
Modifications d’espacement de l’image actuelle -
Continuez à cliquer sur le bouton Reproduire jusqu’à ce que toutes les images soient correctement espacées.
Copie et collage d’étapes entre les documents
Chaque document ouvert possède son propre historique. Vous pouvez copier des étapes d’un document et les coller dans un autre document.
La fermeture d’un document supprime son historique. Si vous savez que vous voudrez utiliser des étapes d’un document ultérieurement, copiez ou sauvegardez ces étapes avant de fermer ce document.
-
Sélectionnez les étapes désirées dans le panneau Historique du document qui contient les étapes à réutiliser.
-
Cliquez sur Copier les étapes dans le panneau Historique
 .
Remarque :
.
Remarque :Le bouton Copier les étapes (dans le panneau Historique) est différent de la commande Copier (dans le menu Édition). Vous ne pouvez pas utiliser la commande Édition > Copier pour copier des étapes, mais vous pouvez utiliser la commande Édition > Coller pour les coller.
Soyez prudent lorsque vous copiez des étapes qui comportent une commande Copier ou Coller:
N’utilisez pas Copier les étapes si l’une des étapes contient une commande Copier, car le collage de ces étapes risque de ne pas s’effectuer comme souhaité.
Si vos étapes contiennent une commande Coller, vous ne pouvez pas les coller, à moins qu’elles ne comprennent également une commande Copier avant la commande Coller.
-
Ouvrez l’autre document.
-
Placez le point d’insertion sur l’emplacement désiré, ou sélectionnez l’objet auquel vous voulez appliquer les étapes.
-
Choisissez Édition > Coller.
Les étapes sont reproduites dès qu’elles sont collées dans le panneau Historique du document. Le panneau Historique les affiche comme une seule étape, appelée Coller les étapes.
Si vous collez des étapes dans un éditeur de texte, en mode Code ou dans l’inspecteur de code, elles s’affichent sous forme de code Java Script. Ce point peut vous être très utile pour apprendre à écrire vos propres scripts.
Création et utilisation de commandes à partir d’étapes de l’historique
Sauvegardez un ensemble d’étapes de l’historique sous la forme d’une commande à laquelle vous donnerez un nom et qui deviendra alors disponible dans le menu Commandes. Créez et enregistrez une nouvelle commande si vous pensez devoir utiliser de nouveau un ensemble d’étapes, surtout après le prochain démarrage de Dreamweaver.
Création d’une commande
-
Sélectionnez la ou les étapes désirées dans le panneau Historique.
-
Cliquez sur le bouton Enregistrer comme commande ou choisissez l’option Enregistrer comme commande dans le menu contextuel du panneau Historique.
-
Indiquez le nom de la commande, puis cliquez sur OK.
La commande apparaît dans le menu Commandes.
Remarque :La commande est sauvegardée sous la forme d’un fichier Java Script (ou parfois HTML) dans votre dossier Dreamweaver/Configuration/Commandes. Si vous utilisez Dreamweaver sur un système d’exploitation à plusieurs utilisateurs, le fichier est enregistré dans le dossier Commandes de l’utilisateur spécifique.
Utilisation d’une commande sauvegardée
-
Sélectionnez l’objet auquel vous désirez appliquer la commande ou placez le point d’insertion à l’emplacement désiré.
-
Sélectionnez la commande de votre choix dans le menu Commandes.
Modification du nom d’une commande
-
Choisissez Commandes > Modifier la liste des commandes.
-
Sélectionnez la commande à renommer, indiquez son nouveau nom, puis cliquez sur Fermer.
Suppression d’un nom du menu Commandes
-
Choisissez Commandes > Modifier la liste des commandes.
-
Sélectionnez une commande.
-
Cliquez sur Supprimer, puis sur Fermer.
Enregistrement et sauvegarde de commandes
Enregistrez une commande temporaire pour une utilisation à court terme, ou enregistrez et sauvegardez une commande pour l’utiliser ultérieurement. Dreamweaver conserve uniquement une commande enregistrée à la fois ; dès que vous commencez à enregistrer une nouvelle commande, l’ancienne est perdue, à moins que vous ne la sauvegardiez avant de mémoriser la nouvelle commande.
Enregistrement provisoire une série d’étapes
-
Choisissez Commandes > Démarrer l’enregistrement ou appuyez sur la combinaison de touches Ctrl+Maj+X (Windows) ou Cmd+Maj+X (Macintosh).
Le pointeur change d’aspect pour indiquer que vous mémorisez une commande.
-
Lorsque l’opération est terminée, choisissez Commandes > Arrêter l’enregistrement ou appuyez à nouveau sur la combinaison de touches Ctrl+Maj+X (Windows) ou Cmd+Maj+X (Macintosh).
Reproduction d’une commande enregistrée
-
Sélectionnez Commandes > Reproduire la commande enregistrée.
Sauvegarde d’une commande enregistrée
-
Sélectionnez Commandes > Reproduire la commande enregistrée.
-
Dans la liste d’étapes du panneau Historique, sélectionnez l’étape Exécuter commande, puis cliquez sur le bouton Enregistrer comme commande.
-
Indiquez le nom de la commande, puis cliquez sur OK.
La commande apparaît dans le menu Commandes.
Autres ressources similaires
Recevez de l’aide plus rapidement et plus facilement
Nouvel utilisateur ?