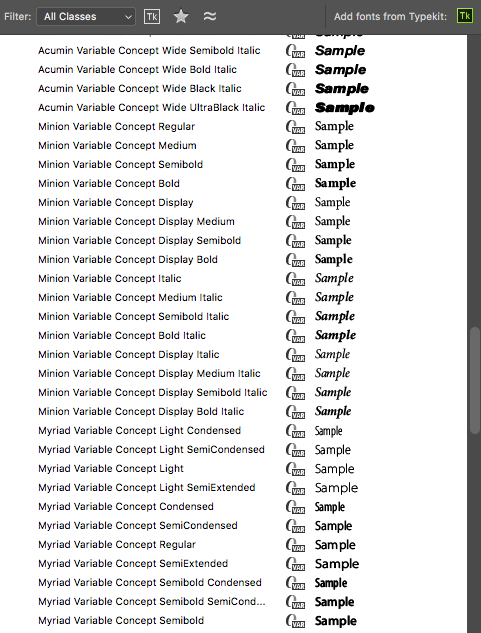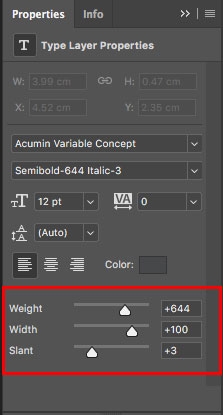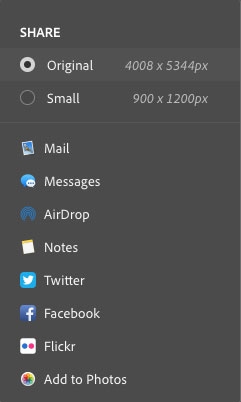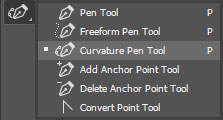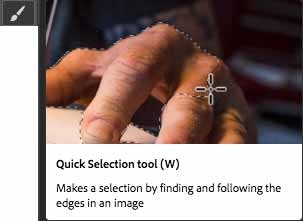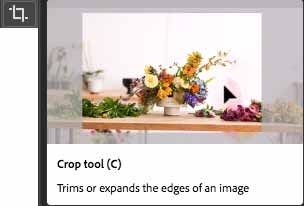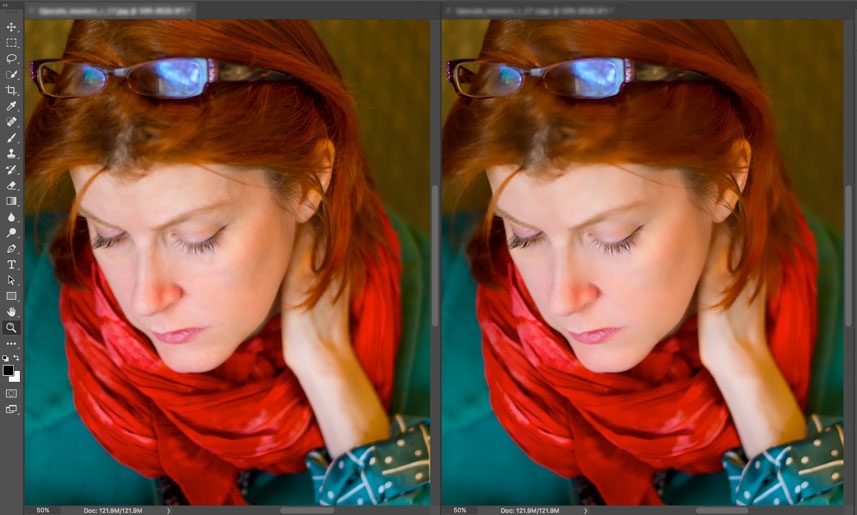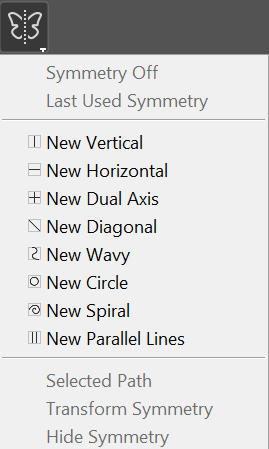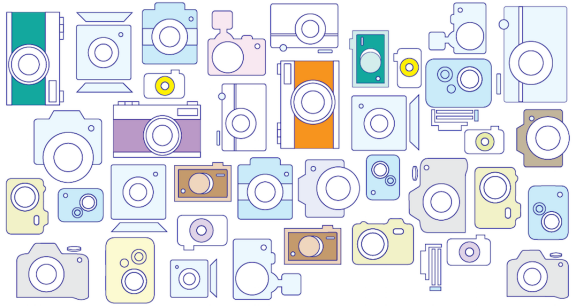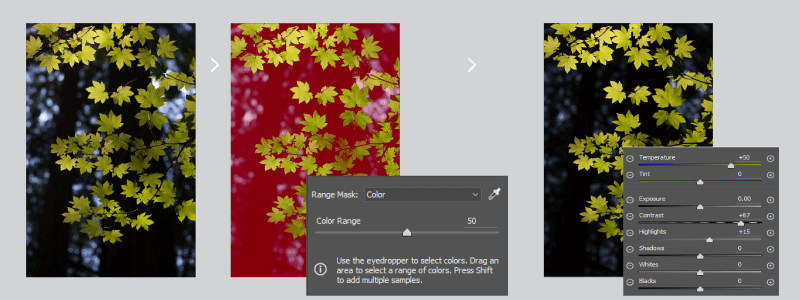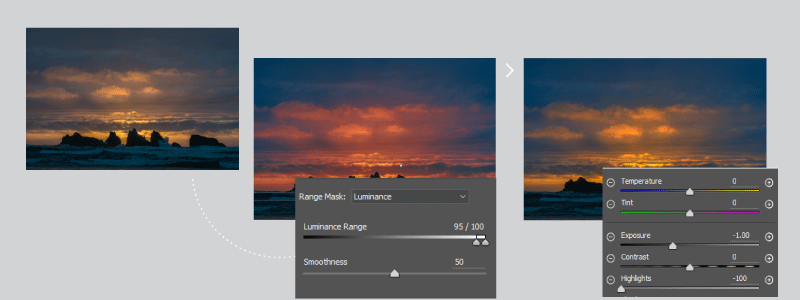على Windows 10 Creators Update والإصدارات الأحدث، يقدم Photoshop الآن مجموعة كاملة من الخيارات لتحجيم واجهة المستخدم، بدءًا من 100% ووصولاً إلى 400% في زيادات بنسبة 25%. وبفضل هذا التحسين، أصبحت واجهة مستخدم Photoshop واضحة وحادة بصرف النظر عن كثافة وحدات البكسل في الشاشة. ويضبط Photoshop تلقائيًا دقة الشاشة بالاستناد إلى إعدادات Windows الخاصة بك.
بالإضافة إلى ذلك، تعاونت Adobe وMicrosoft لتوفير تحجيم لكل شاشة يناسب مختلف الشاشات مع عوامل تحجيم مختلفة. ويضمن هذا التحسين عمل كمبيوتر محمول عالي الدقة (HiDPI) بطريقة سلسة مع شاشة كمبيوتر مكتبي بدقة أقل أو العكس. على سبيل المثال، يمكن أن يكون عامل التحجيم على إحدى الشاشات 175% بينما يكون عامل التحجيم على شاشة أخرى 400%. إذًا يمكنك الاختيار ما بين أجهزة الكمبيوتر المحمول بقياس 13 بوصة المتطورة والمزودة بشاشات بدقة 4k، أو الطرازات بدقة 1080p والتي تُعد ذات تكلفة معقولة أكثر، أو الارتقاء إلى شاشات أجهزة الكمبيوتر المكتبي الجديدة بدقة 8k وضمان في كل الحالات الحصول على تجربة لا تُضاهى في Photoshop.
في Windows، حدد Start > Settings > System > Display. الآن، وضمن Scale And Layout، اختر عامل تحجيم لكل شاشة.






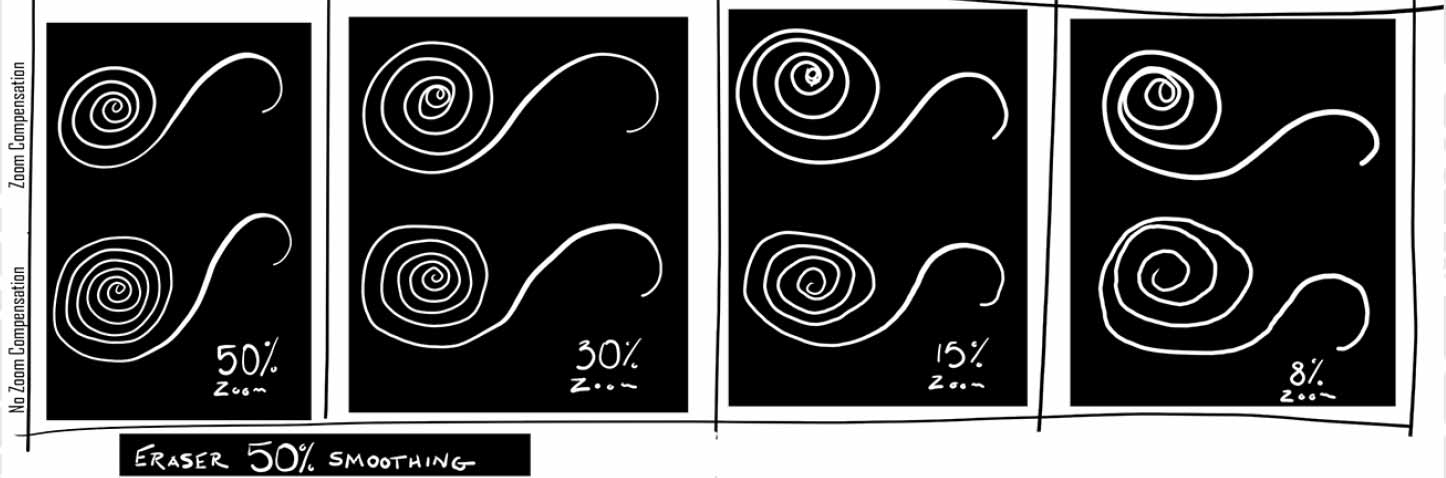
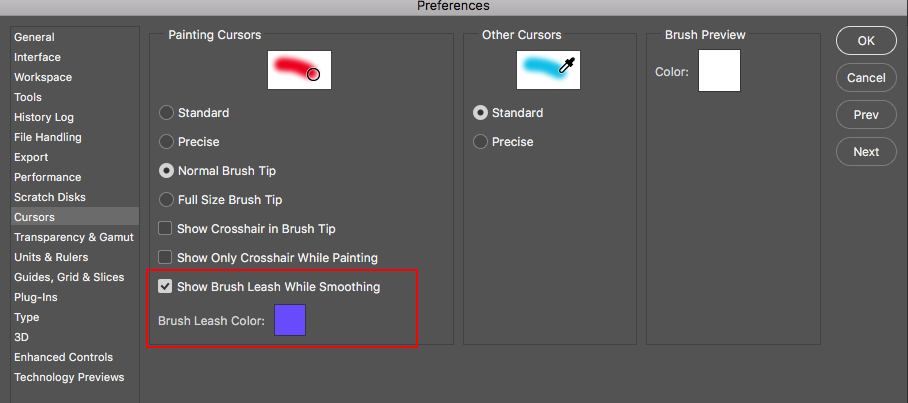








 بجانب اسم الخط.
بجانب اسم الخط.