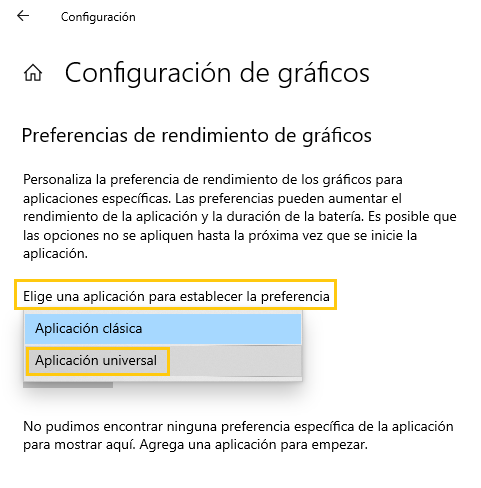Abra Lightroom.
Descripción general
Si tiene cualquiera de los problemas que se enumeran a continuación, podría deberse a un procesador gráfico (también se conoce como tarjeta gráfica, tarjeta de vídeo o GPU) o un controlador de gráficos defectuoso, no admitido o incompatible. Las soluciones que se incluyen en esta sección pueden ayudarle a resolver los problemas siguientes:
- Lightroom se bloquea durante el inicio, se detiene o se cuelga en general, o va muy lento inexplicablemente.
- Mover los controles deslizantes básicos de desarrollo hace parpadear el brillo de la imagen o cambia los colores de manera inesperada.
- El mensaje “Se ha desactivado la aceleración mediante el procesador gráfico debido a diversos errores” aparece debajo de la casilla Usar procesador gráfico en las preferencias de rendimiento de Lightroom.
- Las vistas previas de imagen y las vistas en miniatura aparecen como mosaico o rotas en Windows
Solución 1: desactivar el procesador gráfico para diagnosticar el problema
Puede determinar rápidamente si el problema está relacionado con el procesador de gráficos o con el controlador de gráficos siguiendo estos pasos:
-
-
Vaya a una de las siguientes ubicaciones:
- (macOS) Lightroom > Preferencias > General
- (Windows) Edición > Preferencias > General
-
Desmarque Usar procesador gráfico.
-
Cierre y vuelva a iniciar Lightroom.
Si el problema desaparece, es probable que la causa sea el procesador gráfico o el controlador. Consulte Solución 4: Pasos de solución de problemas de GPU y controlador de gráficos para obtener más información sobre resolución de problemas.
Si se sigue produciendo el problema, el procesador gráfico no es la causa. Para información adicional sobre la solución de problemas, consulte:
Solución 2: Desactivar manualmente el procesador de gráficos
Si no puede iniciar Lightroom o se bloquea antes de anular la selección de la casilla Usar procesador gráfico, desactive manualmente esta preferencia:
-
Vaya a una de las ubicaciones siguientes:
- (macOS) /Usuarios/[nombre de usuario]/Librería/Preferences/com.adobe.lightroomCC.plist
- (Windows) C:\Usuarios\[nombre de usuario]\AppData\Roaming\Adobe\Lightroom CC\Preferences\Lightroom CC Preferences.agprefs
Nota:(Windows) Algunas de las carpetas que busca podrían estar ocultas. Para verlas, elija Inicio > Panel de control > Apariencia y personalización > Opciones de carpeta. En el área Opciones avanzadas de la ficha Ver, compruebe que la opción Mostrar todos los archivos y carpetas ocultos esté seleccionada; a continuación, haga clic en Aceptar.
(macOS) El archivo Librería del usuario está oculto de forma predeterminada en Mac OS X 10.7 y posteriores. Para acceder temporalmente al archivo Librería del usuario, pulse Opción y elija Ir > Librería en el Finder.
-
Abra el archivo Lightroom CC Preferences.agprefs (Windows) / com.adobe.lightroomCC.plist (macOS) en un editor de texto.
-
Cambie la línea useAutoBahn = true a useAutoBahn = false.
-
Guarde y cierre el archivo Lightroom CC Preferences.agprefs (Windows) / com.adobe.lightroomCC.plist (macOS).
-
Vuelva a iniciar Lightroom.
Solución 3: Hacer que Lightroom utilice Windows DirectX o macOS Metal
Si se producen problemas de bloqueo o redibujado, pruebe la solución siguiente:
-
Vaya a Ayuda > Información del sistema; a continuación, desplácese a la sección Información de procesador gráfico en el cuadro de diálogo Información del sistema. Compruebe que la GPU se haya definido en OpenGL.
OpenGL OpenGL -
Salga de Lightroom.
-
Busque el archivo Camera Raw GPU Config.txt.
- (macOS) /Usuarios/[nombre de usuario]/Librería/Application Support/Adobe/CameraRaw/GPU/Adobe Lightroom/Camera Raw GPU Config.txt
- (Windows) \Usuarios\[nombre de usuario]\AppData\Roaming\Adobe\CameraRaw\GPU\Adobe Lightroom\Camera Raw GPU Config.txt
La carpeta Librería del usuario está oculta de forma predeterminada en macOS X 10.7 y en versiones posteriores. Siga las indicaciones que se proporcionan aquí.
-
Elimine manualmente el archivo Camera Raw GPU Config.txt.
-
Vuelva a iniciar Lightroom.
Solución 4: Pasos de solución de problemas de GPU y controlador de gráficos
Si le surge cualquiera de los problemas mencionados anteriormente, pruebe las soluciones siguientes en orden.
-
Cerciórese de que esté utilizando la versión más reciente de Lightroom.
Seleccione Ayuda > Actualizaciones. Para obtener más información, consulte el artículo Actualizar aplicaciones de Creative Cloud.
-
Confirme que la tarjeta gráfica sea compatible con Lightroom. Para determinar la marca y el modelo de la tarjeta gráfica, consulte la sección ¿Cómo se puede determinar la marca y el modelo de la tarjeta gráfica?
-
Actualice el controlador de la tarjeta gráfica.
Si tiene cualquiera de los problemas mencionados anteriormente, o Lightroom no está accediendo a el procesador gráfico y su tarjeta gráfica cumple los requisitos mínimos del sistema, actualice el controlador de gráficos.
macOS:
Los controladores gráficos se actualizan por medio de las actualizaciones del sistema operativo. Para asegurarse de que tenga instaladas las últimas actualizaciones de macOS, seleccione Actualización de software en el menú o en la ficha Actualizaciones en la aplicación App Store.
Windows:
Descargue el controlador más reciente directamente desde el sitio web del fabricante de la tarjeta gráfica:
Realice una instalación limpia del controlador de la tarjeta gráfica
Al actualizar el controlador de la tarjeta gráfica, se recomienda que elimine todas las versiones anteriores del controlador de la tarjeta gráfica de su equipo antes de instalar la nueva. Esto se denomina instalación limpia.
Una vez que haya indicado la marca y el modelo de la tarjeta gráfica en el equipo, siga los recursos y la documentación del fabricante de la tarjeta a continuación:
- Controladores NVIDIA: ¿Cómo realizar una instalación limpia de mis controladores Nvidia?
- Controladores AMD: Utilidad para la desinstalación limpia de AMD
- Intel: Asistente para controladores y asistencia Intel (Intel DSA)
Después de instalar las actualizaciones, vuelva a iniciar Lightroom. Active la opción Usar procesador gráfico en Preferencias y repita los pasos causantes del problema.
Nota:- No basta con ejecutar Windows Update para obtener los controladores más recientes y mejorados. Debe dirigirse directamente al sitio web del fabricante de su tarjeta para buscar las actualizaciones de los controladores.
- Cerciórese de elegir el controlador correcto. Los controladores de ordenadores portátiles pueden tener un nombre diferente del de los controladores de equipos de sobremesa similares.
- Algunos fabricantes de adaptadores de vídeo tienen otro software que requiere actualización además del controlador de vídeo. Lea atentamente las instrucciones de actualización y póngase en contacto con el fabricante del adaptador de vídeo si no comprende las instrucciones que aparecen en la pantalla.
-
Desactive aceleradores de gráficos de terceros. No se admiten utilidades de overclocking y haxies de terceros.
-
Si hay varias tarjetas gráficas y los controladores crean conflictos, puede haber problemas de funciones activadas o aceleradas mediante GPU en Lightroom. Para obtener los mejores resultados, debe conectar dos (o más) monitores a una tarjeta gráfica.
(macOS)
Desactive Cambio automático de modalidad de gráficos en la ficha Economizador en Preferencias del sistema.
Para obtener más información, consulte la documentación de Apple: https://support.apple.com/es-es/HT202043.
(Windows)
Si necesita utilizar más de una tarjeta gráfica, elimine o desactive las menos potentes. Por ejemplo, supongamos que dispone de dos tarjetas gráficas que utilizan dos controladores distintos: una tarjeta gráfica NVIDIA y otra AMD. En este caso, asegúrese de que se haya asignado en Lightroom la tarjeta gráfica de mayor rendimiento en lugar de una tarjeta gráfica integrada o de ahorro de energía.
NVIDIA:
- Haga clic con el botón derecho del ratón en cualquier lugar del escritorio y elija el panel de control de NVIDIA.
- Haga clic en Manage 3D settings (Gestionar ajustes 3D).
- Haga clic en Program Settings (Configuración del programa) y añada Lightroom.exe. Cambie el procesador de gráficos preferido a Procesador NVIDIA de alto rendimiento.
AMD:
- Haga clic con el botón derecho del ratón en cualquier lugar del escritorio y elija AMD Catalyst Control Center (Centro de control de AMD Catalyst) o Configure Switchable Graphics (Configurar gráficos variables).
- Haga clic en Examinar y elija High Performance (Alto rendimiento) en lugar de Power Saving (Ahorro de energía).
Para obtener más instrucciones sobre cómo configurar una tarjeta específica para que sea la tarjeta gráfica principal en Windows, consulte la documentación de controlador de tarjeta gráfica proporcionada por el fabricante
-
(Windows) Si el paso anterior no soluciona este problema, debería deshabilitar las tarjetas gráficas.
Si utiliza más de una tarjeta gráfica en Windows, es posible que la tarjeta de gama alta no esté configurada como tarjeta principal. Para desactivar la tarjeta gráfica menos potente, use el Administrador de dispositivos de Windows. En el Administrador de dispositivos, haga clic con el botón derecho en el nombre de la tarjeta y seleccione Deshabilitar.
Desactivación de una tarjeta gráfica Desactivación de una tarjeta gráfica -
No utilice Lightroom en una máquina virtual (VM).
El uso de Lightroom en máquinas virtuales (VM) no se ha probado lo suficiente ni tiene respaldo oficial, puesto que se han constatado problemas de funciones que necesitan el procesador gráfico en entornos VM.
Después de seguir los pasos anteriores para solucionar el problema, puede confirmar los resultados activando la opción Usar procesador gráfico en Preferencias.
-
Si ninguno de los pasos de solución de problemas detallados anteriormente resuelve la situación, la última opción es comprar una tarjeta gráfica compatible o desactivar por completo el procesador gráfico siguiendo este procedimiento:
- Abra Lightroom.
- Vaya a una de las siguientes ubicaciones:
- (macOS) Lightroom > Preferencias > General
- (Windows) Edición > Preferencias > General
- Desmarque Usar procesador gráfico (Use Graphics Processor).
- Cierre y vuelva a iniciar Lightroom.
Resolución de problemas de la GPU para Lightroom (versión de Microsoft Store).
Si Lightroom (versión de Microsoft) no puede utilizar la GPU, pruebe el procedimiento siguiente:
-
Salga de Lightroom.
-
Escriba configuración gráfica en el cuadro de búsqueda y pulse Intro.
-
En el menú despegable Seleccionar una aplicación para establecer la preferencia, elija Aplicación universal.

Elegir Aplicación universal 
Elegir Aplicación universal -
En el menú desplegable Seleccionar una aplicación, elija Adobe Lightroom y haga clic en Añadir.
-
Haga clic en Opciones en el cuadro de diálogo que aparece.
-
Seleccione Alto rendimiento y haga clic en Guardar.
Seleccionar Alto rendimiento Seleccionar Alto rendimiento -
Abra Lightroom.