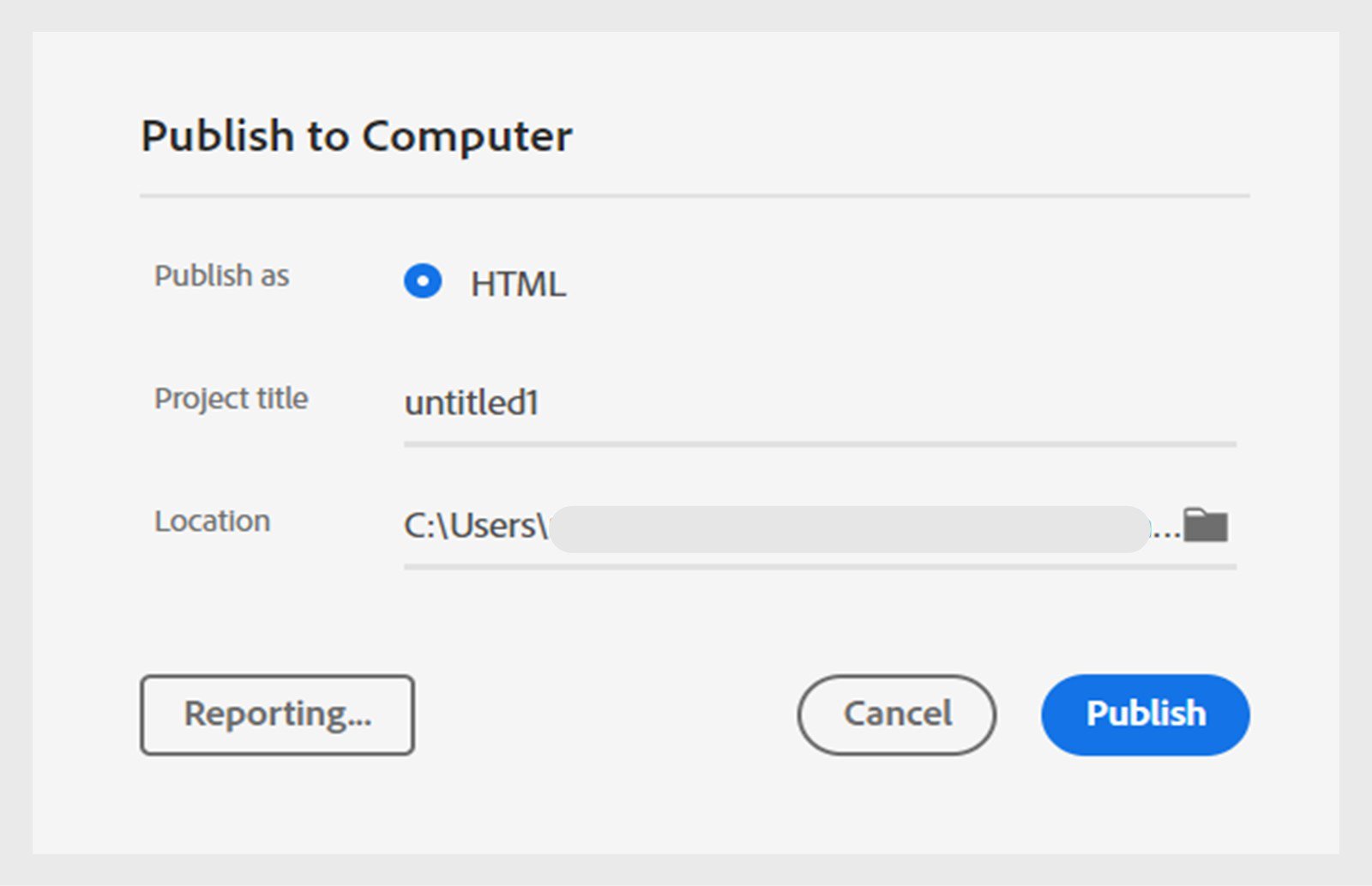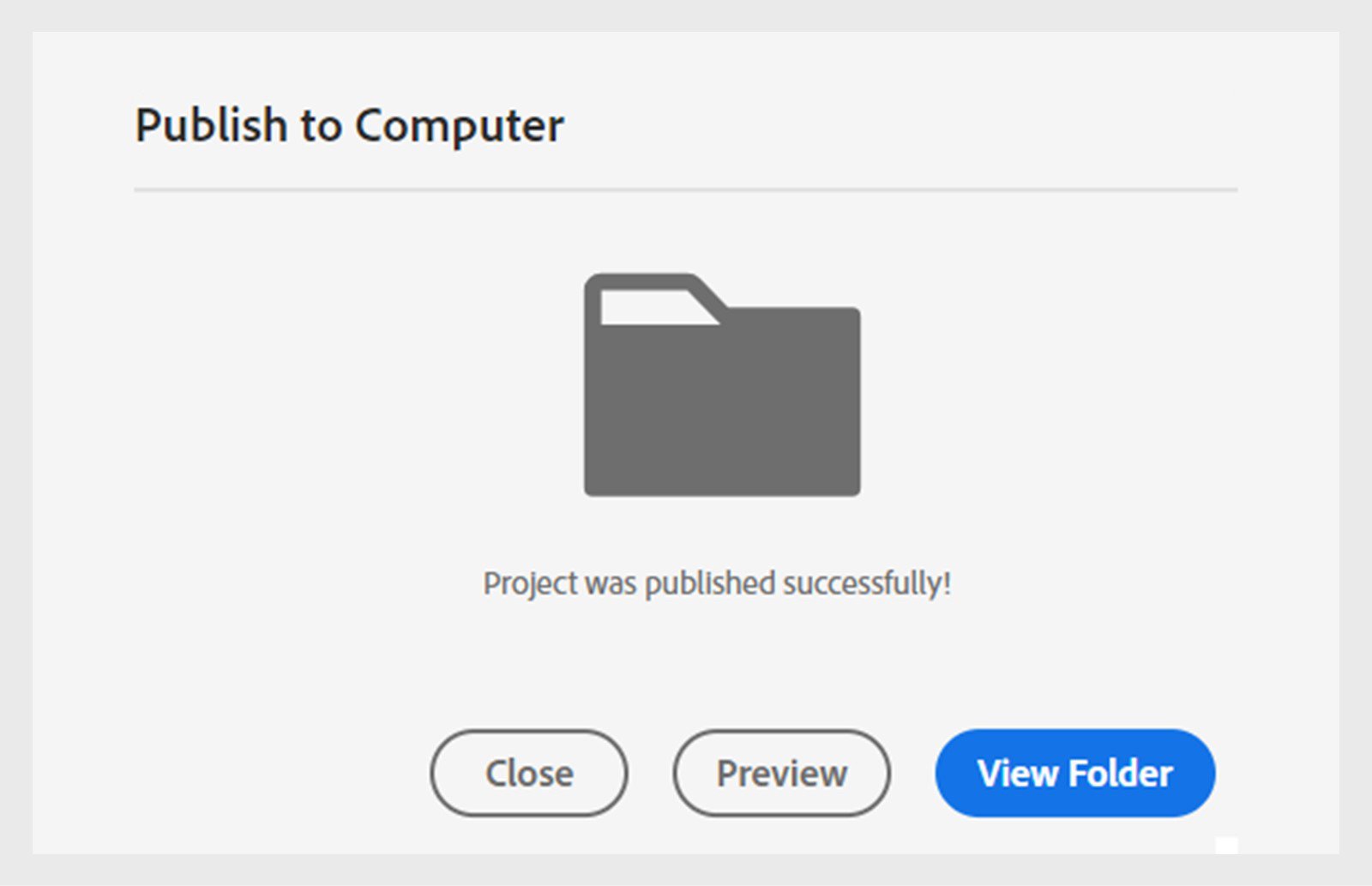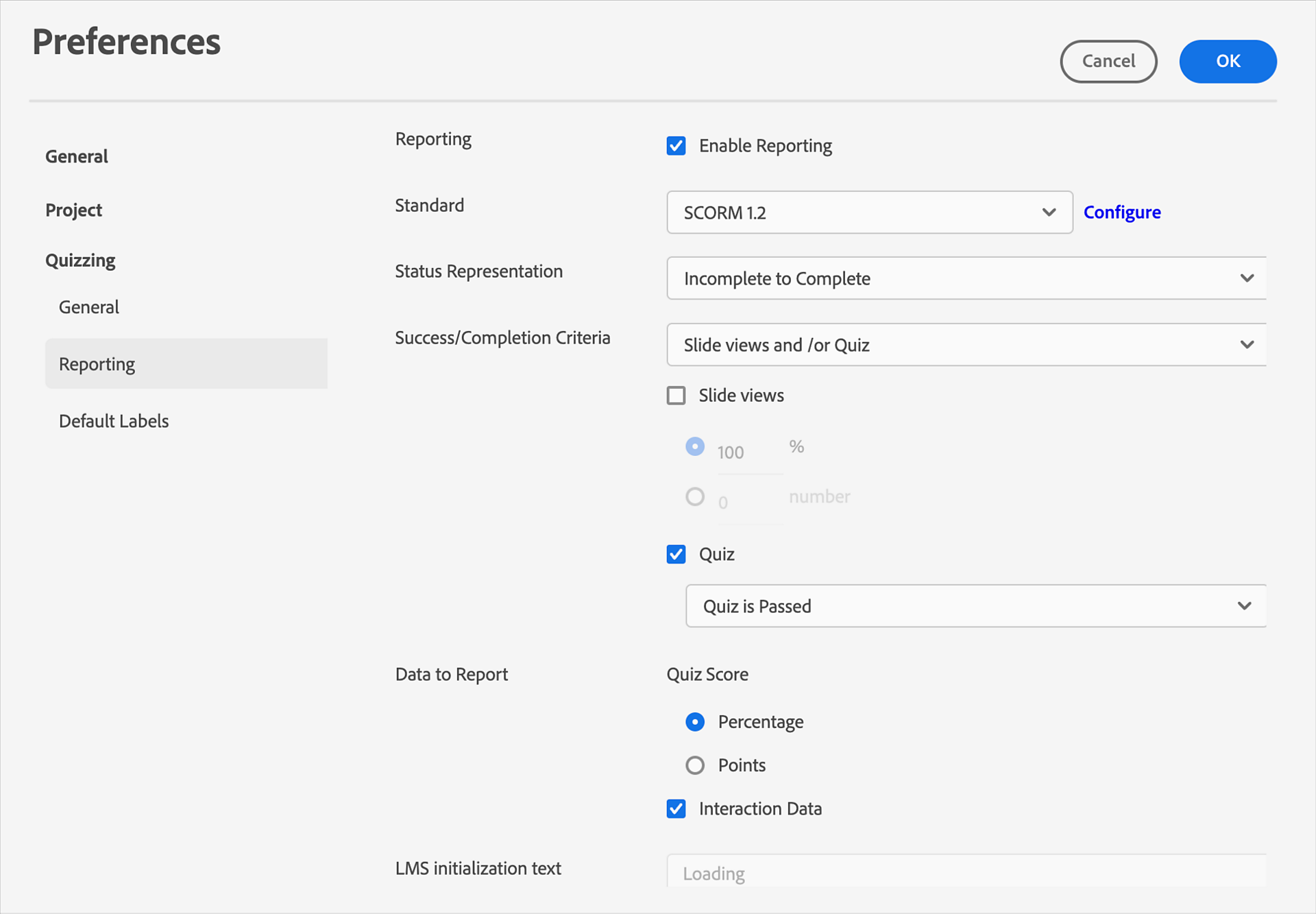- Guía del usuario de Captivate
- Novedades de Adobe Captivate
- Requisitos del sistema de Adobe Captivate
- Descargar Adobe Captivate
- Preguntas más frecuentes
- Actualizaciones de Adobe Captivate
- Notas de la versión de Adobe Captivate (actualización 12.6)
- Notas de la versión de Adobe Captivate (actualización 12.5)
- Notas de la versión de Adobe Captivate (actualización 12.4)
- Notas de la versión de Adobe Captivate (actualización 12.3)
- Notas de la versión de Adobe Captivate (actualización 12.2)
- Notas de la versión de Adobe Captivate (actualización 12.1)
- Configurar el acceso a direcciones URL para las funciones de Adobe Captivate
- Crear e implementar paquetes de Captivate en Admin Console
- Añadir una diapositiva
- Opciones de diseño en Adobe Captivate
- Añadir bloques de texto
- Añadir bloques multimedia
- Componentes interactivos
- Añadir bloques de marca
- Widgets
- Crear pruebas
- Añadir audio a un proyecto
- Interacciones
- Animaciones
- Accesibilidad
- Creación de contenido accesible de aprendizaje electrónico en Adobe Captivate
- Hacer que una diapositiva sea accesible
- Agregar accesibilidad a los objetos de la diapositiva
- Hacer que un componente interactivo sea accesible
- Crear un widget accesible
- Hacer accesible un cuestionario
- Accesibilidad al índice y a la barra de reproducción
- Personalizar la cronología
- Personalizar el índice y la barra de reproducción
- Editar las propiedades del proyecto
- Crear un proyecto de simulación
- Vista previa de un proyecto
- Compartir un proyecto para revisión
- Publicar un proyecto
Aprenda a publicar un proyecto en el nuevo Adobe Captivate
Antes de publicar un proyecto, asegúrese de haber completado todas las tareas de edición y formato del proyecto.
Temas de esta página:
-
Seleccione el icono de puntos suspensivos situado junto a Vista previa y seleccione Publicar.
-
En el cuadro de diálogo Publicar en equipo, introduzca lo siguiente:
- Título del proyecto: introduzca el nombre del proyecto.
- Ubicación: busque y seleccione una ubicación en la que publicar el proyecto.
Opciones de publicación del proyecto Opciones de publicación del proyecto -
Seleccione Informes para iniciar el cuadro de diálogo Preferencias > Informes a fin de configurar los criterios de creación de informes.
-
Seleccione Publicar.
Publicar en equipo Publicar en equipo
Una vez que se publica el proyecto, puede consultar una vista previa o ver el contenido publicado en la ubicación.
Puede usar un sistema de gestión de aprendizaje (LMS) para distribuir un tutorial para PC creado mediante el uso de Adobe Captivate. Un sistema de gestión de aprendizaje proporciona, efectúa el seguimiento y gestiona cursos basados en la Web.
El proyecto que cargue en el LMS debe cumplir los requisitos de SCORM, AICC o xAPI.
Configuración del proyecto para publicarlo en LMS
-
En un proyecto abierto,
- macOS: seleccione Adobe Captivate > Preferencias.
- Windows: seleccione Editar> Preferencias.
Aparece el cuadro de diálogo Preferencias. Para obtener más información al respecto, consulte Preferencias en Adobe Captivate.
-
En Preferencias, seleccione Pruebas > Informes.
-
Marque la casilla de verificación Activar la creación de informes.
-
Seleccione el estándar de informes. Las opciones disponibles son SCORM 1.2, SCORM 2004, AICC y xAPI.
Para obtener más información al respecto, consulte Preferencias en Adobe Captivate.
Ver las preferencias de SCORM Ver las preferencias de SCORM -
Cuando publique el proyecto de acuerdo con el estándar de informes seleccionado, cargue el archivo comprimido en el LMS.
Representación del estado: especifique cómo desea que se informe sobre el estado del curso en el LMS.
De incompleto a completo: el estado del curso se notifica como Incompleto en el LMS cuando los usuarios abren el curso. El estado cambia a Completo cuando se satisfacen los criterios de finalización.
De incompleto a aprobado/suspendido: el estado del curso se notifica como Incompleto cuando los usuarios abren el curso. El estado cambia a Aprobado/Suspendido cuando se satisfacen los criterios de finalización.
Acceso de usuarios: los usuarios han finalizado correctamente el curso si lo inician desde el LMS.
Criterios de aprobado/finalización:
Vistas de diapositivas: el curso está finalizado o aprobado si los usuarios ven el número o el porcentaje de diapositivas especificado.
Prueba: el curso se ha completado o es satisfactorio en función del rendimiento de los usuarios en la prueba. Puede elegir uno de estos criterios:
Los usuarios intentan la prueba: en este caso, se notifica el estado Completado tanto si los usuarios aprueban como si suspenden.
Los usuarios pasan la prueba: en este caso, se notifica el estado Completado solo si los usuarios aprueban.
Los usuarios aprueban o alcanzan el límite de intentos: en este caso, se notifica el estado Completado si los usuarios aprueban o han intentado la prueba el máximo de veces permitido. Por ejemplo, si el número de intentos establecido para un curso es 2 y:
Los usuarios intentan la prueba una vez y la aprueban, el estado notificado es completado y aprobado.
Los usuarios intentan la prueba una vez y la suspenden, el estado notificado es incompleto y suspendido.
Si los usuarios repiten la prueba y la suspenden, el estado notificado es completado y suspendido.
Si los usuarios vuelven a repetir la prueba y la aprueban, el estado notificado es completado y aprobado.
Configurar SCORM
Puede ver las siguientes opciones de manifiesto:
Identificador del curso: el identificador que emplea LMS para identificar los diferentes manifiestos. En este campo se añade automáticamente un identificador predeterminado basado en el nombre del proyecto de Adobe Captivate. Puede cambiar el identificador en cualquier momento seleccionando el texto y escribiendo otro.
Título del curso: el título de su proyecto que se muestra al usuario que visualiza el proyecto mediante un LMS. En este campo se añade automáticamente un título predeterminado basado en el nombre del proyecto de Adobe Captivate. Puede cambiar el título en cualquier momento seleccionando el texto y escribiendo uno nuevo.
Descripción: texto que muestra el LMS para describir el proyecto. En este campo se añade automáticamente una descripción predeterminada basada en el nombre del proyecto de Adobe Captivate. Pueden editar la descripción en cualquier momento.
Versión: la versión especifica un número que puede utilizarse para distinguir manifiestos con el mismo identificador. Por ejemplo, si carga el mismo proyecto después de modificarlo, utilice un número de versión diferente.
Duración: el tiempo requerido para que los alumnos finalicen el proyecto. Adobe Captivate rellena este campo con un valor aproximado. Sin embargo, puede revisar este valor si el proyecto contiene muchos vídeos o animaciones que consumen muchos recursos.
Palabras clave: introduzca las palabras clave relacionadas con el proyecto.
Identificador SCO: el LMS utiliza el identificador para distinguir los diferentes objetos de contenido compartido (SCO). En el contexto de Adobe Captivate, SCO significa el proyecto Project harm. En este campo se añade automáticamente un identificador predeterminado basado en el nombre del proyecto de Adobe Captivate. Puede cambiar el identificador en cualquier momento seleccionando el texto y escribiendo otro.
Título SCO: en este campo se añade automáticamente un título predeterminado basado en el nombre del proyecto de Adobe Captivate. Puede cambiar el título en cualquier momento seleccionando el texto y escribiendo uno nuevo.
Se genera el archivo de manifiesto.
Archivos creados
Al habilitar la creación de informes para el proyecto mediante la configuración de las opciones de SCORM, Adobe Captivate crea los archivos siguientes cuando se publica el archivo:
Archivo de manifiesto: este archivo se emplea para importar el proyecto de Adobe Captivate al LMS. El archivo de manifiesto, imsmanifest.xml, contiene los metadatos del proyecto y la estructura del curso.
Archivo HTML: inicia el proyecto de Adobe Captivate desde el LMS.
Archivo JavaScript: Adobe Captivate envía datos de seguimiento al LMS mediante las API de JavaScript.
Datos que notificar
Marque la casilla de verificación Datos de interacción si desea notificar los datos de la interacción del usuario, por ejemplo, la pregunta que han intentado responder los usuarios y la respuesta que se les facilita.
Texto de inicialización del LMS: escriba el texto que desea mostrar a los usuarios mientras el curso se carga en el navegador web.
Configuración avanzada de LMS
Enviar datos en cada diapositiva: enviar detalles de la interacción después de cada diapositiva.
Nunca enviar datos de reanudación: el proyecto informa al LMS cuando los usuarios reanudan una sesión después de un descanso. Los usuarios ven la página en la que lo dejaron anteriormente. Si esta opción está activada, los usuarios ven la primera página cuando reanudan el proyecto.
Versión y sesión de escape: convierte la versión y el ID de sesión en sus valores codificados como URL.
Versión de escape e ID de sesión: es compatible con la opción de versión de escape y de ID de sesión. Escriba los caracteres que no deban incluirse en la codificación URL de la versión y el ID de sesión.
No escapar de carácter
Admite la opción de codificación URL de la versión y el ID de sesión. Escriba los caracteres que no deban incluirse en la codificación URL de la versión y el ID de sesión.
Aprobado o suspenso
Opciones de aprobado/no aprobado
Opciones de aprobado y suspenso: defina si los participantes deben tener un porcentaje o más de puntos totales para aprobar, o bien un número definido o más de puntos para aprobar.
Acciones de aprobado y suspenso: defina las acciones que efectuará la prueba si el participante la aprueba o la suspende. También se puede definir la cantidad de veces que un usuario puede intentar hacer la prueba.
-
Seleccione junto a Vista previa en la esquina superior derecha.
-
Seleccione Publicar en Adobe Learning Manager.
-
Seleccione su cuenta en el menú desplegable. Si ha iniciado sesión en ALM, su cuenta debería mostrarse automáticamente.
-
Seleccione Publicar y, a continuación, Continuar para publicar.
-
Introduzca los datos de su cuenta de Adobe Learning Manager y seleccione Enviar. Este paso puede omitirse si ya ha iniciado sesión.
-
Añada los detalles del proyecto, como el nombre del contenido, las etiquetas, y los criterios de finalización y éxito. Por ejemplo, se pueden establecer criterios de finalización cuando un alumno completa al menos el 50 % del curso. Por el contrario, los criterios de éxito se pueden establecer en el momento en que el alumno complete las diapositivas de la prueba. También puede definir los criterios que deben cumplirse al iniciar el evento para que se complete y tenga éxito.
-
Seleccione Publicar.