En el panel Propiedades visuales, seleccione el menú desplegable Fondo liso para mostrar las opciones que cambian el fondo de la diapositiva. Puede añadir un color de fondo, un degradado lineal, un degradado radial o una imagen como fondo en la diapositiva.
- Guía del usuario de Captivate
- Novedades de Adobe Captivate
- Requisitos del sistema de Adobe Captivate
- Descargar Adobe Captivate
- Preguntas más frecuentes
- Actualizaciones de Adobe Captivate
- Notas de la versión de Adobe Captivate (actualización 12.6)
- Notas de la versión de Adobe Captivate (actualización 12.5)
- Notas de la versión de Adobe Captivate (actualización 12.4)
- Notas de la versión de Adobe Captivate (actualización 12.3)
- Notas de la versión de Adobe Captivate (actualización 12.2)
- Notas de la versión de Adobe Captivate (actualización 12.1)
- Configurar el acceso a direcciones URL para las funciones de Adobe Captivate
- Crear e implementar paquetes de Captivate en Admin Console
- Añadir una diapositiva
- Opciones de diseño en Adobe Captivate
- Añadir bloques de texto
- Añadir bloques multimedia
- Componentes interactivos
- Añadir bloques de marca
- Widgets
- Crear pruebas
- Añadir audio a un proyecto
- Interacciones
- Animaciones
- Accesibilidad
- Creación de contenido accesible de aprendizaje electrónico en Adobe Captivate
- Hacer que una diapositiva sea accesible
- Agregar accesibilidad a los objetos de la diapositiva
- Hacer que un componente interactivo sea accesible
- Crear un widget accesible
- Hacer accesible un cuestionario
- Accesibilidad al índice y a la barra de reproducción
- Personalizar la cronología
- Personalizar el índice y la barra de reproducción
- Editar las propiedades del proyecto
- Crear un proyecto de simulación
- Vista previa de un proyecto
- Compartir un proyecto para revisión
- Publicar un proyecto
¿Desea añadir una diapositiva de conversación a su proyecto? No dé más vueltas. Siga leyendo para saber cómo añadir y modificar una diapositiva de conversación.
Una diapositiva de conversación es el lugar en el que uno o más personajes interactúan. Los personajes se colocan juntos en la diapositiva y los bocadillos de diálogo indican la conversación de cada personaje.
Añadir una diapositiva de conversación
Seleccione + > Conversación en la barra de herramientas izquierda.


Cambio de las propiedades de la diapositiva
Cambie las propiedades de la diapositiva, por ejemplo, el color de fondo, agregue un borde y la opción de diseño de la diapositiva.
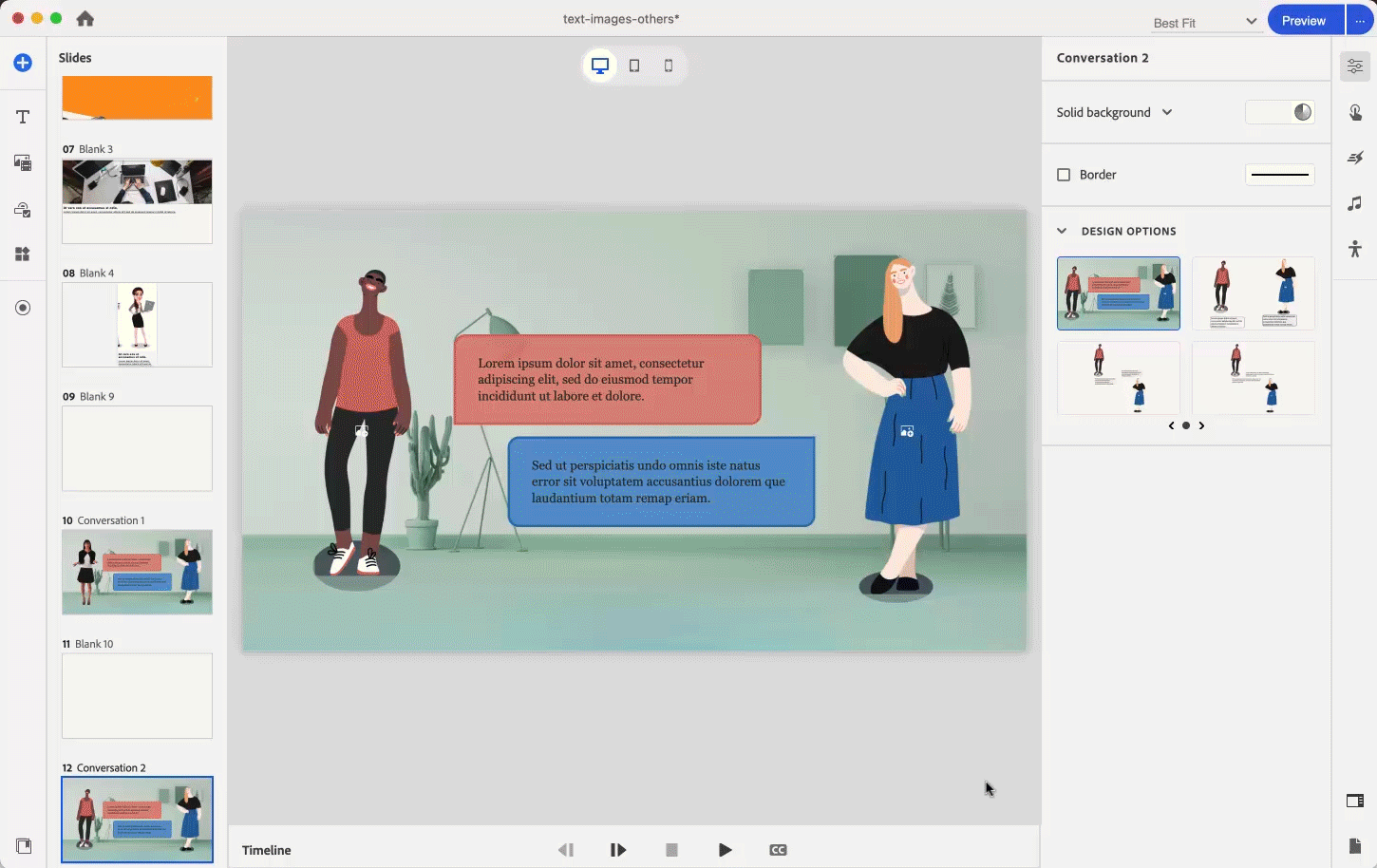
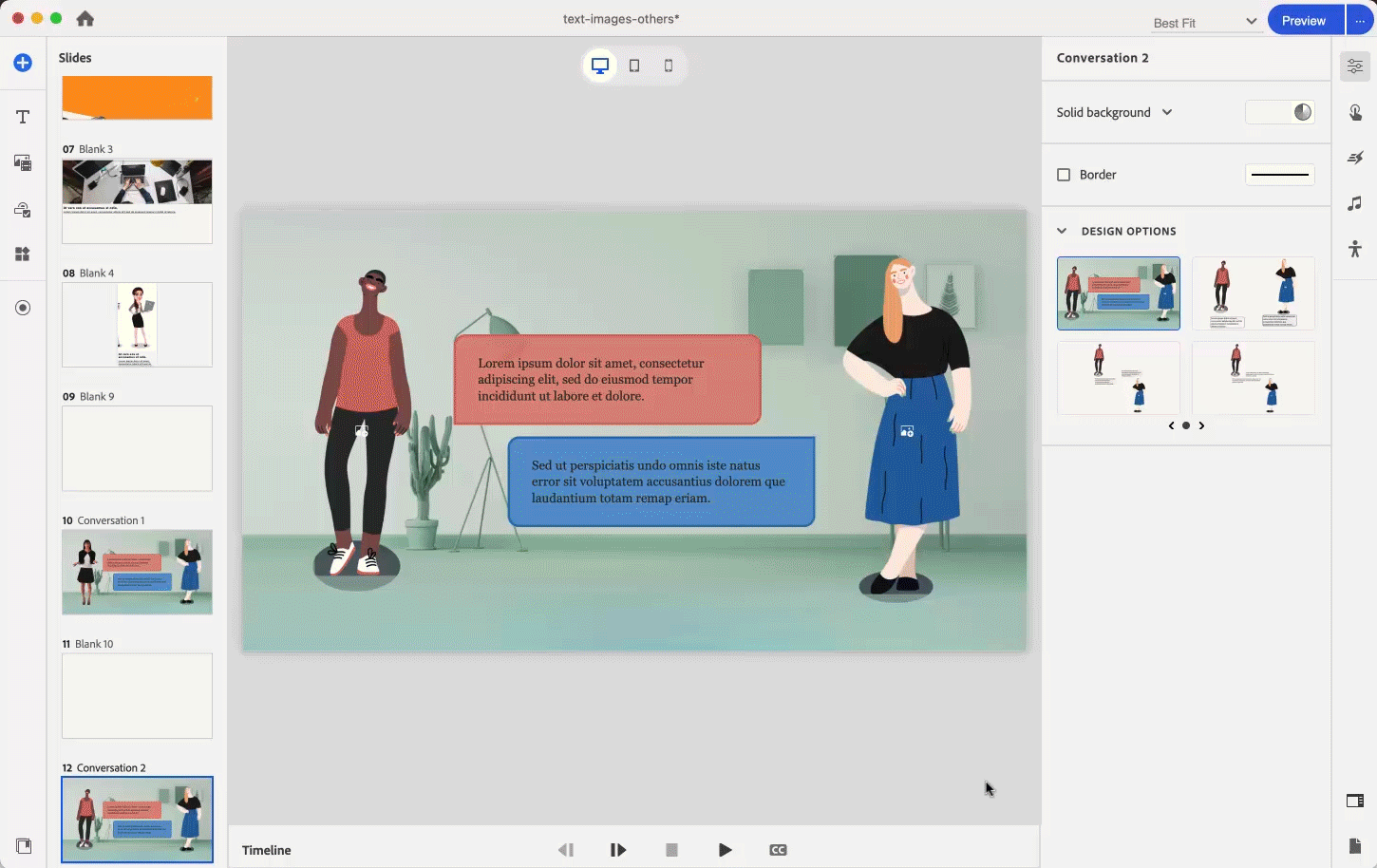
-
-
Marque la casilla de verificación Borde para añadir un borde al fondo.
-
Seleccione una opción de diseño. Las Opciones de diseño presentan diseños preconfigurados con elementos de diseño más claros para aplicarlos a la diapositiva.
Para obtener más información, consulte las Opciones de diseño en Adobe Captivate.
Cambio de las propiedades del bloque de contenido de situación de conversación
El bloque de contenido de situación de conversación contiene personajes y bocadillos de diálogo. Puede cambiar las imágenes del personaje y el texto dentro de los bocadillos de diálogo, entre otras muchas opciones.
-
Seleccione el bloque de contenido.
-
En el panel Propiedades visuales, amplíe la sección Alineación y espaciado.
El regulador Anchura de contenido y el Relleno horizontal se vinculan en la sección Alineación y espaciado. Si mueve el regulador desde el lado izquierdo, se cambia el valor de relleno izquierdo y, si se mueve el regulador desde la derecha, se modifica el valor del relleno derecho. El mismo cambio se replica en el regulador Anchura de contenido al cambiar los valores de Relleno horizontal izquierdo o derecho.
Si desea añadir relleno en la parte superior o inferior del bloque de contenido seleccionado, introduzca los valores que quiera que tenga el relleno superior e inferior en Relleno vertical. Obtenga más información sobre el relleno en bloques de contenido de Adobe Captivate.
Marque la casilla de verificación Autoajustar altura para cambiar la altura del bloque de contenido de forma que se adapte a la diapositiva.
Si marca la casilla de verificación, el bloque de contenido se ajustará a la altura de la diapositiva. El contenido se centra y se agrega el relleno en la parte superior e inferior. Marque la casilla cuando la altura del bloque de contenido sea menor que la de la diapositiva y desee que el contenido se ajuste a la diapositiva.
Cuando hay varios bloques de contenido, por ejemplo, dos bloques de contenido, donde la altura combinada de los bloques de contenido es menor que la altura de la diapositiva, si marca la casilla de verificación en los bloques de contenido, el espacio se divide entre los bloques de contenido.
-
Mueva el regulador Número de personajes para aumentar o disminuir el número de personajes del bloque de contenido.
-
Seleccione una opción de diseño. Las Opciones de diseño presentan diseños preconfigurados con elementos de diseño más claros para aplicarlos al bloque de contenido.
Para obtener más información, consulte las Opciones de diseño en Adobe Captivate.
-
En la sección Componentes puede cambiar lo siguiente:
- Personaje: esta opción permanece desactivada.
- Bocadillo de diálogo 1: agregue o elimine el bocadillo de diálogo del primer personaje.
- Bocadillo de diálogo 2: agregue o elimine el bocadillo de diálogo del segundo personaje.
- Botón anterior: añada o elimine el botón para ir a la diapositiva anterior.
- Botón siguiente: añada o elimine el botón para ir a la diapositiva siguiente.
-
En la sección Aspecto, puede cambiar la configuración de color de nivel de bloque de contenido. Añada el color de fondo, el borde y aplique una sombra al borde. Seleccione un color sólido, un degradado lineal o radial, o añada una imagen como fondo.
-
Si ha seleccionado el Bocadillo de diálogo 1 o el Bocadillo de diálogo 2, en la sección Bocadillo de diálogo puede aumentar o reducir el relleno del bocadillo, añadir un color de fondo, añadir un radio a uno o cuatro vértices del bocadillo, añadirle un borde y aplicar una sombra al borde del bocadillo.
Cambio de las propiedades de un bocadillo de diálogo
-
Seleccione un bocadillo de diálogo.
-
En la sección Bocadillo de diálogo del panel Propiedades visuales, puede aumentar o reducir el relleno del bocadillo, añadir un color de fondo, agregar un radio a uno o cuatro vértices del bocadillo, añadirle un borde y aplicar una sombra al borde del bocadillo.
Opciones de aspecto del bocadillo de diálogo Opciones de aspecto del bocadillo de diálogo
Sustitución de un personaje en el bloque de contenido
Adobe Captivate le permite sustituir un personaje y cambiar su aspecto.
Seleccione el marcador de posición de imagen y añada un personaje que se encuentre en Recursos o en su equipo.


Para obtener más información sobre el trabajo con imágenes, consulte Imágenes en Adobe Captivate.
Incorporación de una posición del personaje
Añada la posición de un personaje desde Recursos o desde el equipo.
-
Seleccione un personaje de la diapositiva. Haga clic en el icono de marcador de posición del personaje y añada una posición desde Recursos.
-
Seleccione una o varias posiciones para insertarlas en la diapositiva.
-
Haga clic en Reemplazar posiciones.
Ahora puede aplicar cualquier filtro a la imagen, cambiar el nivel de desenfoque o de brillo, añadir o quitar el borde y reemplazar la imagen.
Para obtener más información sobre el trabajo con imágenes, consulte Imágenes en Adobe Captivate.
Seleccionar varias posiciones
En el panel Recursos, puede seleccionar varias posiciones de un personaje. Estas posiciones se pueden ver mediante el panel emergente de posiciones cuando se selecciona el personaje.


Si cambia el aspecto de la primera posición, Posición 1, los cambios se aplican en cascada a las demás posiciones.
Cambio de texto en un bocadillo de diálogo
Seleccione el texto de un bocadillo de diálogo y cambie sus propiedades en el panel Propiedades visuales.


Para obtener más información al respecto, consulte Trabajar con texto en Adobe Captivate.



