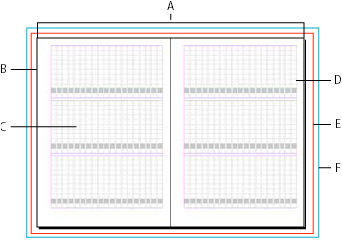Виконайте будь-яку з описаних нижче дій:
Неупереджена мова. Починаючи з випуску InDesign 2022 (версія 17.0) і надалі, ми замінюємо неінклюзивну мову для відображення основних цінностей Adobe щодо інклюзивності. Будь-яке згадування головної сторінки буде замінено на термін «сторінка-шаблон» у наших статтях довідки для англійської, данської, угорської, іспанської, італійської, бразильського варіанта португальської, португальської та японської мов. .
Сітки макета відображаються лише в японській версії InDesign
Огляд сітки макета
У своїй роботі редактори журналів зазвичай використовують процеси на основі паперу з макетними аркушами. Сітка макета InDesign виконує таку саму роль, що й цей тип макета на основі паперу. Крім того, сітка макета InDesign відрізняється від макета на основі паперу тим, що можна змінювати розмір шрифту, товщину обведення, кількість сторінок й інші елементи, як це необхідно для створення унікальних макетів.
За допомогою сітки макета можна встановити сітку символів (розмір символу), а також можна розташувати сітку відповідно до горизонтального тексту, що йде зліва направо, і вертикального тексту, починаючи з верхнього правого кута.


За допомогою сітки макета об’єкт можна прив’язати до положення так само, як за допомогою сітки документа або сітки базових ліній.
Під час створення нового документа натисніть «Сітка макета» в діалоговому вікні «Новий документ», і в діалоговому вікні нової сітки макета можна буде вказати параметри макета. Ви можете змінити сітку макета існуючого документа або застосувати сітку макета до документа, створеного за допомогою полів і колонок.


Зміна параметрів сітки макета
Змінюючи параметри сітки макета, зверніть увагу на такі пункти.
Щоб указати параметри програми за замовчуванням для документа із сіткою макета, виберіть «Макет» > «Сітка макета», не відкриваючи жодних документів, і змініть параметри. Ці параметри будуть застосовані до нових документів, створених після цього. Зміна параметрів за замовчуванням для сітки макета також призведе до відповідних змін параметрів програми для макета кадру, що використовуються за замовчуванням.
Зміна параметрів у діалоговому вікні «Сітка макета» може вплинути на параметри діалогового вікна «Поля і колонки». Також може статися й навпаки. Наприклад, коли ви змінюєте кількість стовпців у діалоговому вікні «Сітка макета», новий параметр стовпців буде відображено в параметрах «Поля і колонки». Однак, якщо значення полів і абзаців не поділяються на кількість символів або рядків, позначених у сітці макета, у сітці макета або в напрямній полів стовпця можуть з’явитися зазори. Щоб пробіли не відображалися навколо сітки макета, відкрийте діалогове вікно «Сітка макета» й натисніть «OK». Сітка розташовується якомога ближче до межі сітки символів.
На параметр «Сітка макета», що відображається на панелі «Формат сітки», впливатимуть атрибути сітки з параметрів «Сітка макета», застосованих до поточної сторінки. Якщо до одного документа застосувати декілька сіток макета, налаштування параметрів сітки макета зміниться відповідно до параметрів сітки макета вибраної сторінки.
Зміна параметрів сітки макета
-
Щоб змінити параметри сітки макета для одного розвороту або сторінки, перейдіть до розвороту, який необхідно змінити, або виберіть один розворот чи сторінку на панелі «Сторінка».
Щоб змінити параметри сітки макета для декількох сторінок, виберіть ці сторінки на панелі «Сторінка» або виберіть сторінку-шаблон, що керує сторінками, які необхідно змінити.
Параметри сітки макета можна встановлювати на окремих сторінках, тому один документ може містити декілька різних сіток макета.
-
Виберіть «Макет» > «Сітка макета» та змініть параметри.
-
Натисніть кнопку «ОК».
Параметри сітки макета
Ці параметри з’являються, якщо вибрати пункт «Сітка макета» в діалоговому вікні «Новий документ» або вибрати «Макет» > «Сітка макета».
Напрямок
Виберіть «Горизонтальна», щоб текст рухався зліва направо по горизонталі, і «Вертикальна», щоб текст рухався вертикально зверху вниз.
Шрифт
Виберіть сімейство шрифтів і стиль шрифту. Вибраний шрифт стане налаштуванням за замовчуванням для сітки кадру. Крім того, якщо сітка встановлена як ICF у сітці символів в уподобаннях, розмір сітки змінюється залежно від ICF вибраного шрифту. (Див. Налаштування сіток макета й кадру.)
Розмір
Укажіть розмір шрифту, який буде використовуватися як основа для основного тексту в сітці макета. Це налаштування визначає розмір окремих комірок сітки в межах сітки макета.
По вертикалі й по горизонталі
Укажіть коефіцієнт трансформації у відсотках для шрифту, визначеного в сітці. Розмір сітки змінюватиметься відповідно до цих параметрів.
Char Aki
Укажіть інтервал між літерами для шрифту, визначеного в сітці. Якщо ввести від’ємне значення, сітки будуть перекриватися. Якщо встановити додатне значення, між сітками з’явиться зазор.
Міжрядковий інтервал
Укажіть інтервал між рядками для шрифту, визначеного в сітці. Інтервали між рядками сітки змінюватимуться відповідно до введеного значення.
За винятком напрямку, значення, установлені для пунктів «Шрифт», «Розмір», «Горизонтально», «Вертикально», «Char Aki», «Line Aki» у розділі атрибутів сітки, стануть параметрами сітки кадру за замовчуванням. (Див. Створення сіток кадрів.)
Символів
Установлює кількість символів у рядку (сітка).
Рядки
Указує кількість рядків в 1 стовпці.
Стовпці
Указує кількість стовпців на 1 сторінці.
Середник
Визначає відстань між стовпцями.

A. Стовпці B. Середники

Початкова точка
У спливаючому меню виберіть параметр «Початкова точка», а потім у кожному текстовому полі виберіть верхнє, нижнє, праве (або зовнішнє) та ліве (або внутрішнє) поля. Сітка буде розміщена на основі вибраних параметрів положення відповідно до значень, установлених в атрибутах сітки та в розділі «Рядки і колонки». Будь-який простір, що залишився на іншому боці від початкової точки, стає полем. З цієї причини неможливо ввести значення в текстове поле поза точками, що формують початкові точки основи сітки. Поле навпроти початкової точки можна змінити, змінивши атрибути сітки та значення параметрів «Рядки і колонки». Якщо вибрати абсолютне центрування й додати рядок або символ, із центра буде створена сітка макета із заданою кількістю символів або рядків.
Внутрішня сторона вказується як внутрішня сторона титульної сторінки, але якщо не вказана жодна титульна сторінка, внутрішньою буде сторона ліворуч. Подібним чином, зовнішня сторона вказується як зовнішня сторона титульної сторінки, але якщо не вказана жодна титульна сторінка, зовнішньою буде сторона праворуч.
Якщо значення, які ви вказуєте для стовпців і середників, такі, що сітка макета більша за розмір сторінки, значення символів, середників і стовпців будуть скориговані так, щоб вони вміщувалися на сторінці. Щоб змінити параметри, виберіть «Макет» > «Сітка макета» після створення нового документа й укажіть інші значення.

A. Верхня/зовнішня початкова точка (права сторінка) B. Початкова точка центрування по горизонталі C. Нижня/зовнішня початкова точка (права сторінка) D. Початкова точка абсолютного центрування

Показ або приховування сітки макета
-
Виберіть «Перегляд» > «Сітки та напрямні» > «Показати сітку макета» або «Перегляд» > «Сітки та напрямні» > «Приховати сітку макета».
Якщо приховати сітку макета, зовнішній вигляд буде таким самим, як документ, створений за допомогою параметра «Поля і колонки». Кожне поле буде визначено на основі значень параметрів початкової точки.
Розмістіть об’єкт у сітці макета
Додайте текст, графіку або зразок тексту після встановлення сітки макета. Під час розробки сторінок для сітки макета зважайте на ці рекомендації.
Ви можете розмістити текстові кадри, сітки кадрів і графічні кадри в документі. Також можна розмістити текст або графіку в кадрах-заповнювачах. Докладніше читайте в розділах Про контури та кадри та Створення текстових кадрів.
Ви не можете вводити текст безпосередньо в сітку макета. Використовуйте інструмент «Горизонтальна сітка»
 чи «Вертикальна сітка»
чи «Вертикальна сітка»  для створення сітки кадру та введення тексту. Коли на панелі формату сітки вибрано «Макет сітки», створені сітки кадрів використовуватимуть атрибути символів та інтервалів сітки макета. Див. Створення сіток кадрів.
для створення сітки кадру та введення тексту. Коли на панелі формату сітки вибрано «Макет сітки», створені сітки кадрів використовуватимуть атрибути символів та інтервалів сітки макета. Див. Створення сіток кадрів.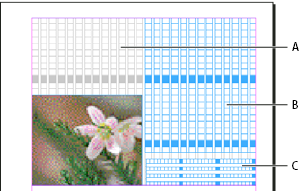
Коли ви перетягуєте об’єкт у сітці макета, найближчий до сітки кут об’єкта буде прив’язано до одного з чотирьох кутів сітки. Див. Прив’язка об’єктів до сіток.
Вікна документів із сітками макета
Кожен документ або розворот має монтажний стіл і напрямну. Цей елемент відображається у звичайному режимі перегляду. Щоб перейти в цей режим, натисніть «Звичайний режим перегляду» ![]() на панелі інструментів. Коли документ відображається в будь-якому режимі попереднього перегляду, монтажний стіл буде замінено сірим фоном. Ви можете змінити колір фону попереднього перегляду та напрямної.
на панелі інструментів. Коли документ відображається в будь-якому режимі попереднього перегляду, монтажний стіл буде замінено сірим фоном. Ви можете змінити колір фону попереднього перегляду та напрямної.
У вікні документа структурні області сторінки позначено такими кольорами за замовчуванням:
Чорні лінії описують розмір кожної сторінки в розвороті. Тонка крапля тіні допомагає відрізнити розворот від його монтажного стола. Колір цих ліній змінити не можна.
Пурпурові лінії є напрямними полів.
Фіолетові лінії є напрямними стовпців.
Зелена рамка та лінії є сіткою макета.
Червона лінія по краю сторінки показує область дообрізного формату.
Синя лінія навколо сторінки показує область службового поля.
Лінії різних кольорів — це напрямні лінійки. Напрямні лінійки матимуть колір вибраного шару.
Напрямні колонок розташовуються попереду напрямних полів. Коли напрямна колонки знаходиться точно на позиції напрямної поля, вона приховує напрямну поля.