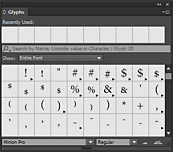نظرة عامة على لوحة Glyphs
أدخل حروف رسومية عن طريق لوحة اGlyphs. تظهر اللوحة مبدئيًا الحروف الرسومية بالخط حيث يوجد المؤشر، لكن يمكنك عرض بخط آخر، اعرض نوع النمط بالخط (على سبيل المثال، خفيف، عادي، أو أسود)، واجعل اللوحة تعرض مجموعة جزئية من الحروف الرسومية بالخط (على سبيل المثال، الرموز الرياضية، الأرقام، أو رموز الترقيم).

A. مربع البحث B. إظهار مجموعة فرعية من الحروف الرسومية C. تلميح أداة يعرض glyph ID وUnicode وName D. قائمة الخط E. نمط الخط

بنقل المؤشر فوق الحرف الرسومي، يمكنك قراءة قيمة CID/GID الخاصة به، وقيمة Unicode، والاسم في شريط المساعدة.
فتح لوحة Glyphs
-
اختر Type > Glyphs أو Window > Type & Tables > Glyphs.
تغيير عرض لوحة Glyphs
- انقر فوق حرف الدائرة (موجودة على يسار كلمة “Glyphs” في لوحة Glyphs) لتغيير عروض اللوحة. النقر فوق الحرف الممثل لتلك العروض التالية: اللوحة المتقلصة، فإن اللوحة بأكملها، واللوحة بدون الحروف الرسومية المستخدمة حديثًا.
- انقر فوق الزر Zoom In أو Zoom Out في الزاوية السفلى اليمنى من لوحة Glyphs.
- قم بتغيير حجم لوحة Glyphs بسحب الزاوية السفلى اليمنى.
ترشيح الحروف الرسومية التي تظهر
-
قم بتنفيذ أحد الإجراءات التالية من القائمة Show لتحدد الحروف الرسومية التي تظهر على لوحة Glyphs:
اختر Entire Font لعرض كل الحروف الرسومية المتاحة في الخط.
اختر خيار أسفل Entire Font لتقلل القائمة لمجموعة جزئية من الحروف الرسومية. على سبيل المثال، يعرض الترقيم الحروف الرسومية الترقيمية فقط; تعمل الرموز الرياضية على تقليل الخيارات إلى الرموز الرياضية.
ترتيب الحروف الرسومية في لوحة Glyphs
-
اختر By CID / GID أو By Unicode لتحدد كيفية ترتيب الحروف الرسومية في لوحة Glyphs.
البحث عن الحروف الرسومية في لوحة Glyphs
-
في لوحة Glyph، انقر داخل مربع البحث وأدخل استعلام البحث.
يستخدم InCopy بشكل افتراضي بحثًا عامًا للبحث على أساس اسم الحرف الرسومي أو Unicode أو معرف الحرف الرسومي.
-
إلا أنه يمكنك تحديد معلمة البحث لتصفية نتائج البحث بشكل إضافي.
للقيام بذلك، انقر فوق السهم المنسدل في يسار مربع البحث واختر معلمة البحث المطلوبة.
إدراج الحروف الرسومية والحروف الخاصة
إن الحرف الرسومي هو شكل خاص من حرف ما. على سبيل المثال، في خطوط معينة، يتوفر الحرف الكبير A بعدة أشكال، على هيئة زخرف أو حرف كبير صغير. يمكنك استخدام لوحة Glyphs للبحث عن أي من الحروف الرسومية في خط.
توفر لك خطوط OpenType مثل Adobe Caslon™ Pro العديد من الحروف الرسمية لحروف قياسية عديدة. استخدم لوحة Glyphs عندما تريد إدراج حروف رسمية بديلة في المستند الخاص بك. كما يمكنك أيضًا استخدام لوحة الحروف الرسمية لعرض وإدراج خصائص OpenType مثل الزخارف والحروف المتعدية والكسور والحروف المركبة.
إدراج حروف خاصة
يمكنك إدراج الحروف الخاصة شائعة الاستخدام مثل شرطة em وشرطة en ورموز العلامات التجارية المسجلة والأشكال البيضاوية.
-
باستخدام أداة Type tool، قم بوضع نقطة الإدراج حيث تريد إدراج حرف.
-
اختر Type > Insert Special Character، ثم حدد خيارًا من أي من الفئات الموجودة في القائمة.
إذا لم تظهر أي من الحروف الخاصة التي تستخدمها دوريًا في قائمة الحروف الخاصة، قم بإضافتهم إلى أي مجموعة حروف رسومية قمت بإنشائها.
إدراج حرف رسومي من خط محدد
-
باستخدام أداة Type tool، انقر لوضع نقطة الإدراج حيث تريد إدخال حرف.
-
اختر Type > Glyphs، لعرض لوحة Glyphs.
-
لعرض مجموعة مختلفة من الحروف في لوحة الحروف الرسومية، قم بتنفيذ أي من الإجراءات التالية:
حدد خط مختلف ونمط كتابة إذا كان متاحًا. من خلال القائمة Show، اختر Entire Font. أما إذا قمت بتحديد خط OpenType فإنه يمكنك الاختيار من عدد من فئات OpenType.
اختر مجموعة حروف رسومية مخصصة من القائمة Show. (راجع إنشاء وتحرير مجموعات الحروف الرسومية المخصصة.)
-
تنقل عبر الحروف المعروضة إلى أن تجد الحرف الرسومي الذي تريد إدراجه. إذا قمت بتحديد خط OpenType، يمكنك عرض قائمة منبثقة للحروف الرسومية البديلة بالنقر مع الاستمرار فوق مربع الحرف الرسومي.
-
انقر نقرًا مزدوجًا فوق الحرف الذي تريد إدراجه. يظهر الحرف عند نقطة إدراج النص.
إدراج حرف رسومي مستخدم مؤخرًا
يتتبع InCopy الحروف الرسومية المميزة الـ 35 السابقة التي قمت بإدراجها ويجعلها متاحة ضمن Recently Used في الصف الأول من لوحة Glyphs (يجب أن تقوم بتوسيع اللوحة لرؤية كل الحروف الرسومية الـ 35 في الصف الأول).
-
قم بأحد الإجراءات التالية:
انقر نقرًا مزدوجًا فوق حرف رسومي ضمن Recently Used.
اختر حروف رسومية حديثة في قائمة الإظهار لعرض كل الحروف الرسومية المستخدمة حديثًا في المتن الرئيسي للوحة الحروف الرسومية، ثم انقر نقرًا مزدوجًا فوق حرف رسومي.
مسح الحروف الرسومية المستخدمة حديثًا
- لمسح حرف رسومي محدد من قسم Recently Used، انقر بزر الماوس الأيمن (في نظام التشغيل Windows) أو انقر مع الضغط على مفتاح Control (في نظام التشغيل Mac) على حرف رسومي في قسم Recently Used، ثم اختر Delete Glyph From Recently Used.
- لمسح كل الحروف الرسومية المستخدمة حديثًا، اختر Clear All Recently Used.
لاستبدال حرف بحرف رسومي بديل
عندما يشتمل حرف ما على حرف رسومية بديلة، فإنها تظهر في لوحة Glyphs مع أيقونة مثلث في الزاوية السفلى اليمنى. يمكنك النقر مع الاستمرار فوق حرف في لوحة Glyphs لعرض قائمة منبثقة من الحروف الرسومية، أو يمكنك عرض الحروف الرسومية البديلة في لوحة Glyphs.


-
اختر Type > Glyphs، لعرض لوحة Glyphs.
-
حدد Alternates For Selection من قائمة Show.
-
باستخدام أداة Type tool، حدد حرف في المستند.
-
قم بتنفيذ أحد الإجراءات التالية لاستبدال الحرف المحدد في المستند:
انقر نقرًا مزدوجًا فوق حرف رسومي في لوحة Glyphs.
حدد حرف رسومي على القائمة.
عرض خصائص حرف رسومي OpenType في لوحة Glyphs
للتحديد السهل، تتيح لك لوحة Glyphs عرض الحروف لخصائص OpenType المحددة فقط. يمكنك تحديد خيارات عديدة من قائمة Show في لوحة Glyphs.
لا تخلط بين هذه الخيارات وتلك التي تظهر في قائمة لوحة Glyphs، والتي تتيح لك تطبيق النماذج على النص المحدد. (راجع تطبيق سمات خط OpenType.)


-
في لوحة Glyphs، اختر خط OpenType من قائمة الخط.
-
حدد خيارًا من قائمة Show.
الخيارات المعروضة تتباين طبقًا لأي خط محدد. لمعلومات عن تطبيق خصائص خط OpenType، راجع تطبيق خصائص خط OpenType. لمزيد من المعلومات حول خطوط OpenType، راجع www.adobe.com/go/opentype_ae.
تمييز الحروف الرسومية البديلة في النص
-
اختر Edit > Preferences > Composition (في نظام التشغيل Windows) أو InCopy > Preferences > Composition (في نظام التشغيل Mac).
-
حدد حروف رسومية بديلة ثم انقر فوق OK. يتم إبراز الحروف الرسومية المستبدلة في النص بلون أصفر غير قابل للطباعة.
إنشاء وتحرير مجموعات الحروف الرسومية المخصصة
مجموعة الحروف الرسومية هي مجموعة معرفة من الحروف الرسومية من خط واحد أو أكثر. حيث أن حفظ الحروف الرسومية التي تستخدمها بكثرة في مجموعه حروف رسومية واحدة تجنبك البحث عنهم في كل مره تريد استخدامها. مجموعات الحروف الرسومية لا تتبع أي مستند معينه، ولكن يتم حفظهم مع تفضيلات InDesign الأخرى في ملف مستقل يمكن مشاركته.
يمكنك تحديد ما إذا كان الحرف الرسومي المضاف يحتوي على معلومات عن الخط أم لا. تذكر الخطوط مفيد، على سبيل المثال، عندما تعمل باستخدام حروف معينة قد تظهر في خطوط أخرى. إذا كانت خطوط الحروف الرسومية قد تم تذكرها ولكن الخط مفقود، فأن مربع الخط يظهر بلون وردى داخل لوحة Glyphs أو في مربع الحوار Edit Glyph Set. إذا كان الخط غير متذكر بواسطة الحرف الرسومي المضاف فسوف تظهر علامة "u" بجوار الحرف الرسومي لكي توضح قيمة الـ Unicode للخط لتحديد مظهر الحرف الرسومي.
إنشاء مجموعة حرف رسومي مخصص
-
اختر Type > Glyphs.
-
قم بأحد الإجراءات التالية:
من قائمة لوحة Glyphs، اختر New Glyph Set.
افتح قائمة السياق في لوحة Glyphs واختر New Glyph Set.
-
اكتب اسم مجموعة الحروف الرسومية.
-
اختر ترتيب الإدراج والتي سيتم به إضافة الحروف الرسومية لمجموعة الحروف الرسومية، وانقر فوق OK:
إدراج عند المقدمة
كل حرف رسومي جديد يتم سرده أولًا في المجموعة.
إلحاق في النهاية
كل حرف رسومي جديد يتم سرده أخيرًا في المجموعة.
ترتيب حسب Unicode
كل الحروف الرسومية يتم سردها بترتيب قيم unicode الخاصة بهم.
-
لإضافة حروف رسومية إلى المجموعة المخصصة، حدد الخط الذي يحتوي على الحرف الرسومي الذي ترغب في إضافته في أسفل لوحة Glyphs ثم انقر فوق الحرف الرسومي لاختياره، ثم اختر اسم مجموعة الحروف الرسومية المخصصة من القائمة Add To Glyph Set في القائمة لوحة Glyphs.
عرض مجموعة حرف رسومي مخصص
-
قم بتنفيذ أحد الإجراءات التالية من لوحة Glyphs:
اختر مجموعة الحروف الرسومية من القائمة Show.
في قائمة لوحة Glyphs، اختر View Glyph Set، ثم اسم مجموعة الحروف الرسومية.
تحرير مجموعات حروف رسومية مخصصة
-
اختر Edit Glyph Set من قائمة لوحة Glyph، ثم اختر مجموعة الحروف الرسومية المخصصة.
-
حدد الحرف الرسومي الذي تريد تحريره، وقم بتنفيذ أي من الإجراءات التالية، ثم انقر فوق OK:
لربط الحرف الرسومي والخط الخاص به، حدد خيار Remember Font With Glyph. الحرف الرسومي الذي يتذكر الخط الخاص به يتجاهل الخط الذي يتم تطبيقه على النص المحدد في المستند عند إدراج الحرف الرسومي في هذا النص. كذلك يتجاهل الخط المحدد في لوحة Glyph نفسها. إذا قمت بإلغاء تحديد هذا الخيار، فأن قيمة الـ Unicode الخاصة بالخط الحالي سوف يتم استخدامها.
اختر خط مختلف أو نمط مختلف لعرض حروف رسومية إضافية. إذا كان الحرف الرسومي غير معرف من خلال خط، فأنه لا يمكنك تحديد خط مختلف.
لحذف حرف رسومي من مجموعة الحروف الرسومية المخصصة، اختر Delete From Set.
لتغيير ترتيب إضافة الحروف الرسومية للمجموعة، اختر خيار Insert Order. ترتيب unicode لا يكون متاحًا إذا كان خيارا Insert At Front or Append At End محددين عند إنشاء مجموعة الحروف الرسومية.
حذف حروف رسومية من مجموعات الحروف الرسومية المخصصة
-
في لوحة Glyph، اختر Custom Glyph Set من القائمة Show.
-
انقر بزر الفأرة الأيمن (في Windows) أو انقر أثناء الضغط فوق مفتاح Control (في Mac OS) على حرف رسومي، ثم اختر Delete Glyph From Set.
حذف مجموعات حروف رسومية مخصصة
-
قم بأحد الإجراءات التالية:
من قائمة لوحة Glyphs، اختر Delete Glyph Set.
من قائمة السياق، اختر Delete Glyph Set.
-
انقر فوق اسم مجموعة حروف رسومية مخصصة.
-
انقر فوق Yes للتأكيد.
حفظ وتحميل مجموعات الحرف الرسومي
يتم تخزين مجموعات الحروف الرسومية المخصصة في ملفات في مجلد مجموعات الحروف الرسومية، ومجلد فرعي من مجلد الإعدادات المسبقة. يمكنك نسخ ملفات مجموعة حروف رسومية إلى حاسبات أخرى مما يجعل مجموعات الحروف الرسومية المخصصة للآخرين. انسخ ملفات الحروف الرسومية إلى ومن تلك المجلدات لمشاركتهم مع الآخرين:
Mac OS
Users\[اسم المستخدم]\Library\Preferences\Adobe InCopy \[الإصدار]\[اللغة]\Glyph Sets
Windows /XP
Documents and Settings\[اسم المستخدم]\Application Data\Adobe\InCopy \[الإصدار]\[اللغة]\Glyph Sets
Windows Vista وWindows 7
Users\[اسم المستخدم]\AppData\Roaming\Adobe\InCopy \[الإصدار]\[اللغة]\Glyph Sets
استخدام علامات الاقتباس
يمكنك أن تقوم بتحديد أنواع مختلفة من علامات التنصيص طبقًا للغات المختلفة. حيث أن علامات التنصيص تلك تظهر تلقائيًا أثناء الكتابة إذا كان الخيار Use Typographer’s Quotes محددًا في القسم Type في مربع الحوار Preferences.
تحديد علامات الاقتباس المطلوب استخدامها
-
اختر Edit > Preferences > Dictionary (في نظام التشغيل Windows) أو InCopy > Preferences > Dictionary (في نظام التشغيل Mac).
-
اختر لغة من قائمة Language.
-
قم بتنفيذ أي من الإجراءات التالية، ثم انقر فوق OK:
بالنسبة لعلامات التنصيص المزدوجة، حدد زوج من علامات التنصيص أو اكتب زوج من الحروف التي تريد استخدامها.
بالنسبة لعلامات التنصيص المفردة، حدد زوج من علامات التنصيص أو اكتب زوج من الحروف التي تريد استخدامها.
إدخال علامات ترقيم مستقيمة
-
قم بأحد الإجراءات التالية:
اختر Type > Insert Special Character > Quotation Marks > Straight Double Quotation Marks أو Straight Single Quotation Mark (Apostrophe).
قم بإلغاء تحديد الخيار Use Typographer’s Quotes في القسم Type الخاص بمربع الحوار Preferences، ثم اكتب علامة التنصيص أو الفاصلة العليا.
اضغط على مفاتيح Shift+Ctrl+Alt+' (في Windows) أو مفاتيح Shift+Command+Option+' (في Mac OS) للتبديل بين تشغيل وإيقاف تشغيل خيار تفضيلات Use Typographer’s Quotes.
غالبًا ما يتم استخدام الحرف في الإشارة إلى أن القدم أو الدقائق أو دقائق الساعة هي العلامة الأولية. وهو يشبه فاصلة عليا مائلة. وغالبًا ما يتم استخدام الحرف في الإشارة إلى أن البوصات أو الثواني أو ثواني الساعة هي العلامة الأولية المزدوجة. وتختلف هذه الرموز عن الفواصل العليا أو علامات التنصيص المزدوجة. كما تتضمن بعض الخطوط العلامتين الأولية والأولية المزدوجة. استخدم لوحة Glyphs لإدراج هذه العلامات. وإذا لم يحتو الخط على علامة أولية أو علامة أولية مزدوجة، فقم بإدراج علامة التنصيص المستقيمة، ثم اجعلها مائلة.
إدخال حروف مسافات بيضاء
حرف المسافة البسيطة ما هو إلا مسافة فارغة تظهر بين الحروف. يمكنك استخدام حروف المسافات البسيطة لأغراض مختلفة، مثل منع تواجد فاصلة بين كلمتين في نهاية السطر.
-
باستخدام أداة Type tool، ضع نقطة إدراج النص حيث تريد إدراج كمية معينة من المسافة البسيطة.
-
اختر Type > Insert White Space، ثم حدد إحدى خيارات المسافات (مثل مسافة Em) من خلال قائمة السياق.
تظهر الرموز المعبرة الخاصة بحروف المسافات البيضاء عند اختيار Type > Show Hidden Characters.
خيارات المسافة البسيطة
تظهر الخيارات التالية من خلال قائمة Type > Insert White Space:
مسافة لغة رسومية
هذه مسافة تعتمد على حرف كامل العرض في اللغات الآسيوية. تلتف إلى السطر التالي كما هو الحال في الحروف كاملة العرض الأخرى.
مسافة Em
ذات عرض مكافئ لعرض حروف الكتابة. حيث أنه في حالة الكتابة ذات العرض 12 نقطة فإن عرض مسافة em يصبح 12 نقطة.
مسافة En
ذات عرض مكافئ لنصف عرض مسافة em.
مسافة غير فاصلة
ذات عرض مكافئ للمسافة الناتجة من الضغط على مفتاح المسافات ولكنها تمنع انقسام السطر عند حرف المسافة.
مسافة غير فاصلة (عرض ثابت)
مسافة ذات عرض ثابت تمنع السطر من الانكسار عند حرف مسافة، لكن لا تتسع أو تتقلص في النص المضبوط. تطابق المسافة ذات العرض الثابت حرف المسافة غير الفاصلة المدرج في InCopy CS2.
ثلث مسافة
ذات عرض مكافئ لثلث عرض مسافة em.
ربع مسافة
ذات عرض مكافئ لربع عرض مسافة em.
سدس مسافة
ذات عرض مكافئ لسدس عرض مسافة em.
مسافة تسييل
تضيف كمية متغيرة من المسافات إلى السطر الأخير من الفقرة ذات الضبط الكلي، حيث أنه من المفيد ضبط النص في السطر الأخير. (راجع تغيير إعدادات الضبط(.
مسافة بسيطة
ذات عرض مكافئ لقسم من أربعة وعشرون لعرض مسافة em.
مسافة رفيعة
ذات عرض مكافئ لثمن عرض مسافة em. ربما تحتاج إلى استخدام المسافة الرفيعة على جانبي شرطة em أو شرطة en.
مسافة شكل
ذات عرض مكافئ لعرض الأرقام. من المناسب استخدام مسافات الأشكال للمساعدة في محاذاة الأرقام في الجداول المالية.
مسافة علامة ترقيم
ذات عرض مكافئ لعلامة التعجب أو النقطة أو النقطتين الرأسيتين.
حول Adobe SING Glyphlet Manager
تُعد أداة Adobe SING Glyphlet Manager أداةً لتثبيت الحروف الرسومية والبحث عنها. وهي غير مضمنة في Adobe Creative Suite 5.