- InDesign User Guide
- Get to know InDesign
- Introduction to InDesign
- Workspace
- Generative AI (Not available in mainland China)
- Introduction to InDesign
- Create and layout documents
- Documents and pages
- Create documents
- Work with parent pages
- Work with document pages
- Set page size, margins, and bleed
- Work with files and templates
- Convert PDFs to InDesign Documents (beta)
- Create book files
- Add basic page numbering
- Number pages, chapters, and sections
- Convert QuarkXPress and PageMaker documents
- Share content
- Understand a basic managed-file workflow
- Save documents
- Grids
- Layout aids
- Documents and pages
- Add content
- Text
- Add text to frames
- Threading text
- South-East Asian Scripts
- Arabic and Hebrew features in InDesign
- Create type on a path
- Bullets and numbering
- Create math expressions
- Glyphs and special characters
- Text composition
- Composing CJK characters
- Text variables
- Generate QR codes
- Edit text
- Align text
- Wrap text around objects
- Anchored objects
- Linked content
- Format paragraphs
- Format characters
- Typography
- Format text
- Review text
- Spell check and language dictionaries
- Add references
- Styles
- Tables
- Interactivity
- Graphics
- Color and transparency
- Text
- Find and replace
- Share
- Export, import, and publish
- Place, export, and publish
- Printing
- Extend InDesign
- Automation
- Troubleshooting
Equitable Language: We are replacing non-inclusive language from InDesign 2022 (version 17.0) onwards, to reflect core Adobe values of inclusivity. Any reference to Master page is replaced by Parent page in our Help articles for the English, Danish, Hungarian, Spanish, Italian, Brazilian, Portuguese, and Japanese locales.
You can wrap text around any object, including text frames, imported images, and objects you draw in InDesign. When you apply a text wrap to an object, InDesign creates a boundary around the object that repels text. The object that text wraps around is called the wrap object. Text wrap is also referred to as runaround text.
Keep in mind that text wrap options apply to the object being wrapped, not the text itself. Any change to the wrap boundary will remain if you move the wrap object near a different text frame.
Wrap text around simple objects
-
To display the Text Wrap panel, choose Window > Text Wrap.
-
Using the Selection tool
 or
Direct Selection tool
or
Direct Selection tool  , select
the object you want to wrap text around.
, select
the object you want to wrap text around.
-
In the Text Wrap panel, click the desired wrap shape:
Wrap Around Bounding Box

Creates a rectangular wrap whose width and height are determined by the bounding box of the selected object, including any offset distances you specify.
Wrap Around Object Shape

Also known as contour wrapping, creates a text wrap boundary that is the same shape as the frame you’ve selected (plus or minus any offset distances you specify).
Wrap Around Bounding Box setting (left) compared to Wrap Around Object Shape setting (right) Wrap Around Bounding Box setting (left) compared to Wrap Around Object Shape setting (right) Jump Object

Keeps text from appearing in any available space to the right or left of the frame.
Jump To Next Column

Forces the surrounding paragraph to the top of the next column or text frame.
-
From the Wrap To menu, specify whether the wrap is applied to a specific side (such as the right side or largest area) or toward or away from the spine. (If you don’t see the Wrap To menu, choose Show Options from the Text Wrap panel menu.)
This option is available only if you selected Wrap Around Bounding Box or Wrap Around Object Shape.
Wrap To options A. Both right and left sides B. Side towards spine C. Side away from spine
Wrap To options -
Specify offset values. Positive values move the wrap away from the frame; negative values move the wrap within the frame.
If you can’t get the text to wrap around an image, make sure that Ignore Text Wrap isn’t selected for the text frame that doesn’t wrap. Also, if Text Wrap Only Affects Text Beneath is selected in Composition preferences, make sure that the text frame is beneath the wrap object.
Text frames inside a group aren’t affected by a text wrap you apply to the group.
To set default text wrap options for all new objects, deselect all objects and then specify text wrap settings.
Wrap text with intelligent subject detection
You can wrap text around the contours of a subject directly in InDesign without having to use Alpha Channels or Photoshop paths. InDesign enables you to identify a prominent subject intelligently, with Adobe Sensei, inside an image and wrap text around that subject.
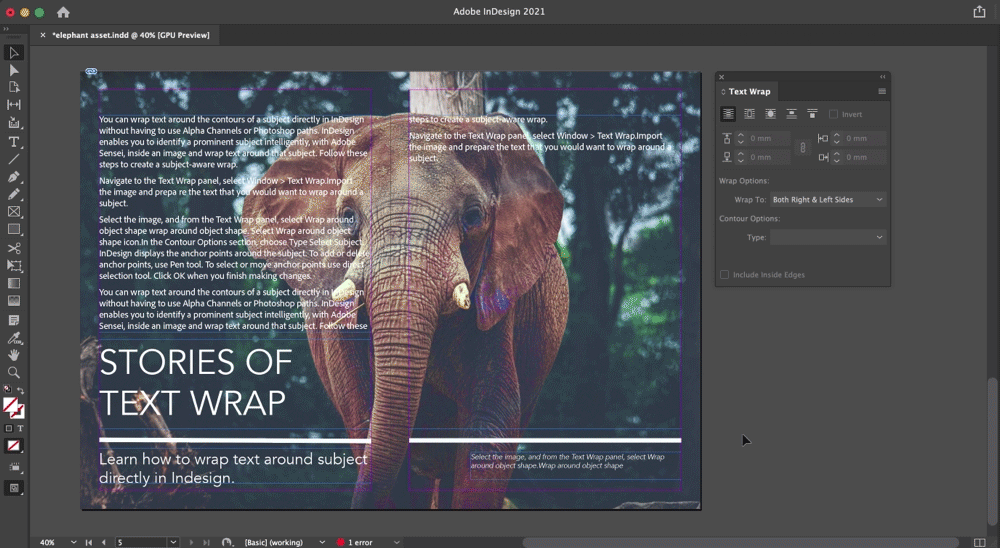
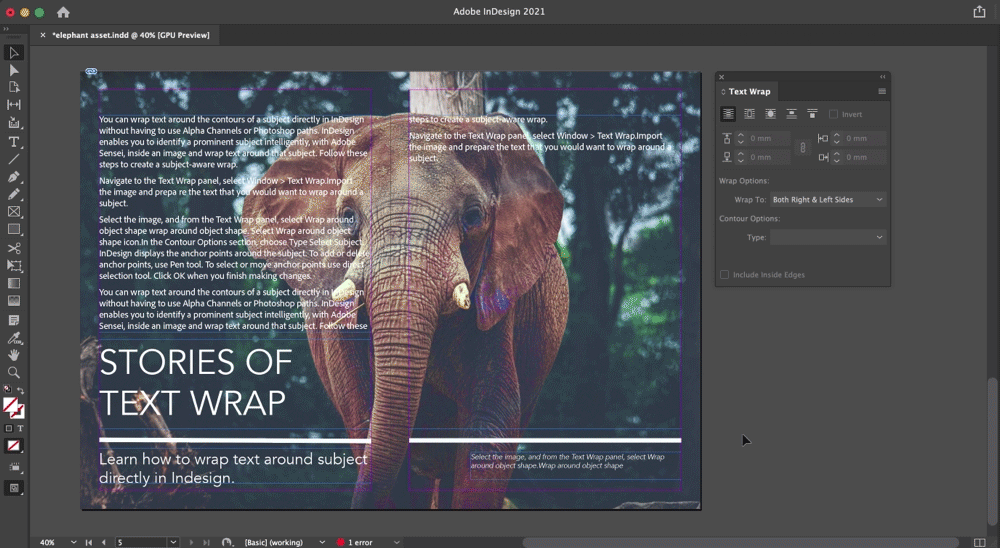
Follow these steps to create a subject-aware wrap.
-
Navigate to the Text Wrap panel, select Window > Text Wrap.
-
Import the image and prepare the text that you would want to wrap around a subject.
-
Select the image, and from the Text Wrap panel, select Wrap around object shape
 .
.
Select Wrap around object shape icon. Select Wrap around object shape icon. -
In the Contour Options section, choose Type > Select Subject. InDesign displays the anchor points around the subject.
-
To add or delete anchor points, use Pen tool. To select or move anchor points use direct selection tool. Click OK when you finish making changes.
Use pen and direct selection tools to select, move, or delete anchor points. Use pen and direct selection tools to select, move, or delete anchor points.
Wrap text around imported images
To wrap text around an imported image, save the clipping path in the application where you created the image, if possible. When you place the image in InDesign, select the Apply Photoshop Clipping Path option in the Image Import Options dialog box.
-
To display the Text Wrap panel, choose Window > Text Wrap.
-
Select an imported image, and in the Text Wrap panel, click Wrap Around Object Shape
 .
.
-
Specify offset values. Positive values move the wrap away from the frame; negative values move the wrap within the frame.
-
Choose Show Options from the Text Wrap panel menu to display additional options.
-
From the Type menu, choose a contour option:
Bounding Box
Wraps text to the rectangle formed by the image’s height and width.
Detect Edges
Generates the boundary using automatic edge detection. (To adjust edge detection, select the object and choose Object > Clipping Path > Options.)
Alpha Channel
Generates the boundary from an alpha channel saved with the image. If this option isn’t available, no alpha channels were saved with the image. InDesign recognizes the default transparency in Adobe Photoshop (the checkerboard pattern) as an alpha channel; you must otherwise use Photoshop to delete the background or create and save one or more alpha channels with the image.
Photoshop Path
Generates the boundary from a path saved with the image. Choose Photoshop Path, and then choose a path from the Path menu. If the Photoshop Path option isn’t available, no named paths were saved with the image.
Graphic Frame
Generates the boundary from the container frame.
Same As Clipping
Generates the boundary from the imported image’s clipping path.
-
To let text appear inside “holes” of an image, such as the inside of a tire image, select Include Inside Edges.


Create an inverted text wrap
-
Using the Selection tool
 or
Direct Selection tool
or
Direct Selection tool  , select
an object, such as a compound path, that will allow text to wrap
inside it.
, select
an object, such as a compound path, that will allow text to wrap
inside it.
-
To display the Text Wrap panel, choose Window > Text Wrap.
-
Apply a text wrap to an object, and select the Invert option. Invert is commonly used with the Object Shape text wrap.


Change the shape of a text wrap
-
Using the Direct Selection tool
 , select
an object that has a text wrap applied to it. If the text wrap boundary
is the same shape as the object, the boundary is superimposed on
the object.
, select
an object that has a text wrap applied to it. If the text wrap boundary
is the same shape as the object, the boundary is superimposed on
the object.
-
Do any of the following:
- To uniformly change the distance between the text and wrap object, specify offset values in the Text Wrap panel.
- To edit the text wrap boundary, use the Pen tool
 and
Direct Selection tool.
and
Direct Selection tool.


If you manually change the shape of a text wrap path, User-Modified Path is selected in the Type menu and remains dimmed in the menu. This indicates that the path of the shape has changed.
If you want to use the original clipping path rather than the edited text wrap boundary, choose Same As Clipping from the Type menu in the Text Wrap panel.
If the Apply To Parent Page Only option is selected, you must override a parent page item on a document page to wrap text around it. If this option is deselected, text on both parent pages and document pages can wrap around the parent page items without the parent page items being overridden.
-
Select the object on the parent page.
-
From the Text Wrap panel menu, select or deselect Apply To Parent Page Only.
This option is available only when an object on a parent page is selected and has a wrap applied to it.
Wrap text around anchored objects
If you apply text wrap to an anchored object, the wrap affects the lines of text in the story that follow the anchor marker. However, the wrap doesn’t affect the line of text that includes the anchor marker or any lines before it.
When you paste an object as an inline object, its text wrap boundaries are preserved.
Suppress text wrap on hidden layers
When you hide a layer that contains a wrap object, the text frames on other layers wrap around the object, unless you select the Suppress Text Wrap When Layer Is Hidden option in the Layer Options dialog box. If this option is selected, hiding a layer can cause text on other layers to be recomposed.
-
In the Layers panel, double-click the layer that contains the wrap object.
-
Select Suppress Text Wrap When Layer Is Hidden.
Justify text next to wrap objects
When you specify how text is justified next to wrap objects, the change applies to the entire document.
-
Choose Edit > Preferences > Composition (Windows) or InDesign > Preferences > Composition (Mac OS).
-
Select one of the following options, and click OK:
Justify Text Next To An Object
Justifies text next to wrap objects that separate a column of text. This setting takes effect only when the text wrap completely interrupts lines of text so that each line is divided into two or more parts.
NoteText adjacent to an object is aligned to the left or top of the object when set to Align Left, to the right or bottom of the object when set to Align Right, or evenly aligned to both edges when set to Full Justify.
Justify Text Next To An Object Justify Text Next To An Object Skip By Leading
Moves wrapped text to the next available leading increment below a text-wrapped object. If this option isn’t selected, lines of text may jump below an object in a way that prevents text from lining up with text in neighboring columns or text frames. Selecting this option is especially useful when you want to make sure that the text aligns to the baseline grid.
Text Wrap Only Affects Text Beneath
Text stacked above the wrapped object isn’t affected by the text wrap. Stacking order is determined by layer position in the Layers panel and by the stacking order of objects on a layer.
Ignore text wrap in a text frame
In some cases, you’ll want to turn off text wrap in a text frame. For example, you may want one text frame to wrap around an image, but you may want a different text frame to appear within the image.
-
Select the text frame, and choose Object > Text Frame Options.
-
Select Ignore Text Wrap, and click OK.




