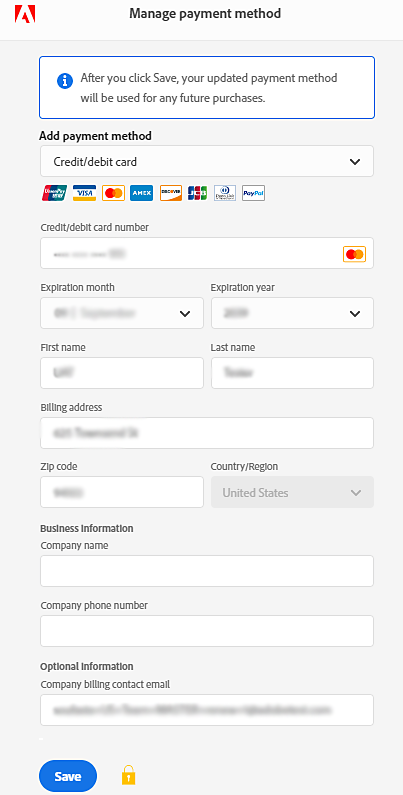Sign in to the Admin Console.
- Adobe Enterprise & Teams: Administration guide
- Plan your deployment
- Basic concepts
- Deployment Guides
- Deploy Creative Cloud for education
- Deployment home
- K-12 Onboarding Wizard
- Simple setup
- Syncing Users
- Roster Sync K-12 (US)
- Key licensing concepts
- Deployment options
- Quick tips
- Approve Adobe apps in Google Admin Console
- Enable Adobe Express in Google Classroom
- Integration with Canvas LMS
- Integration with Blackboard Learn
- Configuring SSO for District Portals and LMSs
- Add users through Roster Sync
- Kivuto FAQ
- Primary and Secondary institution eligibility guidelines
- Set up your organization
- Identity types | Overview
- Set up identity | Overview
- Set up organization with Enterprise ID
- Setup Azure AD federation and sync
- Set up Google Federation and sync
- Set up organization with Microsoft ADFS
- Set up organization for District Portals and LMS
- Set up organization with other Identity providers
- SSO common questions and troubleshooting
- Set up Frame.io for enterprise
- Manage your organization setup
- Manage existing domains and directories
- Enable automatic account creation
- Domain Enforcement for restricted authentication
- Set up organization via directory trust
- Migrate to a new authentication provider
- Asset settings
- Authentication settings
- IP-based access control
- Privacy and security contacts
- Console settings
- Manage encryption
- Manage existing domains and directories
- Manage users
- Overview
- Manage administrative roles
- Manage user roles
- Manage Frame.io account roles
- User management strategies
- Assign licenses to a Teams user
- In-app user management for teams
- Add users with matching email domains
- Change user's identity type
- Manage user groups
- Manage directory users
- Manage exception list for domain enforcement
- Manage developers
- Migrate existing users to the Admin Console
- Migrate user management to the Admin Console
- Migrate Frame.io user management to the Admin Console
- Overview
- Manage products and entitlements
- Manage products and product profiles
- Manage products
- Buy products and licenses
- Manage product profiles for enterprise users
- Manage automatic assignment rules
- Entitle users to train Firefly custom models
- Review product requests
- Manage self-service policies
- Manage app integrations
- Manage product permissions in the Admin Console
- Enable/disable services for a product profile
- Single App | Creative Cloud for enterprise
- Optional services
- Manage Shared Device licenses
- Manage products and product profiles
- Get started with Global Admin Console
- Adopt global administration
- Select your organization
- Manage organization hierarchy
- Manage product profiles
- Manage administrators
- Manage user groups
- Create license assignment reports
- Update organization policies
- Manage policy templates
- Allocate products to child organizations
- Execute pending jobs
- Download audit logs and export reports
- Export or import organization structure
- Manage storage and assets
- Storage
- Manage projects
- Asset migration
- Reclaim assets from a user
- Student asset migration | EDU only
- Manage services
- Adobe Stock
- Custom fonts
- Adobe Asset Link
- Adobe Acrobat Sign
- Deploy apps and updates
- Overview
- Create packages
- Customize packages
- Deploy Packages
- Manage updates
- Adobe Update Server Setup Tool (AUSST)
- Adobe Remote Update Manager (RUM)
- Troubleshoot
- Manage your Teams account
- Renewals
- Manage contracts
- Automated expiration stages for ETLA contracts
- Switching contract types within an existing Adobe Admin Console
- Manage enterprise trials and special offers
- Complimentary membership for team members
- Creative Cloud for enterprise - free membership
- Frame.io and Creative Cloud for teams and enterprise plans
- Value Incentive Plan (VIP) in China
- VIP Select help
- Reports & logs
- Get help
Applies to Creative Cloud for teams.
As a contract owner, you can update the payment details if you've purchased your Teams membership directly from Adobe.com.
To edit or update your payment details, edit the Payment method on the Account tab in the Adobe Admin Console.
Customers in select EMEA countries can now make purchases using SEPA Direct Debit.
Edit payment method
Read on to learn how you can update the credit card details, PayPal details, billing address, or tax identification number on your account. To print, download, or email invoices, see manage invoices.
-
Note
For plans purchased through a reseller, contact the reseller for the invoices and billing information.
-
Select the Edit icon for Payment method.
If you have multiple contracts, select a contract name to view the payment details.
Select the edit icon to update your payment details. Select the edit icon to update your payment details.  Can't see the payment details? You're not the contract owner. See how you can become the contract owner.
Can't see the payment details? You're not the contract owner. See how you can become the contract owner. -
Select a payment method.
Credit/debit card
Update or enter the required details.
If you're using a corporate card, you must use the name and billing address of the cardholder. To verify the correct name and billing address, check with the cardholder or your accounting department.
Enter your Credit/debit card details and select Save. Enter your Credit/debit card details and select Save. PayPal
PayPal is accepted only in a few supported countries.
Enter your PayPal details and select Save. Enter your PayPal details and select Save. Note- Any updates to your payment details are automatically applied to all existing and new invoices.
- The name of tax ID field depends on the tax identification number applicable in your country, like VAT ID or GST ID.
- Any updates to your payment details are automatically applied to all existing and new invoices.
-
Click Save.
CautionIf you have multiple subscriptions linked to the same credit card, all subscriptions are updated when you change credit card information for one of the subscriptions.
All system admins receive an email notifying them that the payment details are updated.
If there's a pending payment, the payment is retriggered after you update the payment details. You receive an email notifying you that the payment has been processed.
It can take up to 24 hours for the invoice to appear under Billing History in Admin Console. You receive an email notification when it's available.
Frequently asked questions
 Update the payment details
Update the payment details
 Why is my credit card number not being accepted?
Why is my credit card number not being accepted?
Try the following solutions:
- Enter the card number correctly. Don't enter spaces or dashes. If your card has a security code, enter it correctly on the payment screen.
- Make sure that the name and billing address on your order match the name and billing address on your credit card. If you use a corporate card, use the name and billing address of the cardholder, not the purchaser. Check with the cardholder or your accounting department to verify the name and billing address.
- Make sure that the credit card hasn't expired.
- Make sure that you haven't exceeded your credit limit. Contact your financial institution to ensure that you haven't exceeded your credit limit. Make sure that the credit card is in good standing and that your credit card supports online transactions.
- Still need help? To contact us, navigate to Admin Console > Support.
 After updating the card information and processing the payment, I still see an error to update my billing information. How can I resolve this error?
After updating the card information and processing the payment, I still see an error to update my billing information. How can I resolve this error?
Sign out and sign back in to the Admin Console. The error should resolve if the payment has gone through.
 Why can't I update my credit card information?
Why can't I update my credit card information?
If you can't update your account, try:
- Using a different browser.
- Updating it tomorrow if it is your billing/renewal day.
 How do I remove my credit card information from an Adobe account?
How do I remove my credit card information from an Adobe account?
As part of our data security standards, Adobe doesn't store your credit card information on its servers and instead uses an encrypted token number to process your payment.
You'll need to cancel your plan if you need Adobe to remove this payment information. Navigate to Admin Console > Support to contact us.
 Can I pay for Adobe subscriptions using SEPA Direct Debit?
Can I pay for Adobe subscriptions using SEPA Direct Debit?
If you're located in a supported EMEA country, you can now purchase Adobe subscriptions using SEPA Direct Debit. This payment option will appear during checkout if it's available in your region.
 Can I pay by credit card, PayPal, wire transfer, or purchase order?
Can I pay by credit card, PayPal, wire transfer, or purchase order?
Credit card payment is accepted for Creative Cloud memberships in all supported countries. Payment via PayPal is accepted in a few supported countries. Other payment options may be available in your country. Visit the Creative Cloud plans page to get started.
The Adobe Store doesn't accept purchase orders. However, you can use purchase orders for phone orders of U.S. $2500 or more. Contact the sales team for more information.
 Fix a failed payment
Fix a failed payment
 How can I verify that the payment has gone through?
How can I verify that the payment has gone through?
You receive an email notifying that the payment has been processed. Also, you can view the invoices in the Billing History section. Though, it can take up to 24 hours for the invoice to appear in the Billing History.
 What happens if a payment fails?
What happens if a payment fails?
You receive a notification that your payment could not be processed. The most common causes for a payment to fail are:
- A card has expired.
- You've been issued a new card.
- Your personal info has changed.
If your payment has failed, update the payment details associated with your membership. Adobe makes more payment attempts over 30 days.
 How can I retrigger a payment after updating the payment details?
How can I retrigger a payment after updating the payment details?
After updating the payment details, click Save. Saving the updated payment details, retriggers the payment automatically.
Even if the payment details are the same, reenter and save the information to retrigger the payment.
 How long do I have to fix a payment?
How long do I have to fix a payment?
You have up to 30 days to update your payment information from the first payment failure on the renewal date. The subscription is suspended on the 30th day.
 How to confirm standing with the payment provider?
How to confirm standing with the payment provider?
Credit Card:
If you’ve confirmed that your credit card information is correct, contact your bank to:
- Ensure that the credit limit hasn't been exceeded.
- Inquire about daily withdrawal or purchase limits, as payment declines are sometimes due to these limits.
- Make sure that the credit or debit card is in good standing and that your card supports online transactions.
- Find out if their fraud protection policies are affecting the use of your card.
Once any errors are fixed, Adobe reprocesses your payment automatically.
PayPal:
Contact PayPal directly to resolve any billing issues. Once any errors are fixed, Adobe reprocesses your payment automatically.