No painel Propriedades visuais, selecione o menu suspenso do Plano de fundo sólido para exibir as opções que alteram o plano de fundo do slide. Você pode adicionar uma cor do plano de fundo, um gradiente linear, um gradiente radial ou uma imagem como plano de fundo no slide.
- Guia do Usuário do Captivate
- Novidades do Adobe Captivate
- Requisitos de sistema do Adobe Captivate
- Download do Adobe Captivate
- Perguntas frequentes
- Atualizações do Adobe Captivate
- Notas de versão do Adobe Captivate (atualização 12.6)
- Notas de versão do Adobe Captivate (atualização 12.5)
- Notas de versão do Adobe Captivate (atualização 12.4)
- Notas de versão do Adobe Captivate (atualização 12.3)
- Notas de versão do Adobe Captivate (atualização 12.2)
- Notas de versão do Adobe Captivate (atualização 12.1)
- Configurar acesso por URL para recursos do Adobe Captivate
- Criar e implantar pacotes do Captivate no Admin Console
- Adicionar um slide
- Opções de design no Adobe Captivate
- Adicionar blocos de texto
- Adicionar blocos de mídia
- Componentes interativos
- Adicionar blocos de marcas
- Widgets
- Criar quizzes
- Adicionar uma pergunta de múltipla escolha
- Adicionar uma pergunta do tipo Verdadeiro ou Falso
- Adicionar a pergunta do tipo Corresponder à coluna
- Adicionar uma pergunta de resposta curta
- Adicionar uma pergunta sequência
- Adicionar pools de perguntas e slides com pergunta aleatórios
- Importar perguntas como CSV
- Adicionar áudio a um projeto
- Interações
- Animações
- Acessibilidade
- Personalizar a linha do tempo
- Personalizar o sumário e a barra de reprodução
- Editar propriedades do projeto
- Criar um projeto de simulação
- Visualizar um projeto
- Compartilhar um projeto para revisão
- Publicar um projeto
Quer adicionar um slide de conversa ao seu projeto? Não procure mais. Leia para saber como você pode adicionar e modificar um slide de conversa.
Um slide de conversa é onde um ou mais personagens estão envolvidos. Os personagens são colocados juntos no slide, e as bolhas de fala indicam a conversa de cada personagem.
Adicionar um slide de conversa
Selecione + > Conversa na barra de ferramentas esquerda.


Alterar as propriedades do slide
Altere as propriedades do slide, por exemplo, a cor do plano de fundo, adicione uma borda e uma opção de design para o slide.
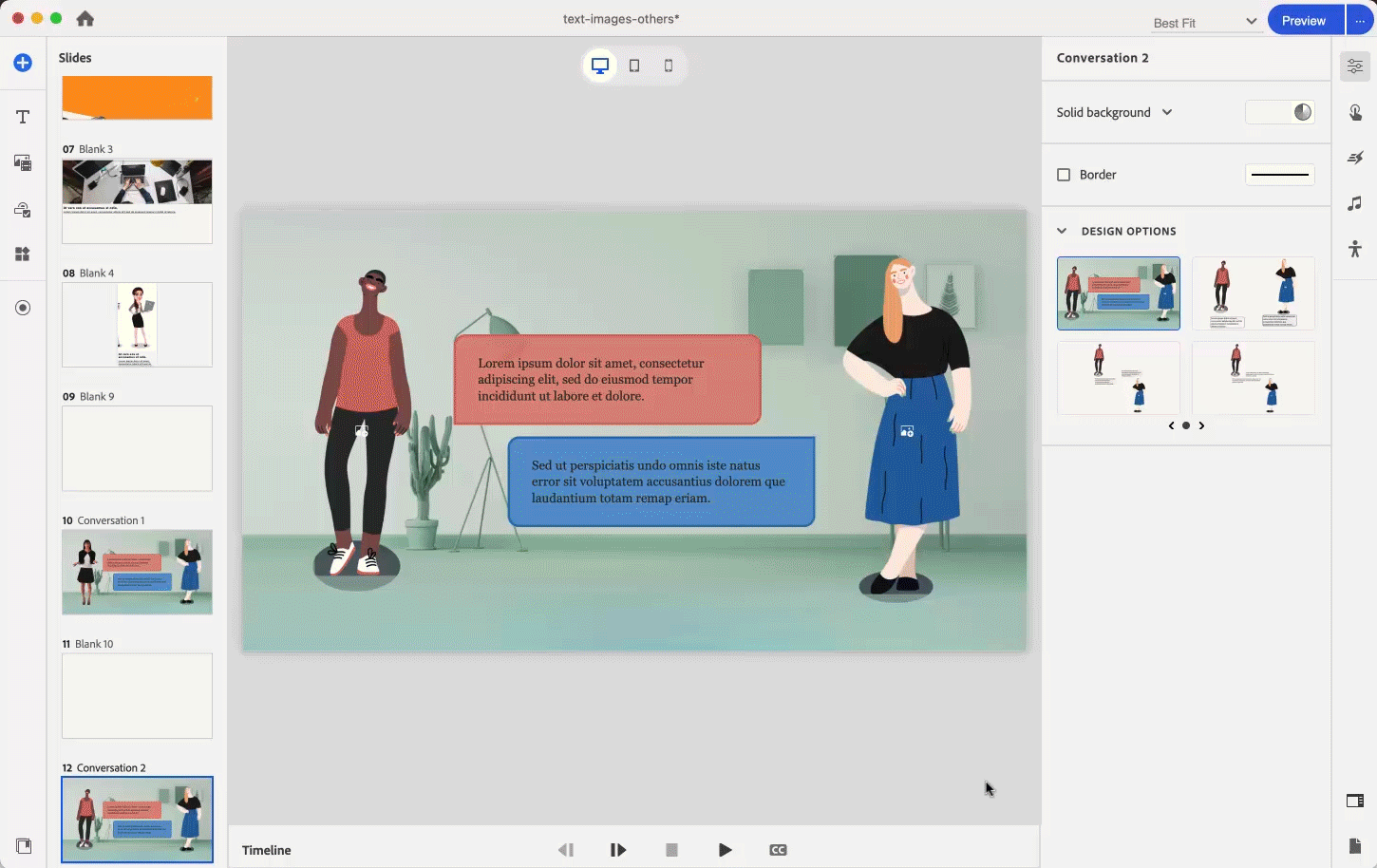
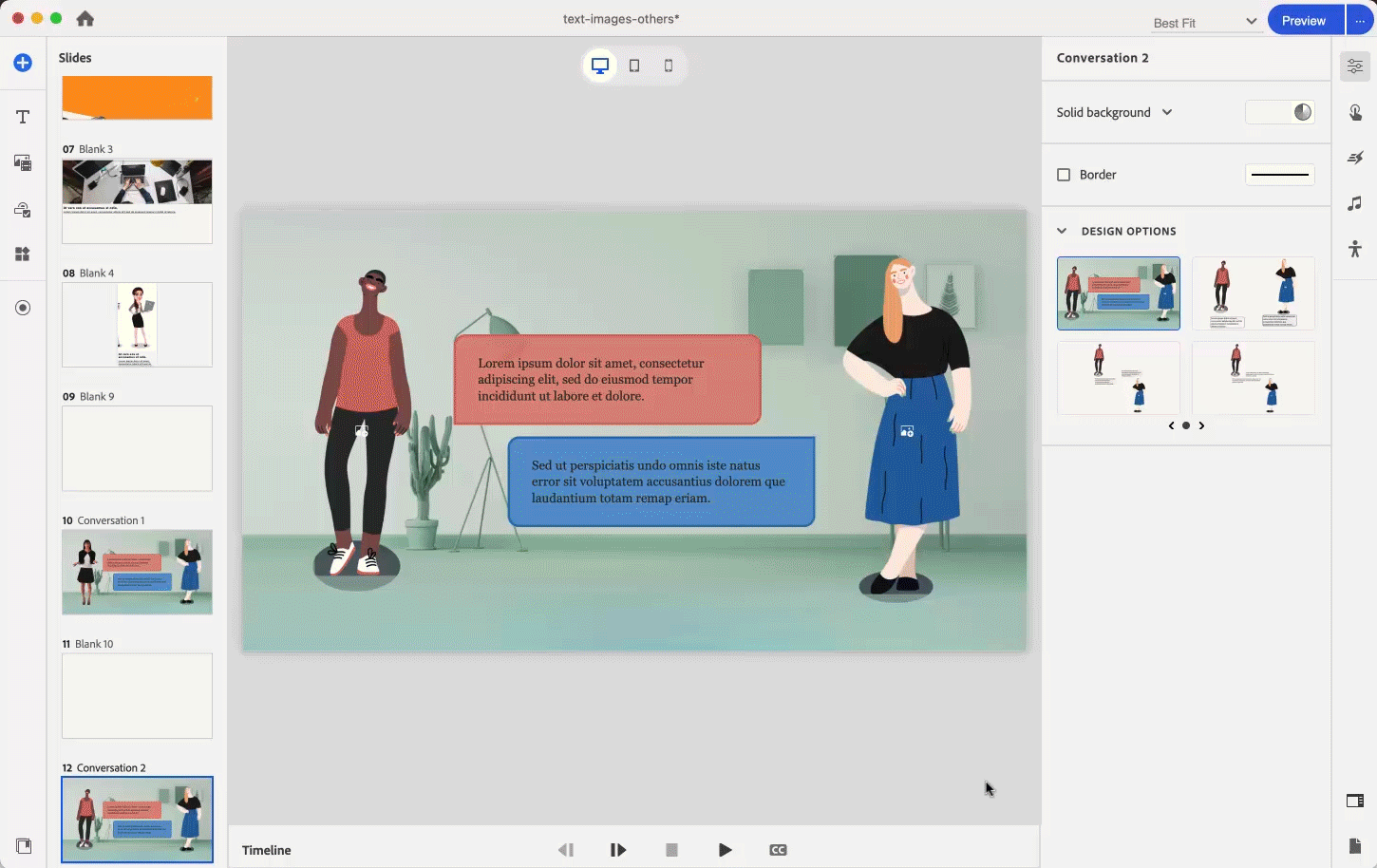
-
-
Marque a caixa de seleção Borda para adicionar uma borda ao plano de fundo.
-
Selecione uma opção de design. As Opções de design apresenta layouts pré-configurados com elementos de design mais limpos a serem aplicados ao slide.
Para mais informações, consulte Opções de design no Adobe Captivate.
Alterar as propriedades do bloco de conteúdo do cenário da conversa
O bloco de conteúdo do cenário da conversa contém personagens e bolhas de fala. Você pode alterar as imagens do personagem, o texto dentro das bolhas de fala e muito mais.
-
Selecione o bloco de conteúdo.
-
No painel Propriedades visuais, expanda a seção Alinhamento e Espaçamento.
O controle deslizante Largura do conteúdo e Preenchimento horizontal são vinculados na seção Alinhamento e Espaçamento. Mover o controle deslizante a partir da esquerda altera o valor de preenchimento esquerdo, e mover o controle deslizante a partir da direita altera o valor de preenchimento direito. A mesma alteração é replicada no controle deslizante de Largura do conteúdo quando você altera os valores de Preenchimento horizontal à esquerda ou direita.
Se você deseja adicionar preenchimento na parte superior ou inferior do bloco de conteúdo selecionado, insira os valores desejados para o preenchimento Superior e Inferior alterando os valores no Preenchimento vertical. Saiba mais sobre preenchimento de blocos de conteúdo no Adobe Captivate.
Marque a caixa de seleção Altura de ajuste automático para alterar a altura do bloco de conteúdo para adaptá-lo ao slide.
Quando você seleciona a caixa de seleção, o bloco de conteúdo se ajusta à altura do slide. O conteúdo é centralizado e o preenchimento é adicionado à parte superior e inferior. Marque a caixa de seleção quando a altura do bloco de conteúdo for menor que a altura do slide e você desejar que o conteúdo se ajuste ao slide.
Quando houver vários blocos de conteúdo, por exemplo, dois blocos de conteúdo, nos quais a altura combinada dos blocos é menor que a altura do slide, caso habilite a caixa de seleção nos blocos de conteúdo, o espaço será dividido entre eles.
-
Mova o controle deslizante Número de caracteres para aumentar ou diminuir o número de caracteres no bloco de conteúdo.
-
Selecione uma opção de design. As Opções de design apresentam layouts pré-configurados com elementos de design mais limpos a serem aplicados ao bloco de conteúdo.
Para mais informações, consulte Opções de design no Adobe Captivate.
-
Na seção Componentes, é possível alterar o seguinte:
- Personagem: essa opção permanece desativada.
- Bolha de fala 1: adicione ou remova a bolha de fala do primeiro personagem.
- Bolha de fala 2: adicione ou remova a bolha de fala do segundo personagem.
- Botão Anterior: adicione ou remova o botão para ir para o slide anterior.
- Botão Próximo: adicione ou remova o botão para ir para o próximo slide.
-
Na seção Aparência, é possível alterar as configurações de cor no nível do bloco de conteúdo. Adicione a cor de fundo, a borda e aplique uma sombra à borda. Selecione uma cor sólida, um gradiente linear ou radial, ou adicione uma imagem como plano de fundo.
-
Se selecionou Bolha de fala 1 ou Bolha de fala 2, na seção Bolha de fala, você pode aumentar ou diminuir o preenchimento para uma bolha, adicionar uma cor do plano de fundo, adicionar um raio a um ou quatro cantos da bolha, adicionar uma borda à bolha e aplicar uma sombra à borda da bolha.
Alterar as propriedades de uma bolha de fala
-
Selecione uma bolha de fala.
-
Na seção Bolha de fala do painel Propriedades visuais, você pode aumentar ou diminuir o preenchimento para uma bolha, adicionar uma cor do plano de fundo, adicionar um raio a um ou quatro cantos da bolha, adicionar uma borda à bolha e aplicar uma sombra à borda da bolha.
Opções de aparência da bolha de fala Opções de aparência da bolha de fala
Substituir um personagem no bloco de conteúdo
O Adobe Captivate permite que você substitua um personagem e altere sua aparência.
Selecione o espaço reservado da imagem e adicione um personagem dos Ativos ou do seu computador.


Para mais informações sobre como trabalhar com imagens, consulte Imagens no Adobe Captivate.
Adicionar a pose de um personagem
Adicione a pose de um personagem dos Ativos ou do seu computador.
-
Selecione uma personagem no slide. Clique no ícone de espaço reservado no personagem e adicione uma pose dos Ativos.
-
Selecione uma pose ou várias poses para inserir no slide.
-
Clique em Substituir poses.
Agora você pode aplicar qualquer filtro na imagem, alterar o desfoque ou o nível de brilho, adicionar ou remover a borda e substituir a imagem.
Para mais informações sobre como trabalhar com imagens, consulte Imagens no Adobe Captivate.
Selecionar várias poses
No painel Ativos, você pode selecionar várias poses de um personagem. Essas poses podem ser exibidas usando o painel do submenu de poses quando esse personagem é selecionado.


Se você mudar a aparência da primeira pose, Pose 1, as mudanças se transformam em cascata para as outras poses.
Alterar o texto em uma bolha de fala
Selecione o texto em uma bolha de fala e altere suas propriedades no painel Propriedades visuais.


Para mais informações, consulte Trabalhar com texto no Adobe Captivate.



