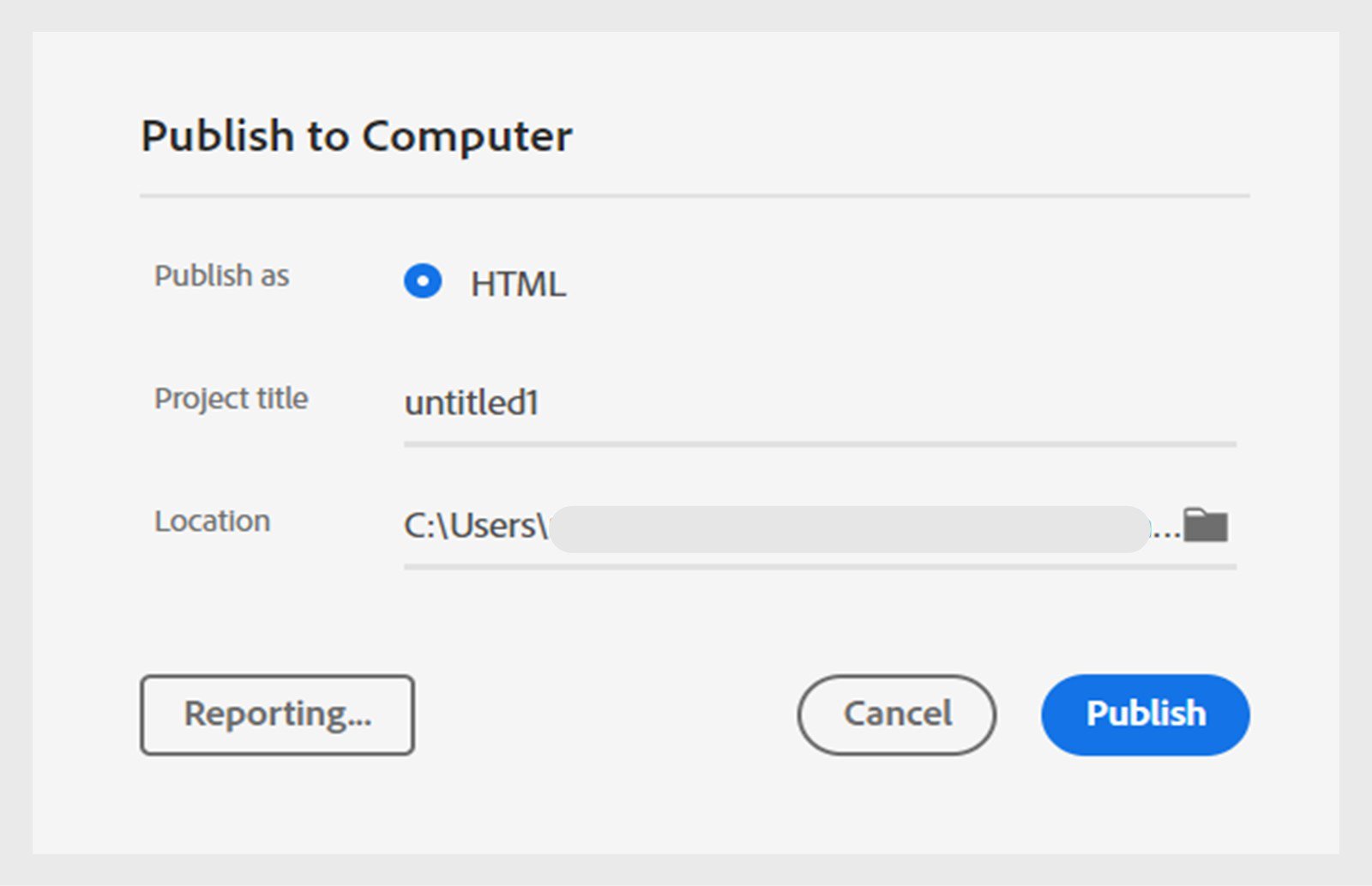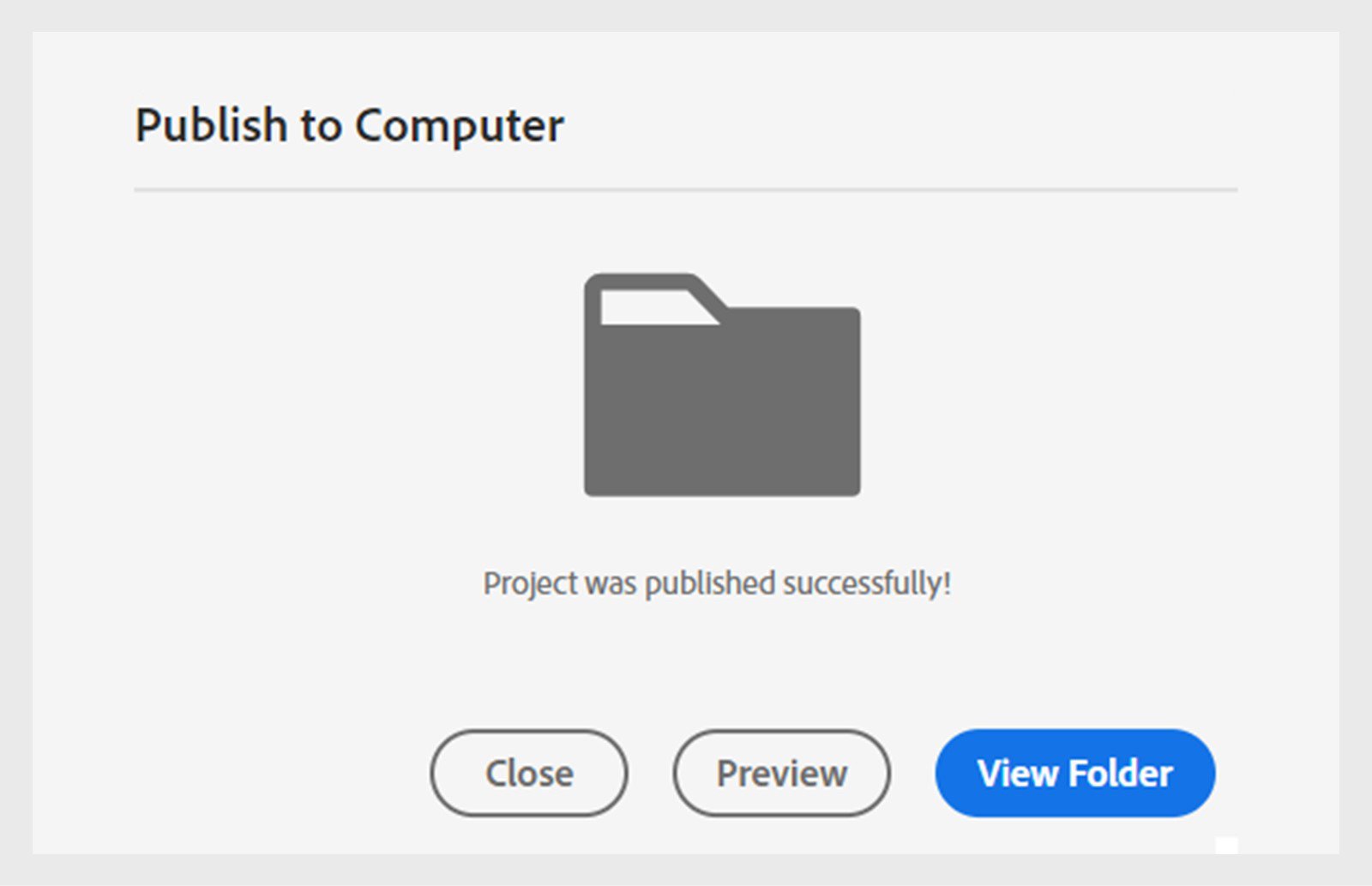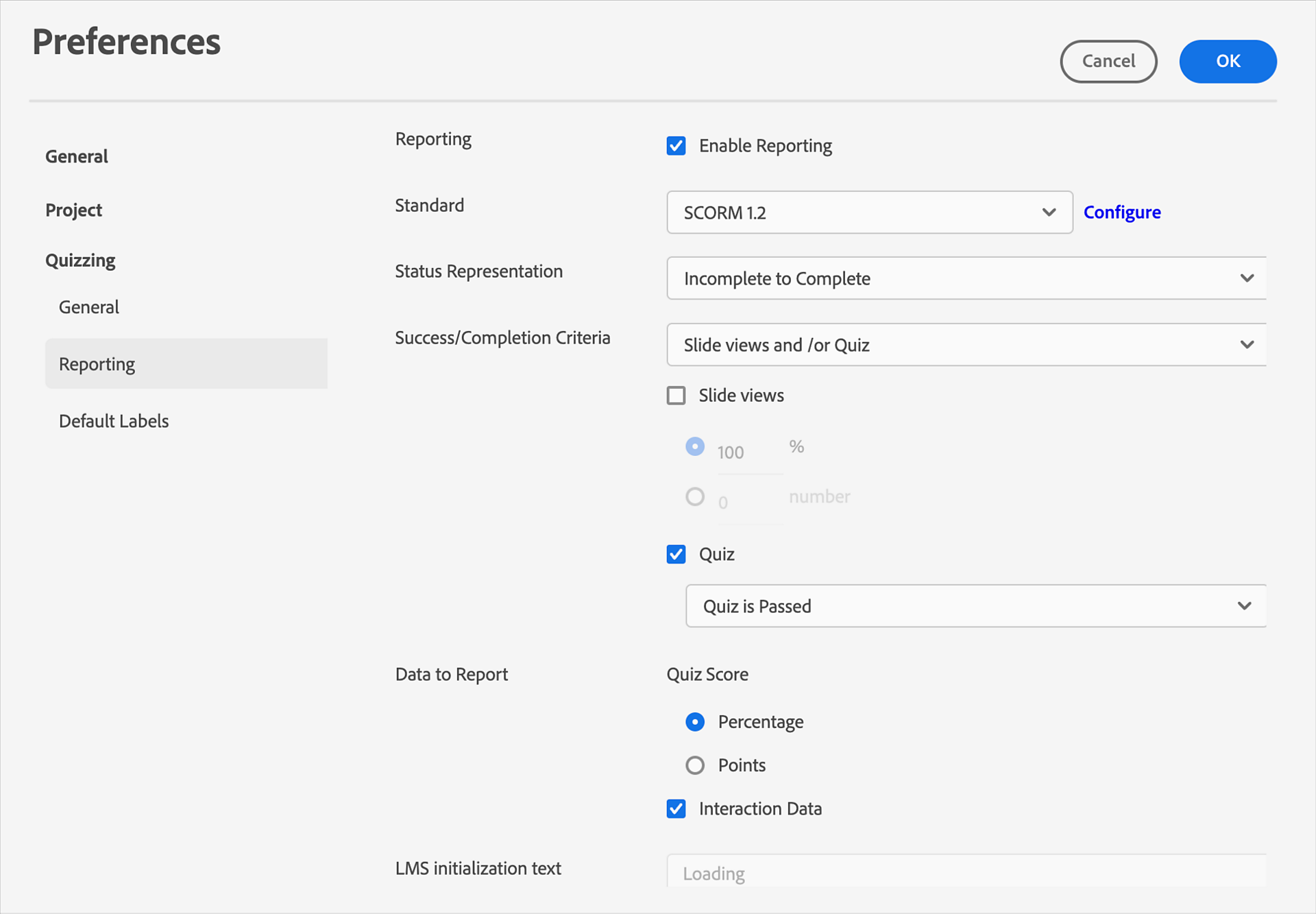- Guia do Usuário do Captivate
- Novidades do Adobe Captivate
- Requisitos de sistema do Adobe Captivate
- Download do Adobe Captivate
- Perguntas frequentes
- Atualizações do Adobe Captivate
- Notas de versão do Adobe Captivate (atualização 12.6)
- Notas de versão do Adobe Captivate (atualização 12.5)
- Notas de versão do Adobe Captivate (atualização 12.4)
- Notas de versão do Adobe Captivate (atualização 12.3)
- Notas de versão do Adobe Captivate (atualização 12.2)
- Notas de versão do Adobe Captivate (atualização 12.1)
- Configurar acesso por URL para recursos do Adobe Captivate
- Criar e implantar pacotes do Captivate no Admin Console
- Adicionar um slide
- Opções de design no Adobe Captivate
- Adicionar blocos de texto
- Adicionar blocos de mídia
- Componentes interativos
- Adicionar blocos de marcas
- Widgets
- Criar quizzes
- Adicionar uma pergunta de múltipla escolha
- Adicionar uma pergunta do tipo Verdadeiro ou Falso
- Adicionar a pergunta do tipo Corresponder à coluna
- Adicionar uma pergunta de resposta curta
- Adicionar uma pergunta sequência
- Adicionar pools de perguntas e slides com pergunta aleatórios
- Importar perguntas como CSV
- Adicionar áudio a um projeto
- Interações
- Animações
- Acessibilidade
- Personalizar a linha do tempo
- Personalizar o sumário e a barra de reprodução
- Editar propriedades do projeto
- Criar um projeto de simulação
- Visualizar um projeto
- Compartilhar um projeto para revisão
- Publicar um projeto
Aprenda a publicar um projeto no novo Adobe Captivate
Antes de publicar um projeto, verifique se você concluiu toda a edição e formatação do seu projeto.
Tópicos nesta página:
-
Selecione o ícone de reticências próximo a Visualização e selecione Publicar.
-
Na caixa de diálogo Publicar no computador, insira o seguinte:
- Título do projeto: insira o nome do projeto.
- Local: procure e selecione um local para publicar seu projeto.
Opções de publicação do projeto Opções de publicação do projeto -
Selecione Relatórios para iniciar a caixa de diálogo Preferências > Relatórios para configurar os critérios de relatório.
-
Selecione Publicar.
Publicar no computador Publicar no computador
Depois que o projeto for publicado, você poderá visualizá-lo ou exibir o conteúdo publicado no local.
Você pode usar um sistema de gerenciamento de aprendizado (LMS) para distribuir um tutorial baseado em computador criado usando o Adobe Captivate. Um LMS fornece, rastreia e gerencia o treinamento baseado na Web.
O projeto carregado no LMS deve estar em conformidade com os padrões SCORM, AICC ou xAPI.
Configurar o projeto para publicar no LMS
-
Em um projeto aberto,
- macOS: selecione Adobe Captivate > Preferências.
- Windows: Selecione Editar > Preferências.
A caixa de diálogo Preferências é exibida. Para mais informações, consulte Preferências no Adobe Captivate.
-
Em Preferências, selecione Questionário > Relatórios.
-
Selecione a caixa de diálogo Ativar relatórios.
-
Selecione o padrão de relatórios. As opções disponíveis são SCORM 1,2, SCORM 2004, AICC e xAPI.
Para mais informações, consulte Preferências no Adobe Captivate.
Exibir as preferências do SCORM Exibir as preferências do SCORM -
Quando você publicar o projeto em conformidade com o padrão de relatório selecionado, carregue o arquivo compactado no LMS.
-
Selecione o ao lado de Visualizar no canto superior direito.
-
Selecione Publicar no Adobe Learning Manager.
-
Selecione sua conta no menu suspenso. Se você estiver conectado ao ALM, sua conta deverá ser exibida automaticamente.
-
Selecione Publicar e selecione Continuar para Publicar.
-
Insira os detalhes da sua conta do Adobe Learning Manager e selecione Enviar. Esta etapa pode ser ignorada se você já estiver conectado.
-
Adicione os detalhes de seu projeto, como nome do conteúdo, marcas, critérios de conclusão e critérios de sucesso. Por exemplo, os critérios de conclusão podem ser definidos quando um aluno conclui pelo menos 50% do curso. Por outro lado, os critérios de sucesso podem ser definidos como o momento em que o aluno conclui os slides do quiz. Ou você pode definir os critérios a serem atendidos ao iniciar o evento para que ele seja concluído e bem-sucedido.
-
Selecione Publicar.