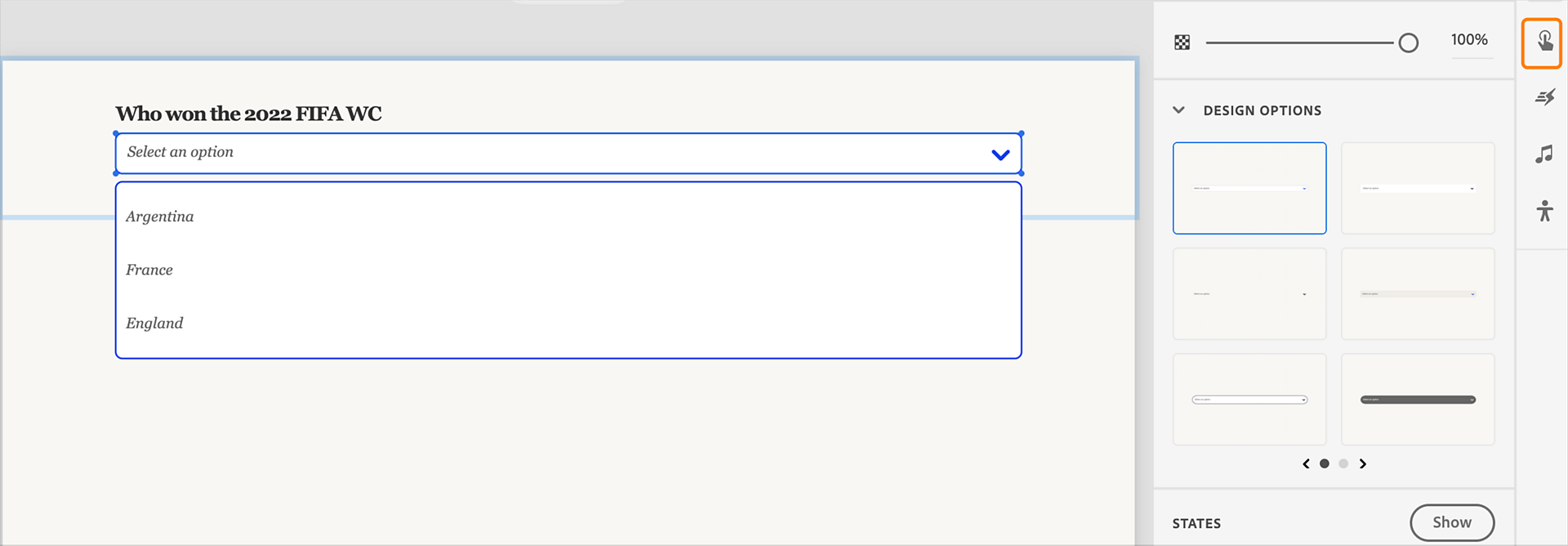No painel Propriedades visuais, expanda a seção Alinhamento e Espaçamento.
O controle deslizante Largura do conteúdo e Preenchimento horizontal são vinculados na seção Alinhamento e Espaçamento. Mover o controle deslizante a partir da esquerda altera o valor de preenchimento esquerdo, e mover o controle deslizante a partir da direita altera o valor de preenchimento direito. A mesma alteração é replicada no controle deslizante de Largura do conteúdo quando você altera os valores de Preenchimento horizontal à esquerda ou direita.
Se você deseja adicionar preenchimento na parte superior ou inferior do bloco de conteúdo selecionado, insira os valores desejados para o preenchimento Superior e Inferior alterando os valores no Preenchimento vertical.
Marque a caixa de seleção Altura de ajuste automático para alterar a altura do bloco de conteúdo para adaptá-lo ao slide. Se houver outros blocos de conteúdo no slide, o bloco de conteúdo se ajusta para se ajustar à altura do slide.